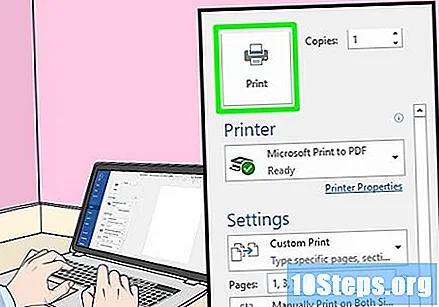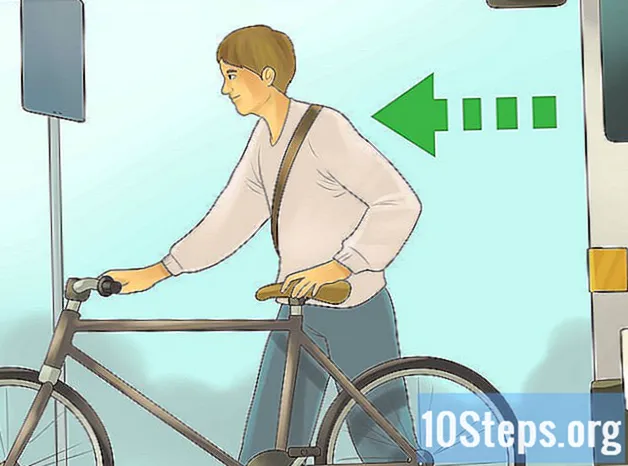Autor:
Frank Hunt
Datum Vytvoření:
16 Březen 2021
Datum Aktualizace:
26 Duben 2024

Obsah
Tento článek vás naučí, jak používat počítač se systémem Windows nebo Mac k tisku dokumentu na obě strany listu. Pokud tiskárna nepodporuje oboustranný tisk, můžete tento proces přesto nakonfigurovat ručně.
Kroky
Metoda 1 ze 3: V systému Windows
Klikněte na záložku Archiv. Tato možnost je obvykle umístěna v levém horním rohu okna položky.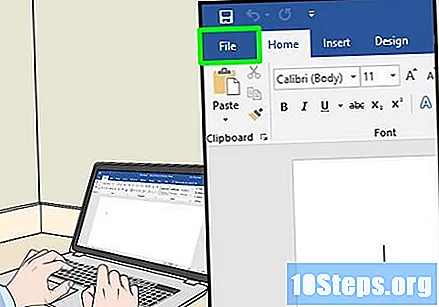
- Pokud jste dosud neotevřeli soubor, který chcete vytisknout, musíte tak učinit jako první.
- Pokud kartu nemůžete najít Archiv, najít klíč Ctrl na klávesnici.
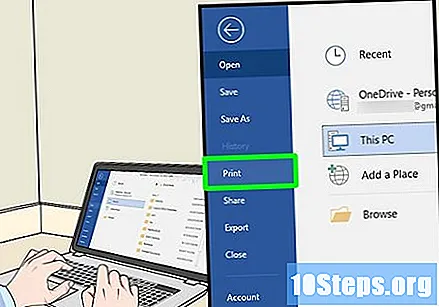
klikni Vytisknout. Tlačítko Vytisknout obvykle sedí v rozbalovací nabídce níže Archiv, ale může se na stránce zobrazit jako možnost, pokud Archiv otevřete samostatné okno.- Pokud nemůžete najít kartu Archiv, Lis Ctrl a P ve stejnou dobu.
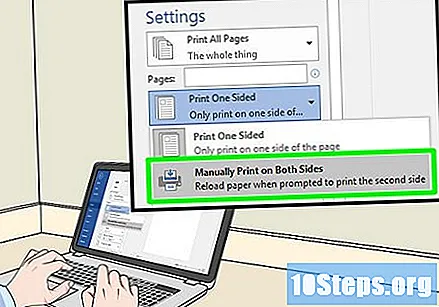
Klikněte na možnost tisku na obě strany. Obvykle se jedná o kliknutí na aktuální možnost tisku, například Jedna stranaa v rozevírací nabídce vyberte možnost tisku na obě strany.- Možnosti stránky jsou obvykle v záhlaví „Rozvržení stránky“ nebo „Duplexní tisk“.
- V aplikaci Microsoft Word klepnete na tlačítko Tisk na jednu stranu pro zobrazení možnosti tisku na obě strany.

Zkontrolujte, zda je počítač připojen k tiskárně. Název aktuálně vybrané tiskárny můžete vidět pod nadpisem „Tiskárna“ v horní části okna.- V případě potřeby nejprve připojte kabel tiskárny k portu USB v počítači.
- Chcete-li změnit vybranou tiskárnu, klikněte na její název a v rozevírací nabídce vyberte požadovanou tiskárnu.
klikni Vytisknout. Toto tlačítko je obvykle v dolní části okna, ale lze jej najít v horní části okna aplikace Microsoft Word. Když kliknete na Vytisknout, tiskárna začne tisknout váš dokument.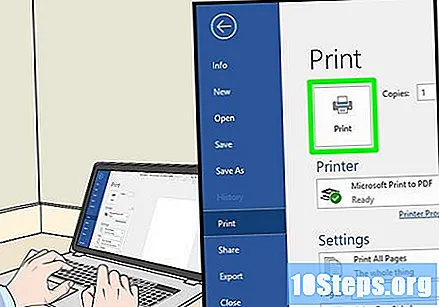
Metoda 2 ze 3: Na počítačích Mac
klikni Archiv. Tato položka nabídky je v levém horním rohu panelu nabídek, který je umístěn v horní části obrazovky.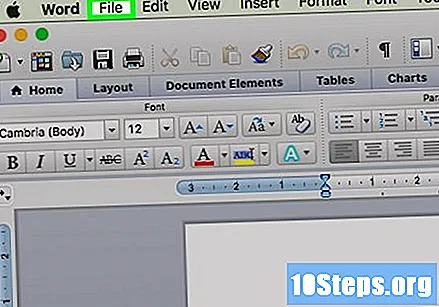
- Pokud jste dosud neotevřeli soubor, který chcete vytisknout, musíte tak učinit jako první.
- Pokud nemůžete najít možnost Archiv, najít klíč ⌘ Příkaz na klávesnici Mac.
klikni Vytisknout. Toto je možnost v rozbalovací nabídce Archiv. Otevře se okno Tisk.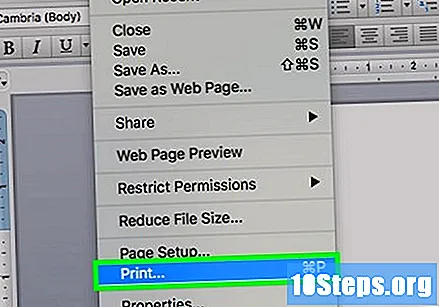
- Pokud jste nenalezli položku nabídky Archivdržet ⌘ Příkaz a P ve stejnou dobu.
Klikněte na lištu Kopie a stránky. Tato možnost bude v horní části okna.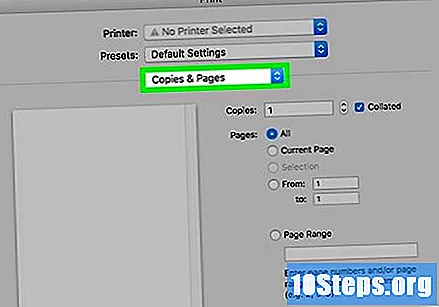
- Pokud tisknete online, přeskočte tento a další krok.
klikni Rozložení. Tato možnost je poblíž středu rozbalovací nabídky.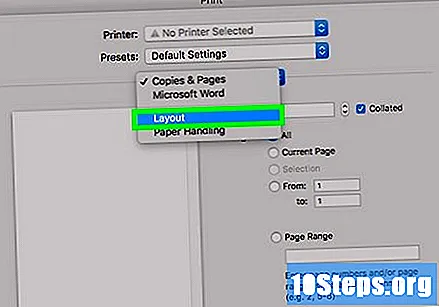
Najděte možnost oboustranného tisku. Vzhled této možnosti se liší v závislosti na otevřeném dokumentu.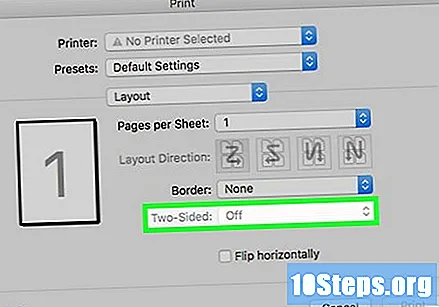
- Například v prohlížeči Safari klepnete na zaškrtávací políčko „oboustranný“.
- Pokud používáte textový editor, kliknete-li na políčko vedle „vpředu a vzadu“, zobrazí se rozbalovací nabídka. Ve většině případů vyberete Vazba na hlavní hraně v nabídce.
Zkontrolujte, zda je počítač připojen k tiskárně. Název aktuálně vybrané tiskárny můžete vidět pod nadpisem „Tiskárna“ v horní části okna.
- Chcete-li změnit vybranou tiskárnu, klikněte na její název a v rozevírací nabídce vyberte požadovanou tiskárnu.
klikni Vytisknout. Tato možnost je ve spodní části okna. Dokument bude vytištěn v oboustranném formátu.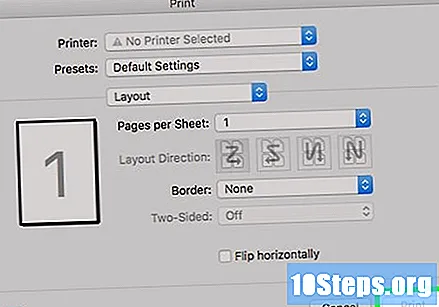
Metoda 3 ze 3: Ruční oboustranný tisk
Vytvořte tužkou značku na horní straně papíru. Měl by být na straně, která bude směřovat nahoru, blízko krátkého okraje směřujícího k tiskárně.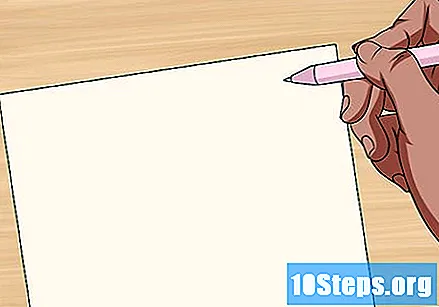
klikni Archiv > Vytisknout. Možnost Archiv je obvykle v levém horním rohu obrazovky a Vytisknout je rozbalovací nabídka, která se zobrazí. Otevře se okno Tisk.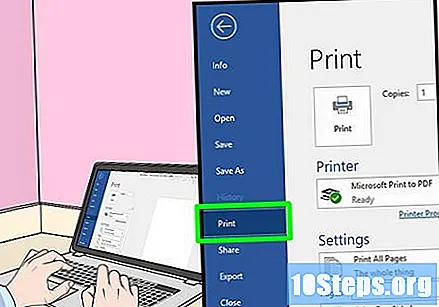
- Pokud jste dosud neotevřeli soubor, který chcete vytisknout, musíte tak učinit jako první.
- Můžete také stisknout ⌘ Příkaz+P (Mac) nebo Ctrl+P (Windows) k otevření okna tisku.
Vyhledejte sekci Rozsah stránek. Zde můžete vybrat, které stránky chcete vytisknout.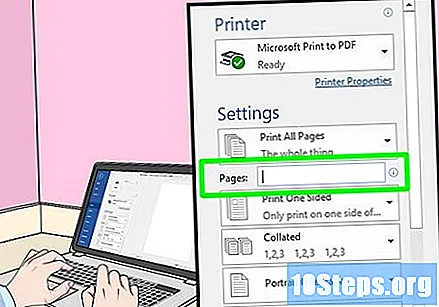
- Možná budete muset kliknout na kruh "Stránky", abyste vybrali možnost rozsahu, než budete pokračovat.
Zadejte sudá nebo lichá čísla. Definují, které stránky dokumentu se vytisknou při prvním spuštění tisku.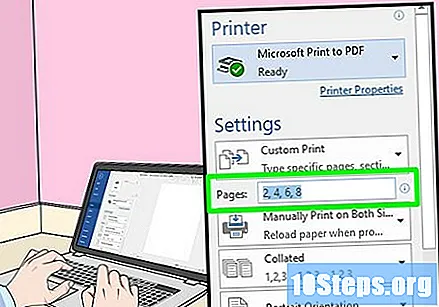
- Pokud má dokument například deset stránek, zadejte 1, 3, 5, 7, 9 nebo 2, 4, 6, 8, 10.
Zkontrolujte, zda je tiskárna připojena. Název aktuálně vybrané tiskárny můžete vidět pod nadpisem „Tiskárna“ v horní části okna.
- Chcete-li změnit vybranou tiskárnu, klikněte na její název a v rozevírací nabídce vyberte požadovanou tiskárnu.
klikni Vytisknout. To způsobí, že tiskárna začne tisknout pouze sudé nebo liché stránky dokumentu.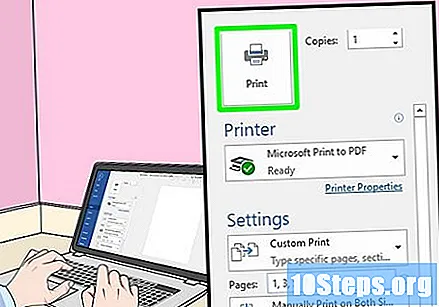
Vyhledejte tužkou značku, která strana byla vytištěna. Díky tomu budete vědět, jak vložit papír zpět do tiskárny:
- Tisk lícem dolů a tužkou: Umístěte potištěnou stranou dolů tak, aby horní strana papíru směřovala k tiskárně.
- Potisk a tužka na opačných stranách: Umístěte potištěnou stranou nahoru tak, aby horní strana papíru směřovala k tiskárně.
Vložte vytištěné stránky zpět do tiskárny. Udělejte to podle značky tužkou.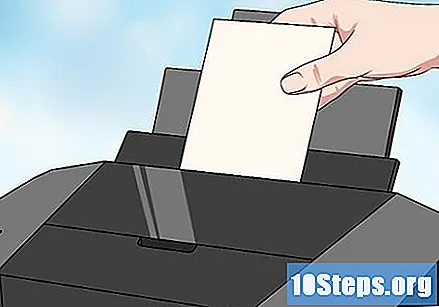
Znovu otevřete tiskové okno. Nejrychlejším způsobem, jak toho dosáhnout, je stisknout ⌘ Příkaz+P (Mac) nebo Ctrl+P (Okna).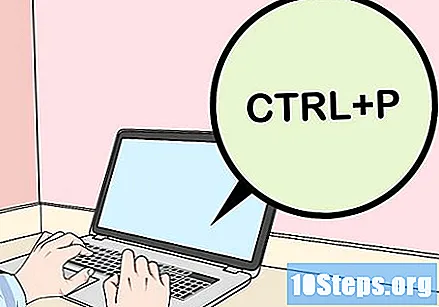
Zadejte jiný rozsah stránek. Pokud jste například v předchozím rozsahu zadali sudá čísla, zadejte tentokrát lichá čísla.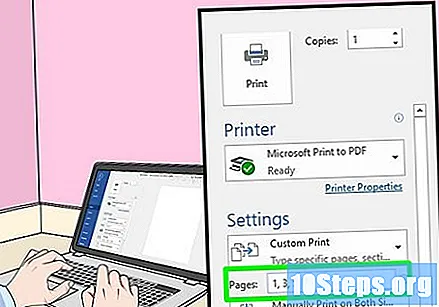
klikni Vytisknout. Pokud jsou stránky uspořádány správně, nevytištěné stránky vyjdou na zadní stranu těch, které již byly vytištěny.