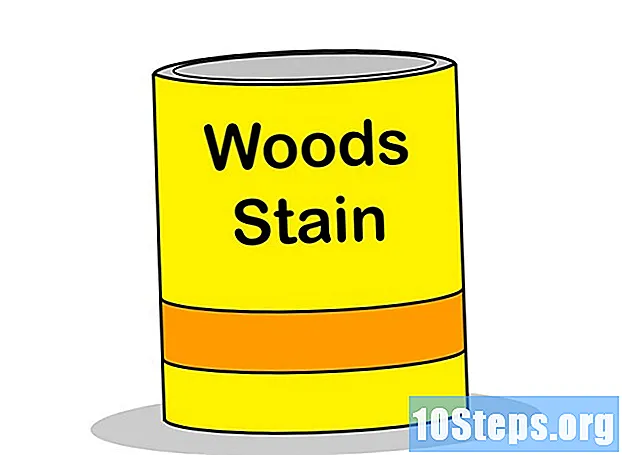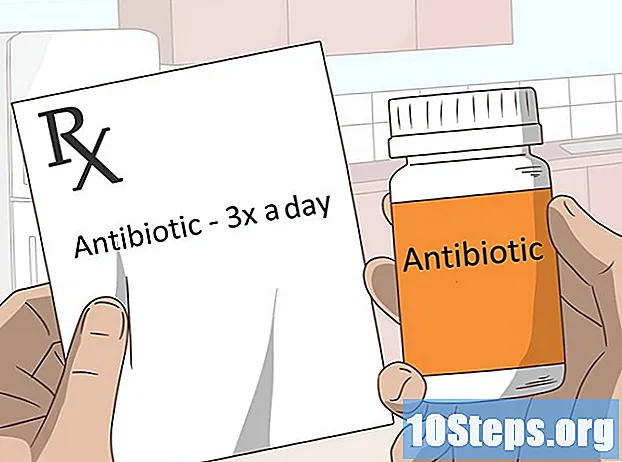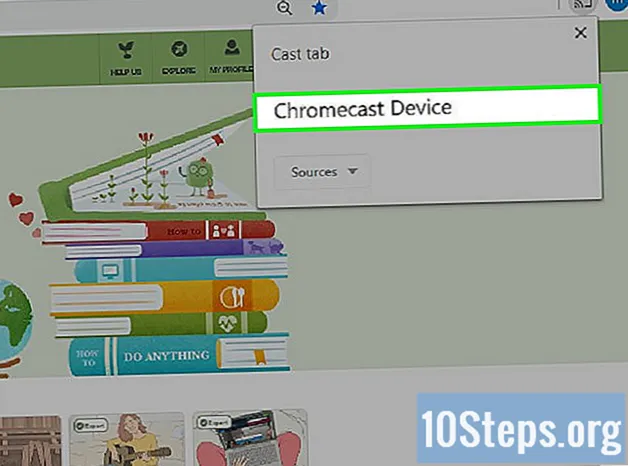
Obsah
Ostatní sekceZařízení Chromecast Google vám umožňuje streamovat z počítače nebo telefonu do HDTV. Je to nízkonákladová a snadná obsluha, díky níž je stříhání kabelového kabelu levnější než kdy dříve. Tato wikiHow vás naučí, jak nastavit Chromecast a jak do něj odesílat videa ze smartphonu, tabletu nebo počítače.
Kroky
Část 1 z 5: Připojení Chromecastu k televizi
Rozbalte krabici Chromecastu. Spolu se zařízením velikosti jednotky palce byste měli najít kabel USB a nabíjecí kabel.

Identifikujte port HDMI na zadní nebo boční straně televizoru HD. Měli byste také zjistit, zda má váš televizor port USB pro nabíjení zařízení. Pokud ne, bude poblíž potřebovat zásuvku nebo prodlužovací kabel.
Vložte port USB do zadní části Chromecastu. Pokud k nabíjení zařízení používáte port USB, připojte k zařízení kabel USB. Pokud ne, připojte místo toho nabíječku zařízení.
Druhý konec Chromecastu vložte do portu HDMI. Chromecast se připojuje přímo k portu HDMI na vašem televizoru a zůstává skrytý za televizorem nebo na boku.
Připojte zařízení. Po připojení zapojte napájecí adaptér do elektrické zásuvky a zapněte zařízení.
Zapněte televizor. Stiskněte tlačítko „vstup“. Najděte vstup HDMI, který odpovídá vašemu zařízení. Může to být očíslovaný port HDMI, například HDMI, HDMI2 nebo HDMI3.
Dokončete nastavení na svém notebooku nebo smartphonu. Přejděte na google.com/chromecast/setup a vytvořte si účet. Poznamenejte si název nastavení Chromecastu.
Část 2 z 5: Nastavení Chromecastu na chytrém telefonu nebo tabletu
Stáhněte si aplikaci Google Home. Aplikace Google Home je k dispozici zdarma v Obchodě Google Play na zařízeních Android nebo v App Storu na iPhonu nebo iPadu. Ke stažení obchodu Google Play použijte následující postup.
- Otevři Google Play obchod nebo Obchod s aplikacemi.
- Klepněte na kartu Hledat (pouze iPhone a iPad).
- Enter "Domovská stránka Google"ve vyhledávací liště.
- Klepněte na „Domovská stránka Google“ ve výsledcích vyhledávání.
- Klepněte na DOSTAT nebo Nainstalujte vedle aplikace Google Home.
Otevřete aplikaci Google Home. Má bílou ikonu, která připomíná modrý, žlutý, červený a zelený dům. Klepnutím na ikonu na domovské obrazovce nebo v nabídce aplikací otevřete aplikaci Google Home.
- Pokud nejste přihlášeni ke svému účtu Google automaticky, přihlaste se pomocí uživatelského jména a hesla přidruženého k vašemu účtu Google.
Klepněte na +. Nachází se v levém horním rohu aplikace Google Home. Zobrazí se nabídka.
Klepněte na Nastavit zařízení. Je v horní části nabídky, která se zobrazí, když klepnete na ikonu „+“.
Klepněte na Nastavte si doma nové zařízení. Je to první možnost pod položkou „Nové zařízení“ v nabídce „Nastavit“.
Vyberte domov pro své zařízení a klepněte na další. Aplikace Google Home začne skenovat ve vaší síti Wi-Fi nová zařízení.
- Pokud nemáte nastavený domov, klepněte na Přidat další domov a podle pokynů nastavte domácí síť Google.
Ověřte kód. Na smartphonu nebo tabletu a na televizoru byste měli vidět čtyřmístný kód. Ověřte, že na obou zařízeních vidíte stejný kód.
Vyberte místnost a klepněte na další. Pokud máte pro domácí síť nastaveno více místností, můžete si vybrat, ve které místnosti se zařízení Chromecast nachází.
Vyberte síť Wi-Fi. Klepněte na síť Wi-Fi, ke které chcete zařízení Google Chromecast připojit.
Zadejte své heslo k Wi-Fi. Jakmile vyberete síť Wi-Fi, zadejte své heslo a připojte Chromecast k síti Wi-Fi. Když je Chromecast nastaven, na smartphonu nebo tabletu se zobrazí „Hotovo“.
Část 3 z 5: Používání Chromecastu se zařízením
Zkontrolujte, zda je telefon ve stejné síti Wi-Fi jako Chromecast.
Stáhněte si podporované aplikace do svého zařízení. Chromecast podporuje nejpopulárnější aplikace, jako jsou Netflix, YouTube, Spotify, Hulu, Amazon Prime Video a další. Seznam aplikací je k dispozici na adrese https://www.google.com/intl/cs/chrome/devices/chromecast/apps.html
Otevřete podporovanou aplikaci. Klepnutím na ikonu aplikace na smartphonu nebo tabletu otevřete aplikaci na smartphonu nebo tabletu.
Vyberte něco, co chcete streamovat. Může to být film nebo video nebo cokoli, co chcete přenést do televize.
Klepněte na tlačítko vysílání. Jakmile streamujete ze zařízení do televize, zbělá.
Klepněte na zařízení Chromecast na smartphonu. Tím přenesete obsah, který streamujete na svém telefonu nebo tabletu, do televize.
Část 4 z 5: Odesílání videa do Chromecastu pomocí notebooku
Stáhněte si prohlížeč Google Chrome. Obsah, který chcete streamovat, vždy otevírejte v prohlížeči Chrome. Název Chromecast naznačuje, že funguje společně s Google Chrome.
- Google Chrome si můžete stáhnout z https://www.google.com/chrome/.
Otevřete Google Chrome. Má ikonu, která připomíná červené, zelené, žluté a modré kolo. Kliknutím na ikonu v počítači spusťte Google Chrome.
Přejít na web pro streamování videa. Mnoho populárních webů pro streamování videa je optimalizováno pro Google Chrome. Patří mezi ně Netflix, YouTube, Hulu Plus, HBO Go, Watch ESPN, Showtime Anywhere a Google Play. Přihlaste se ke svému účtu.
Vyberte obsah, který chcete streamovat. Začněte v počítači přehrávat jakýkoli obsah, který chcete streamovat.
Klikněte na tlačítko vysílání ve vašem prohlížeči. Je to ikona, která se podobá televizi, z níž vystupují vlny. Zobrazí se seznam zařízení, na která lze odesílat.
Klikněte na své zařízení Chromecast. Chromecast přijme signál a začne streamovat.
Část 5 z 5: Odesílání webových stránek na Chromecast pomocí notebooku
Stáhněte si prohlížeč Google Chrome. Obsah, který chcete streamovat, vždy otevírejte v prohlížeči Chrome. Název Chromecast naznačuje, že funguje společně s Google Chrome.
- Google Chrome si můžete stáhnout z https://www.google.com/chrome/.
Otevřete Google Chrome. Google Chrome můžete použít k odeslání libovolného webu do zařízení Chromecast.
- Zkontrolujte, zda je váš notebook nebo počítač připojen ke stejné síti Wi-Fi, ke které je připojen Chromecast.
Přejděte na web, který chcete odeslat. Na Chromecast můžete odeslat libovolný web pomocí prohlížeče Google Chrome. Zadejte webovou adresu do adresního řádku v horní části.
Klepněte na ⋮ otevřete nabídku. Je to ikona se třemi svislými tečkami v pravém horním rohu prohlížeče Google Chrome.
Klepněte na Obsazení…. Je v nabídce, která se zobrazí, když kliknete na ikonu se třemi tečkami v pravém horním rohu. Zobrazí se seznam zařízení, na která lze odesílat.
Klikněte na své zařízení Chromecast. Tím se do zařízení Chromecast vloží statický obrázek aktuální karty.
Otázky a odpovědi komunity
Nemohu vrhnout BBC iPlayer nebo ITV hráče, i když oba přijímám naprosto jasně. Proč je to?
Jaké je vaše připojení k internetu? Pokud sledujete video v rozlišení HD (720p, 1080p, 4K), budete chtít rychlost alespoň 20 Mb / s (megabajty za sekundu).
Co mám dělat, když můj telefon nerozpozná zařízení Chromecast? Odpovědět
Každý den na wikiHow tvrdě pracujeme, abychom vám poskytli přístup k instrukcím a informacím, které vám pomohou žít lepší život, ať už vás to udrží v bezpečí, zdravější, nebo vám zlepší pohodu. Uprostřed současné zdravotní a ekonomické krize, kdy se svět dramaticky mění a my se všichni učíme a přizpůsobujeme se změnám v každodenním životě, lidé potřebují wikiHow více než kdy jindy. Vaše podpora pomáhá wikiHow vytvářet podrobnější ilustrované články a videa a sdílet naši důvěryhodnou značku instruktážního obsahu s miliony lidí po celém světě. Zvažte, prosím, přispět na wikiHow ještě dnes.