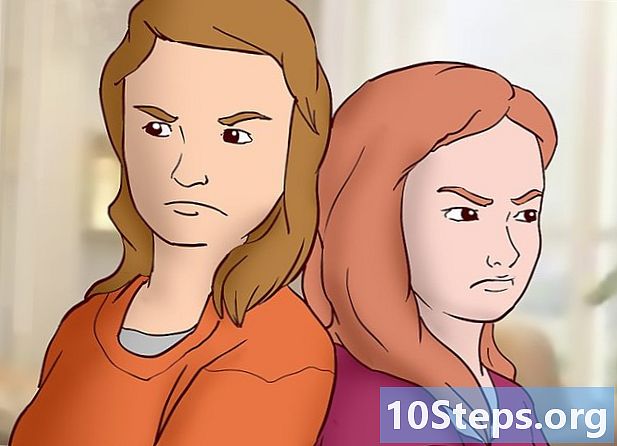Obsah
- stupně
- Část 1 Proveďte animaci Flash po jednotlivých snímcích
- Část 2 Vytvoření animace z jednoho bodu do druhého (interpolace)
- Část 3 Přidání zvuku a hudby
Flash je nejoblíbenější animační formát pro internet a dokonce i pro jiná média, jako je televize. Je velmi snadné provádět jednoduchou Flash animaci, protože současný animační software nabízí celou řadu nástrojů pro zjednodušení celého procesu. Pokud máte nápad, jak se animovaný film vytvoří v aplikaci Flash, můžete si náčrt zobrazit během několika hodin.
stupně
Část 1 Proveďte animaci Flash po jednotlivých snímcích
-

Animace živých obrázků. Tato technika je považována za nejtradičnější základ animace, ve kterém každý snímek obsahuje obraz toho, který předcházel, kromě toho, že je mírně upraven. Když se snímky zobrazují jeden po druhém, zdá se, že se výsledný obraz pohybuje. Toto je způsob, který se používá od začátku tradiční ruční animace a vyžaduje mnohem více času než tzv. Technika „interpolace“ (viz následující oddíly).- Ve výchozím nastavení Flash vytvoří animaci rychlostí 24 snímků za sekundu (nebo 24 FPS). To znamená, že jedna sekunda bude obsahovat 24 obrázků, které se nemusí od sebe nutně lišit. Toto číslo můžete upravit podle svých potřeb a mnoho animací používá pouze 12 snímků za sekundu. Měli byste však vědět, že při obnovovací frekvenci 24 snímků za sekundu bude vaše animace vypadat velmi hladce.
-

Nainstalujte „Flash Professional“. Existuje celá řada programů pro animaci flash, ale nejpokročilejší z nich je Adobe Flash Professional CC. Můžete si zdarma nainstalovat zkušební verzi, ale máte také možnost použít jiný produkt, pokud se nechcete přihlásit k odběru Adobe. Ve zbývající části tohoto článku se bude odkazovat na „Flash“ pro použití Adobe Flash Professional a jakéhokoli jiného podobného softwaru. -

Vytvořte své kresby. Animace snímek po snímku vyžadující několik snímků s malými rozdíly mezi nimi, budete je muset všechny udělat ručně. Všechny je můžete kreslit od začátku nebo podle postupu. Aplikaci Flash Editor můžete také použít k tomu, abyste je kreslili přímo ve svém projektu nebo aby je vytvořili pomocí svého oblíbeného programu pro vytváření obrázků.- Pokud chcete změnit velikost svých obrázků, aniž byste obětovali kvalitu, bude lepší je vytvořit jako vektorové kresby než bitmapy. Vektorizované obrázky se překreslí bez efektů pixelace nebo ztráty kvality, pokud se změní jejich velikost. Bitmapové kresby jsou tradiční obrázky, na které jste pravděpodobně zvyklí vidět každý den (fotografie, ikony nebo jiné atd.). Pokud změníte velikost, zhorší se pixelací.
-

Vytvořte první snímek. Když spustíte Flash, uvidíte bílé pozadí a prázdnou časovou osu. To se naplní automaticky při přidávání obrázků. Mezi vrstvou pozadí a vrstvou kreslení můžete interagovat stejným způsobem jako v aplikaci Adobe Photoshop.- Před vložením obrázku vytvořte základní pozadí pro animaci. Přejmenujte první vrstvu na „Pozadí“ a zamkněte ji. Vytvořte druhou vrstvu a zadejte jí požadovaný název. Na této vrstvě vytvoříte animaci.
- Přidejte svůj výkres na plátno prvního snímku. Můžete buď nahrát z počítače, nebo použít vestavěné softwarové nástroje Flash a nakreslit je přímo pomocí tohoto programu.
- Váš první obrázek bude „primární snímek“. Primární snímky jsou ty, které budou obsahovat obrázek a tvoří páteř vaší animace. Při každé změně obrázku budete muset vytvořit nový.
- Primární snímky jsou na časové ose označeny černou tečkou.
- Nebudete muset nutně vložit nový obrázek do každého snímku. Dobrou animaci můžete udělat použitím primárního snímku každé čtyři nebo pět sekundárních snímků.
-

Proměňte svůj výkres v „symbol“. Převedením výkresu na symbol můžete snadno vložit několikrát do rámečku. To je zvláště užitečné, pokud potřebujete v akváriu vytvořit více objektů, jako jsou ryby.- Vyberte zcela svůj výkres. Klikněte na něj pravým tlačítkem a vyberte možnost „Převést na symbol“. Tím se do knihovny přidá obrázek, ke kterému později budete mít rychlý přístup.
- Vymazat výkres. Nebojte se! Umístíte jej zpět na jeviště přetažením objektu, který jej reprezentuje z vaší knihovny. Do své sekvence můžete snadno přidat více instancí stejného výkresu!
-

Přidejte několik prázdných postranních rámečků. Když je váš první snímek připraven, můžete mezi první a další primární snímek umístit prázdné boční rámečky. Stiskněte tolikrát, kolikrát je třeba F5 přidat do své sekvence tolik prázdných postranních rámečků. -

Vytvořte druhý primární snímek Po přidání některých prázdných postranních rámečků jste připraveni vytvořit druhý primární snímek. K tomu máte dvě možnosti: zkopírovat svůj existující primární snímek a použít v něm některé změny nebo vytvořit nový a vložit nový obrázek. Pokud použijete objekty vytvořené v jiném programu a pokud jste použili nástroje pro kreslení vašeho programu Flash, použijte první metodu.- lis F6 vytvořit primární snímek s obsahem předchozího. Chcete-li vytvořit prázdný primární snímek, klepněte pravým tlačítkem myši na poslední snímek časové osy a vyberte „Vložit prázdný primární snímek“. Veškerý obsah předchozí sekvence zmizí (bude však uložen).
- Po vytvoření druhého primárního snímku budete muset provést nějaké změny v obrázku, abyste získali požadovaný pohybový efekt. Pokud pracujete s programem Flash, můžete použít jeho transformační nástroj k úpravě aspektů výkresu, například ramene znaku vytvořeného z prvků.
- Pokud do každého primárního snímku vložíte nový výkres, musíte jej umístit na stejné místo jako předchozí nebo alespoň jeho nové umístění odpovídá správné logice umístění na obrazovce, aby nedošlo k nežádoucím efektům skoku mezi rámy.
-

Tento postup opakujte. Nyní, když jste vytvořili dva primární snímky, začněte. Můžete pokračovat opakováním stejného procesu až do konce animace. Mezi každý primární snímek přidejte několik prázdných postranních rámečků a ujistěte se, že se pohyb objektu jeví jako souvislý.- Proveďte malé dílčí změny. Vaše animace bude vypadat mnohem plynuleji, pokud provedete jen malé změny v každém primárním snímku. Pokud chcete přesunout rameno znaku z čar, váš druhý primární rámeček by neměl představovat konec pohybu, ale mezilehlou polohu. Tyto mezilehlé rámečky představují přechod od začátku pohybu do jeho konce. Vaše animace bude plynulejší.
Část 2 Vytvoření animace z jednoho bodu do druhého (interpolace)
-

Technika "interpolace". Flash software obsahuje funkci interpolace, která v podstatě umožňuje umístit počáteční a koncový bod objektů v animaci. Software vytvoří pohyb mezi těmito body a transformaci na vaše objekty podle vašich indikací, čímž vytvoří iluzi animace. Nebudete muset vytvořit výkres pro každý primární snímek, jako byste to udělali pomocí techniky animace snímek po snímku.- Interpolační technika je zvláště užitečná pro efekty progresivního zkreslování tvarů, také nazývané morphing čímž je objekt během animace postupně transformován.
- Techniky animace a interpolace obrazu po snímku lze komplementárně aplikovat v jednom filmu.
- Naraz můžete do interpolačního pohybu odeslat pouze jeden objekt. Pokud chcete animovat několik objektů najednou, musíte to udělat na různých dalších vrstvách (pouze jeden na animovaný objekt).
-

Vytvořte první objekt. Na rozdíl od animace snímek po snímku nebudete muset pro použití funkce interpolace vytvářet více objektů, abyste mohli animovat. Místo toho budete muset během interpolačního procesu vytvořit objekt a upravit jeho vlastnosti.- Před přidáním obrázku vytvořte pozadí pro animační sekvenci. Pojmenujte první vrstvu „Pozadí“ a zamkněte ji. Vytvořte druhou vrstvu a pojmenujte ji podle svého pohodlí. Tato poslední vrstva bude ta, na které si uvědomíte svoji animaci.
- Nejlepší je použít vestavěné nástroje vašeho softwaru Flash nebo importovat obrázek z vektorového kreslicího programu. Vektorový výkres podléhající změně velikosti (zvětšení nebo zmenšení) nebude vykazovat žádnou ztrátu kvality, zatímco bitmapový obraz bude silně degradován pixilací.
-

Převeďte svůj objekt na symbol. Budete jej muset převést na symbol, abyste mohli interpolovat pohyby vašeho objektu. Flash bude schopen manipulovat s tímto formátem a pokud tak neučiníte a pokoušíte se interpolovat nezpracovaný objekt do symbolu, software vás nejprve požádá o jeho převod.- Klikněte pravým tlačítkem myši na objekt a vyberte "Převést na symbol". Objekt pak bude přidán do vaší pracovní knihovny, což zároveň usnadní klonování.
-

Vytvořte interpolaci prvního tahu. Interpolace pohybu z jednoho bodu do druhého zahrnuje pohyb objektu podél dané cesty. Klikněte pravým tlačítkem na symbol ve vaší scéně a poté vyberte „Vytvořit interpolaci posunutí“. Software poté přidá na vaši časovou osu 24 snímků, což představuje čas výchozí interpolace. Nezapomeňte, že Flash vytváří animace rychlostí 24 snímků za sekundu, takže tento krok bude trvat sekundu.- Když vytvoříte pohybovou interpolaci, software vás přenese přímo do posledního rámce interpolace.
-

Vytvořte trajektorii. Po vytvoření interpolace můžete objekt přesunout tam, kam chcete. Blesk zobrazí přerušovanou čáru trajektorie pro vizualizaci polohy dosažené objektem v každém rámci interpolace.- Cesta, kterou vytvoříte, je přímka mezi počátečním a koncovým bodem.
-

Rozložte spodní vrstvu. Pokud nyní spustíte animaci, váš objekt se bude pohybovat po přiřazené cestě, ale obrázek pozadí zmizí po prvním snímku. Chcete-li to napravit, musíte rozšířit obrázek na pozadí na všechny snímky animace.- Vyberte vrstvu pozadí na časové ose. Klikněte na poslední snímek časové osy, který také představuje konec tahu. lis F5 vložit rámečky na pozadí až do tohoto bodu, který zachová zobrazení obrázku na pozadí až do konce posunutí.
-

Přidejte primární snímky. Přidání primárních rámců na cestu vám umožní provádět transformace do vašeho objektu při procházení tahem. Objekt bude možné transformovat, pouze pokud se objeví na primárním rámci. Chcete-li do cesty přidat primární snímky, nejprve vyberte rámec časové osy, který chcete transformovat do primárního rámce. Klikněte na objekt a poté jej v průběhu tohoto snímku uveďte na místo, kde má být. Cesta bude automaticky upravena a na časovou osu bude přidán primární snímek. Primární snímky přidané na časovou osu jsou označeny černými ikonami ve tvaru kosočtverců. -

Upravte trajektorii interpolace. Chcete-li změnit posunutí vašeho objektu, máte možnost kliknout a přetáhnout do každého nového umístění každou z pozičních značek rámu. Vyhněte se přílišné změně kurzu, protože pohyb by mohl být nevyrovnaný (pokud ovšem nechcete). -

Transformujte svůj objekt. Jakmile vytvoříte své primární snímky a trajektorie, máte možnost transformovat svůj objekt tak, aby se změnil, jak se pohybuje na interpolované trajektorii. Můžete změnit tvar, barvu, otočit, změnit velikost a všechny ostatní vlastnosti.- Vyberte rámeček, na kterém chcete provést tyto změny.
- Otevřete dialogové okno vlastností objektu. Můžete mačkat Ctrl+F3 pokud tento dialog není viditelný.
- V tomto okně změňte všechny hodnoty potřebné k úpravě objektu. Můžete například změnit jeho odstín nebo barvu, přidat filtry nebo změnit jeho velikost.
- Můžete také použít transformační nástroj „Free Hand“ a změnit jeho tvar tak, jak chcete.
-

Dopřejte své interpolaci poslední dotek. Otestujte interpolace jeho pohybů současným stisknutím Ctrl+↵ Zadejte, Zkontrolujte, zda provedené transformace jsou věrohodné a že pohyby objektu jsou ve správné rychlosti. Pokud je animace příliš rychlá, můžete snížit počet snímků za sekundu nebo zvětšit délku interpolačního rozsahu.- Ve výchozím nastavení je počet rámců za sekundu nastaven na 24, takže se pokuste snížit na 12. Chcete-li to provést, zadejte dialog vlastností a změňte počet rámců za sekundu (FPS). Přepnutím na hodnotu 12 FPS se zdvojnásobí doba běhu animace, ale může to být také trhané.
- Chcete-li změnit rozsah interpolace, vyberte vrstvu, na kterou je aplikována, a pomocí posuvníku ji protáhněte. Pokud chcete, aby interpolace byla dvakrát tak dlouhá, natáhněte ji na 48 snímků. Do vrstvy pozadí vložte dostatek prázdných postranních rámečků, které budete poté muset rozbalit na všechny snímky v sekvenci, aby nezmizely uprostřed animačního pohybu. Chcete-li vrstvu pozadí rozšířit, vyberte ji, klikněte na poslední snímek animace na časové ose a stiskněte F5
Část 3 Přidání zvuku a hudby
-

Zaznamenejte nebo vyhledejte své zvukové efekty a pozadí. K různým akcím, které se odehrávají ve vaší animaci, můžete přidat zvukové efekty, abyste ji vylepšili a poskytli větší úlevu. Hudba přitahuje více pozornosti a může poskytnout vaší animaci výjimečné vykreslení. Flash podporuje širokou škálu formátů zvukových souborů, jako jsou AAC, MP3, WAV a AU. Vyberte ten, který vám poskytne nejlepší kvalitu pro nejmenší velikost souboru.- Formát MP3 vám přinese velmi přijatelnou kvalitu zvuku a více komprimovaných souborů. Pokud je to možné, vyhněte se formátu WAV, protože soubory takto kódované jsou často velké.
-

Importujte zvukové soubory do své knihovny. Před přidáním zvukových efektů do vaší animace musí být nastaveny v pracovní knihovně vašeho softwaru. To vám umožní snadněji je importovat do projektu. Klikněte na „Soubory“ → „Importovat“ → „Importovat do knihovny“. Poté vyhledejte příslušný zvukový soubor procházením počítače. Nezapomeňte pojmenovat zvukové soubory, aby je bylo možné později snadno najít. -

Vytvořte vrstvu pro každý zvukový soubor. Není to nezbytně nutné, protože k již existujícím vrstvám můžete přidat zvuk. Umístěním každého zvukového souboru do vlastní vrstvy získáte větší kontrolu nad dopady snižování a postupného zvyšování hlasitosti a umístění řezu. Bude také snazší přesunout nebo synchronizovat zvukové sekvence. -

Vytvořte primární snímek, kde by měl zvuk začít. Na zvukové vrstvě vyberte snímek animační sekvence, od které se má zvuk spustit. lis F7 vložit prázdný primární rámeček. Pokud například chcete zahrnout hudební soubor, který by se měl přehrát během animace, vyberte první snímek zvukové vrstvy. Pokud k některému znaku přidáte dialogové okno, vyberte rámec, ze kterého znak začne mluvit. -

Přidejte zvukový nebo hudební soubor. Část okna pro výběr vlastnosti je vyhrazena pro zvuk. Tuto část můžete rozbalit a zobrazit různé možnosti. Klikněte na položku nabídky „Název“ a vyberte soubor, který chcete importovat z knihovny. -

Nakonfigurujte zvukové efekty. Jakmile vyberete soubor, můžete nakonfigurovat, jak bude přehráván. To, co vyberete, bude záviset na efektu, který chcete, aby zvuk dal animaci. Efekt, načasování a opakování každého zvuku můžete změnit pomocí možností obsažených v části „Název“ okna výběru vlastností.- účinky - Tato možnost umožňuje přidávat zvukové efekty, například snižování a zvyšování nebo zvyšování ozvěny zvuku. Můžete si vybrat z rozbalovací nabídky, ve které jsou nastaveny přednastavené zvukové efekty, nebo kliknutím na ikonu tužky vedle nabídky přizpůsobte svá vlastní nastavení.
- synchronizace - Toto nastavení definuje, jak bude zvuk reprodukován v animaci. Možnost „Událost“ vám umožní plně reprodukovat zvuk od dané události až do konce. Pokud je zvuk spuštěn ještě před koncem předchozího, bude původní zvuk pokračovat až do konce. Možnost „Start“ funguje stejným způsobem jako předchozí, ale aktuální zvuk se zastaví a znovu spustí, pokud událost událost znovu spustí. Možnost „Vypnuto“ zastaví přehrávání zvuku ve stejném rámci. Pokud chcete tuto možnost použít ve spojení s dalšími zvukovými vlastnostmi, budete muset vytvořit nový primární snímek, ve kterém chcete zastavit reprodukci zvuku a tuto možnost použít. Možnost „Stream“ se pokusí sladit přehrávaný zvuk s počtem snímků v jiných vrstvách. Tato možnost platí nejlépe pro dialogy.
- Zkušební smyčky - Toto nastavení umožňuje nastavit počet opakovaných smyček pro zvuk. Můžete nastavit, aby přehrával zvuk pouze jednou, ale můžete jej také přehrát několikrát. Pokud má animace fungovat ve smyčce, budete muset tento parametr nastavit na neurčitý počet opakování.
-

Dokončete svůj projekt. Po dokončení projektu jej uložte jako „.swf“. Toto je ten, který se používá pro přehrávání filmu, který si pak můžete prohlížet prakticky v jakémkoli internetovém prohlížeči s pluginy Flash. Můžete je také načíst do vyhrazeného přehrávače Flash pro prohlížení. Existuje také řada webových stránek, na které můžete poslat své výtvory ostatním, například Newgrounds, Albino Blacksheep a Kongregate. -

Advance své budoucí projekty. Tato příručka představuje pouze základy tvorby animací, ale stále se musíte co učit. Pokud chcete absolvovat doučovací kurz s ActionScriptem, můžete lépe spravovat jemnější podrobnosti své animace a přinést jí například interaktivitu pro vytváření her. Pokračujte v získávání zkušeností a brzy se naučíte všechny triky a jdete mnohem dále v této oblasti.