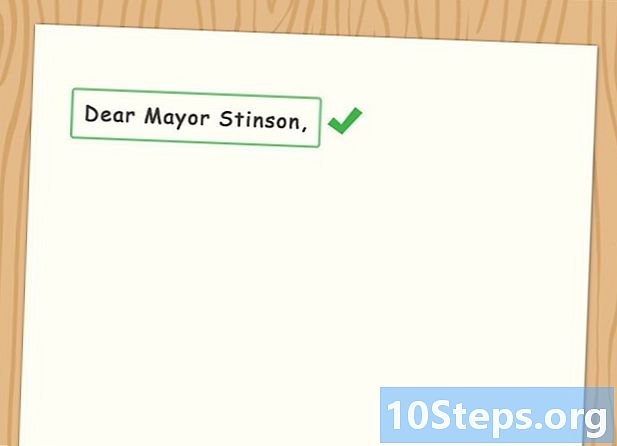Autor:
Peter Berry
Datum Vytvoření:
19 Lang L: none (month-012) 2021
Datum Aktualizace:
16 Duben 2024

Obsah
V tomto článku: Označte termínyVložte indexovou stránku
Naučte se, jak vytvořit indexovou stránku v aplikaci Microsoft Word a hledat důležité termíny v dokumentu a stránky, na kterých se objevují.
stupně
Část 1 Označte podmínky
- Otevřete dokument aplikace Word. MS Word vám umožňuje přidat index do libovolného dokumentu bez ohledu na předmět, styl nebo délku.
-
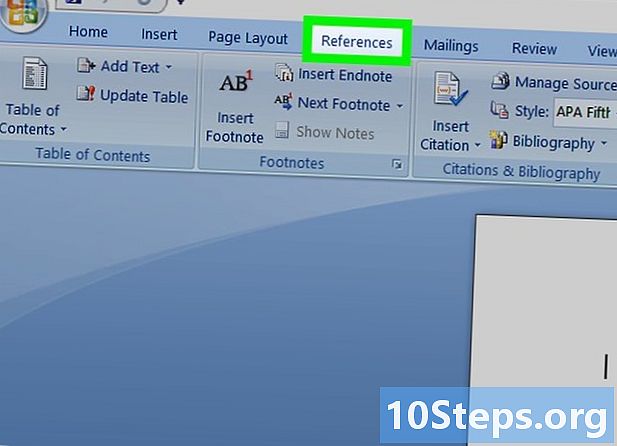
Klikněte na kartu REFERENCE. Najdete ji na panelu nabídek v horní části okna aplikace Word vedle ostatních karet. PŘEHLED, VLOŻENÍ, HLAVNÍ, Když na něj kliknete, v horní části okna aplikace Word se otevře panel nástrojů Odkazy. -
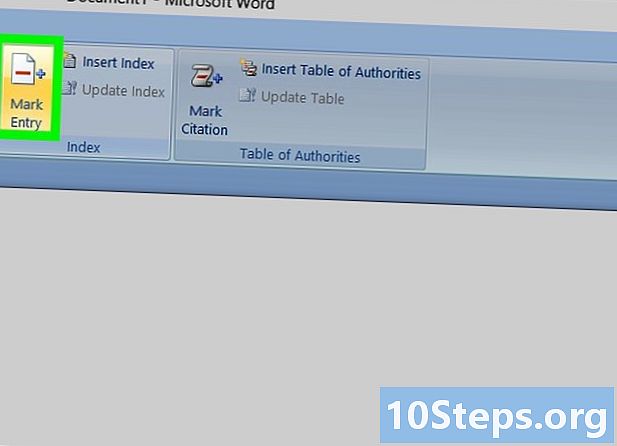
Klikněte na tlačítko Enter. Je představována ikonou prázdné stránky se zeleným křížem v levém horním rohu a červenou čarou uprostřed. To leží mezi možnostmi citace a Vložte legendu vždy v pruhu voleb zásobníku Odkazy v pravém horním rohu obrazovky. Když na něj kliknete, zobrazí se dialogové okno Označte položky indexu bude pamatovat na zadání důležitých výrazů a výrazů pro váš index. -
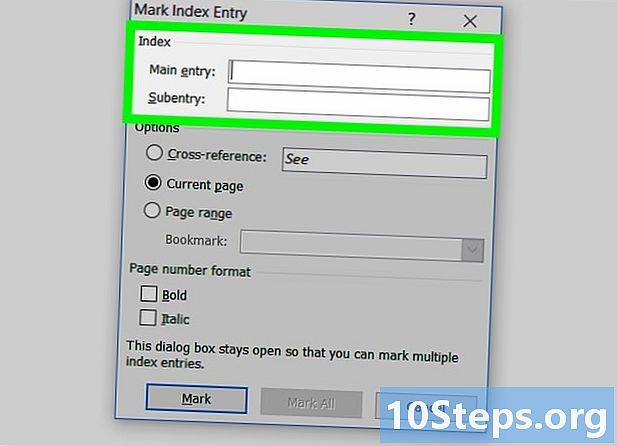
Vyberte slovo nebo skupinu slov pro svůj index. Dvakrát klikněte myší na slovo nebo jej pomocí klávesnice vyberte. -
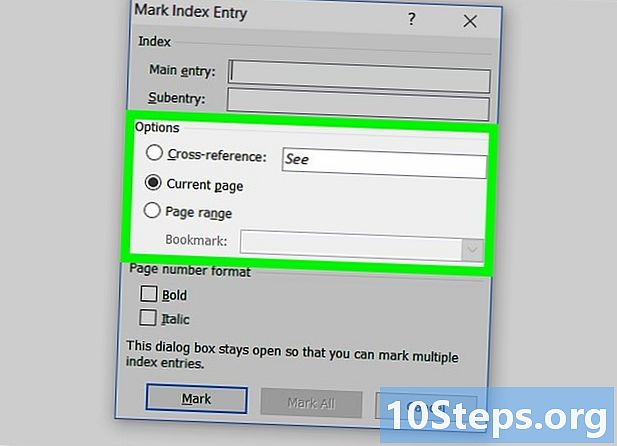
Klikněte na okno Označte položky indexu. Slovo, které jste právě vybrali v dokumentu, se zobrazí vedle vstupního pole vstup.- Do sekce můžete také zadat výraz zpáteční nebo Podpoložka doprovázet hlavní vchod. Subentry a podmínky návratu se zobrazí ve vašem indexu pod příslušnými hlavními položkami.
- Máte také možnost přidat třetí položka vložením e do pole možností Podpoložka, následované dvěma body (:) a napsáním termínu vašeho vstupu na třetí úroveň.
-
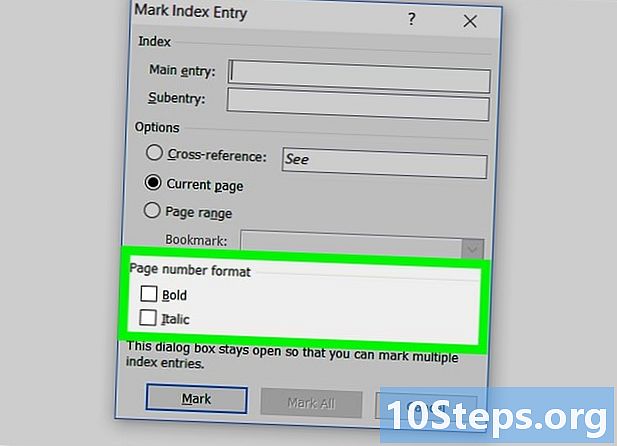
Vyberte formát čísel stránek v indexu. V sekci Formát čísel stránekzaškrtněte odpovídající políčko, pokud chcete, aby čísla na vaší indexové stránce byla kurzíva nebo v tuk. -
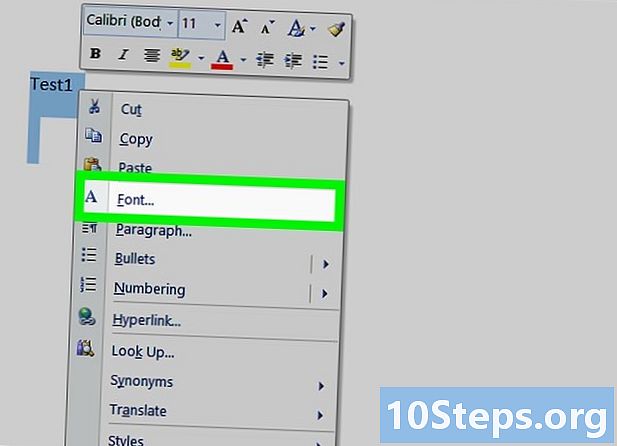
Naformátujte e pro vstup vašeho indexu. V polích vyberte e Podpoložka nebo vstup, klikněte na něj pravým tlačítkem a vyberte policie, Tato akce otevře dialogové okno, ve kterém můžete přizpůsobit účinky e, barvy, velikosti písma a stylu, jakož i pokročilých nastavení, jako je poloha, umístění a měřítko znaků.- Pokud se chcete dozvědět více o formátování písem v aplikaci Word, tento článek vám ukáže různé možnosti písma a znaků, které můžete použít v kterémkoli dokumentu aplikace Word.
-
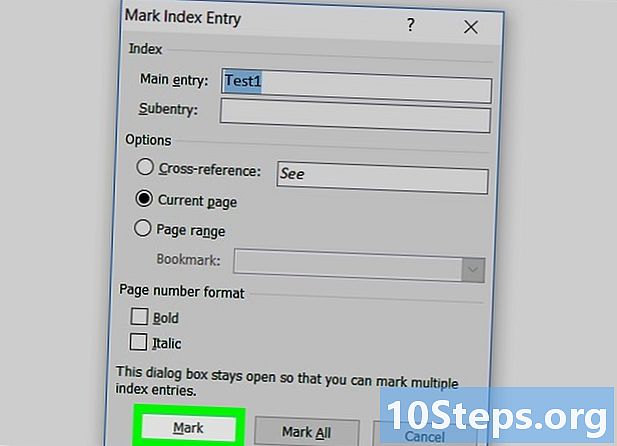
Klikněte na Označit. Toto tlačítko označí vybraný termín a přidá jej do indexu s odpovídajícím číslem stránky. -
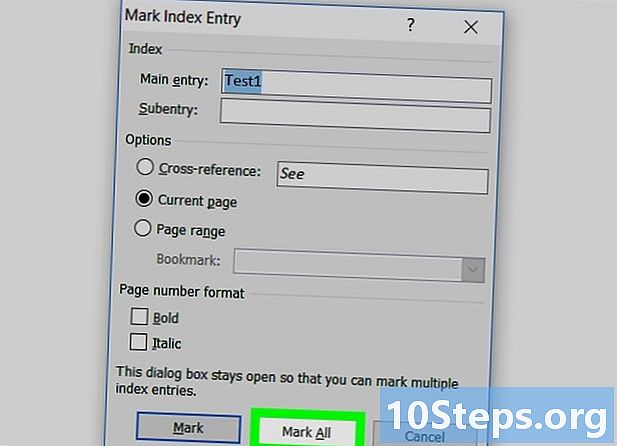
Vyberte Označit vše. Toto tlačítko prohledá váš rejstřík v celém dokumentu a označí každé místo, kde se objeví. -
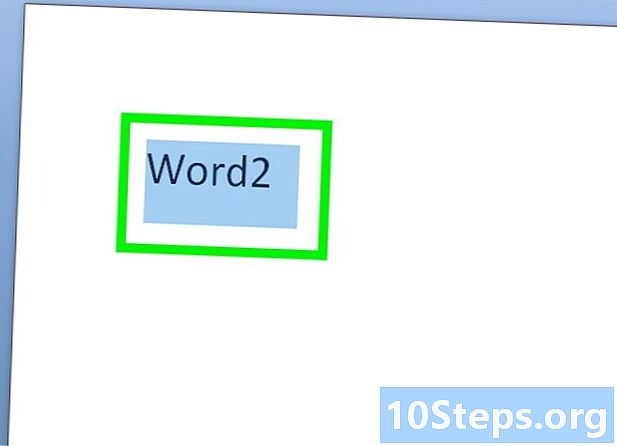
Vyberte jiné slovo nebo skupinu slov, které chcete označit. Vyberte jiný termín v dokumentu a klikněte na možnost vstup, Váš nový výběr se objeví v poli vstup, V dialogovém okně máte možnost přizpůsobit všechny položky podpoložky, návratu, čísla stránky a možnosti změny písma nové položky rejstříku. Označte položky indexu.
Část 2 Vložte indexovou stránku
-
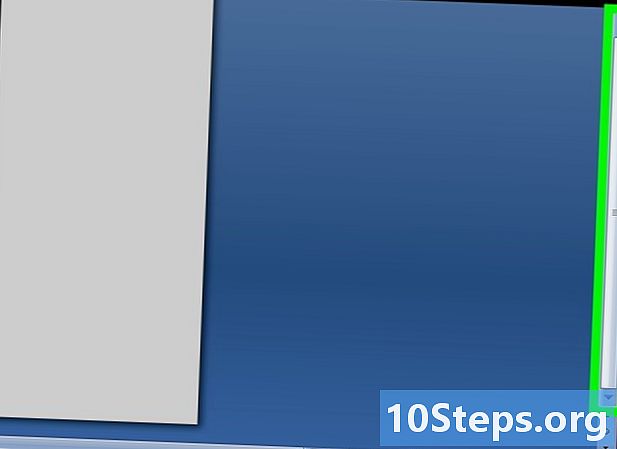
Přejděte dolů. Poté klikněte na spodní část poslední stránky. -
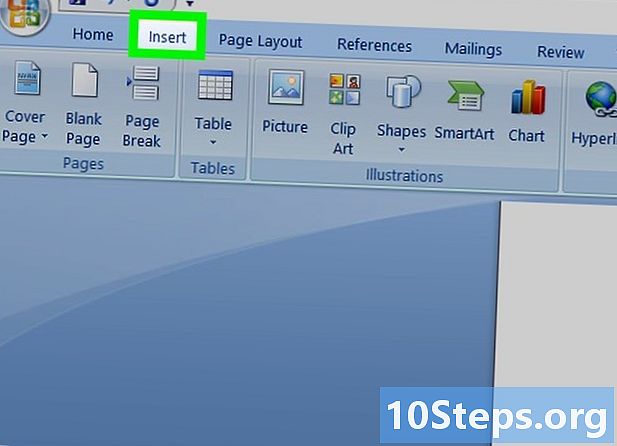
Klikněte na kartu VLOŽIT. Tato nabídka je umístěna na panelu nástrojů MS Word v horní části obrazovky. -
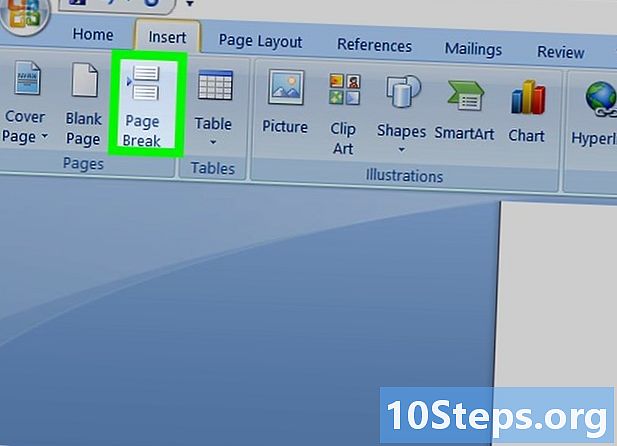
Na kartě vyberte možnost Konec stránky VLOŻENÍ. Tato možnost je představována spodní polovinou stránky nad horní polovinou jiné. Když na ni kliknete, ukončí předchozí stránku a vytvoří novou. -
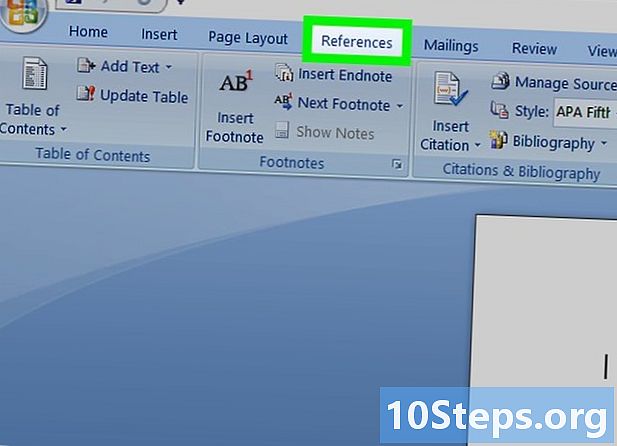
Klikněte na kartu REFERENCE. Je na panelu nástrojů MS Word v horní části obrazovky. -
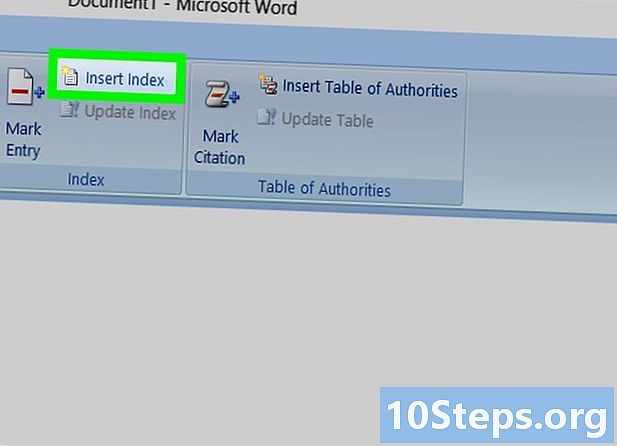
Vyberte Vložit index. Tuto možnost najdete vedle tlačítka vstup na panelu nástrojů nabídky Odkazy, Když na něj kliknete, zobrazí se dialogové okno index se otevře. -
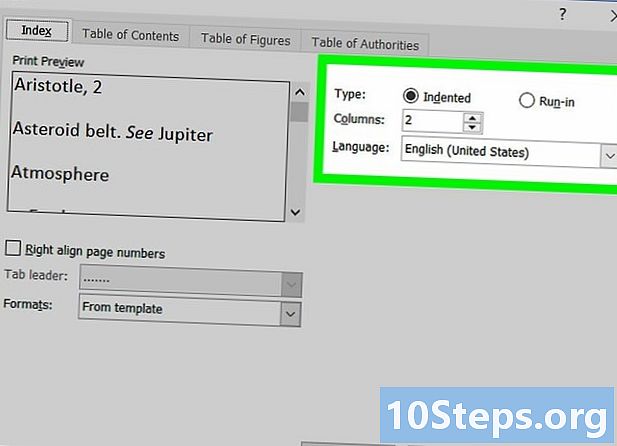
Vyberte typ indexu. Můžete si vybrat mezi Následující a Jeden na řádek, Čtenářům bude snazší nahlédnout do odsazeného indexu, zatímco bude index jako výsledek zabere méně místa na stránce.- V okně uvidíte všechny různé formáty a typy Náhled tiskupři přizpůsobování indexu.
-
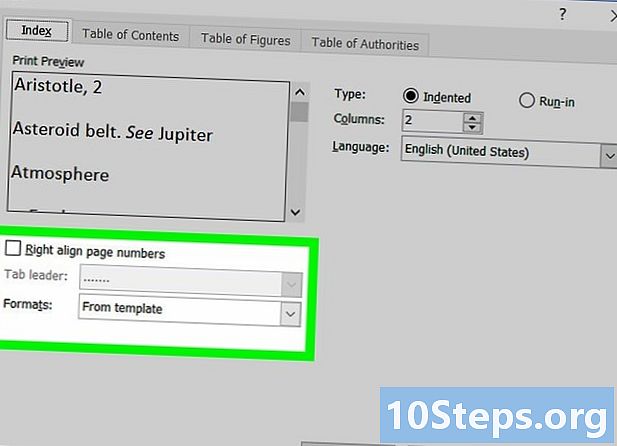
Z této možnosti vyberte model indexu formáty. Index si můžete přizpůsobit výběrem šablony z dostupných předdefinovaných formátů.- Můžete také vytvořit vlastní šablonu výběrem Od modelu a kliknutím na tlačítko změna, To vám umožní přizpůsobit styl, umístění a písmo všech položek a podadresářů a vytvořit si vlastní formát šablony.
- V sekci si můžete prohlédnout různé formáty šablon Náhled tisku než se rozhodnete.
-
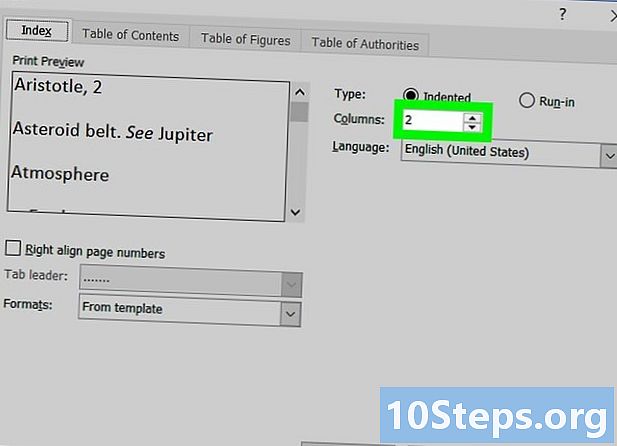
Změňte počet sloupců. Díky této možnosti můžete zvýšit počet sloupců sloupce aby index zabíral méně místa. Máte také možnost nastavit počet sloupců v automatickém režimu. -
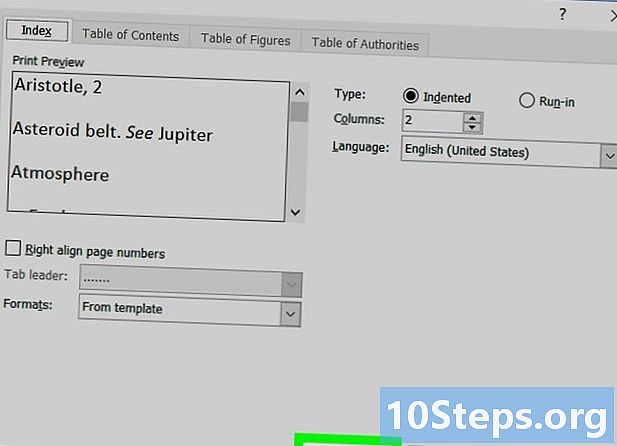
Klikněte na OK. Tato akce vytvoří indexovou stránku se všemi označenými položkami a jejich příslušnými čísly stránek. Pomocí indexu můžete vyhledávat stránky, kde jsou v dokumentu důležité pojmy nebo výrazy.
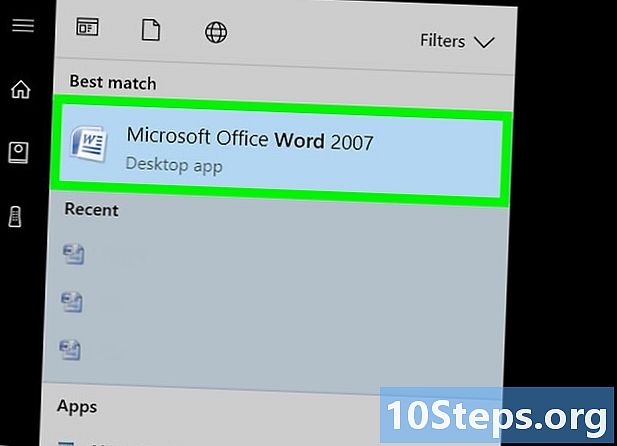
- Označení položek rejstříku automaticky aktivuje možnost Zobrazit netisknutelné znaky, Tuto akci můžete kdykoli vypnout kliknutím na ikonu odstavce na kartě HLAVNÍ.