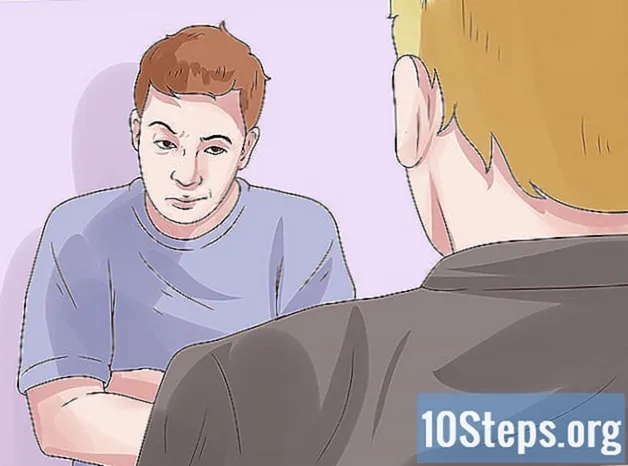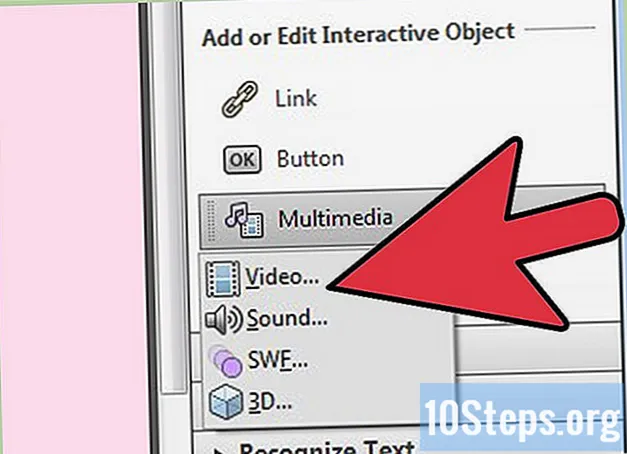
Obsah
Ostatní sekceJedním z nejpopulárnějších způsobů prohlížení dokumentů na internetu je formát PDF (Portable Document Format) vyvinutý společností Adobe Systems. Tento typ souboru komprimuje informace do menších velikostí, které lze snáze odeslat e-mailem nebo otevřít z webových stránek. Vše, co člověk potřebuje k prohlížení souborů PDF, je Adobe Acrobat Reader, bezplatné stažení z webových stránek Adobe. Lidé, kteří chtějí vytvářet a upravovat soubory PDF, musí mít software Adobe Acrobat. Naučte se, jak používat Adobe Acrobat k manipulaci a správě PDF.
Kroky
Po instalaci a nastavení otevřete softwarový program Acrobat.
- Pokud pracujete s novější verzí aplikace Adobe Acrobat, může se zobrazit uvítací okno, které nabízí dvě hlavní možnosti: otevření posledního souboru nebo vytvoření PDF.
- Pokud vaše verze nemá uvítací okno, můžete začít výběrem možnosti „Vytvořit“ v části „Soubor“ na panelu nástrojů.

Kliknutím na tuto možnost vytvořte PDF.- Otevře se dialogové okno, které vám umožní vybrat dokument, který chcete převést na soubor PDF.
- Rozevírací okno zobrazuje mnoho formátů souborů, které lze převést do PDF.

Když kliknete na „Vytvořit portfolio PDF, vytvořte portfolio PDF, způsob ukládání dokumentů.’- Vyberte si z 5 dostupných možností rozvržení nebo importujte vlastní rozvržení pro své portfolio.
- Kliknutím na „Přidat soubory“ začněte přidávat soubory do portfolia.
- Podle potřeby proveďte úpravy portfolia.
- Uložte soubor PDF.

Zkombinujte jednotlivé soubory PDF do jednoho dokumentu výběrem možnosti „Zkombinovat soubory do PDF.’- Když se otevře dialogové okno, zvolte „Přidat soubory“.
- Po výběru souborů klikněte na „Zkombinovat soubory“.
- Otevře se nový dokument PDF se záložkami pro každý původní soubor.
Vytvořte formulář PDF, když vyberete možnost „Vytvořit formulář PDF.’
- Otevře se dialogové okno, které vám umožní vybrat zdroj, buď otevřený dokument, výběr dokumentu nebo skenování formuláře.
- Vyberte si a klikněte na „Další“.
- Adobe Acrobat převede formulář do formátu PDF a poté vás přesměruje na stránku pro úpravy formuláře.
- Před uložením nového formuláře PDF proveďte potřebné úpravy formuláře.
Upravujte soubory PDF otevřením dokumentu, který chcete upravit.
Pokud používáte Acrobat X, klikněte na podokno Nástroje na pravé straně panelu nástrojů. U předchozích verzí vyberte na hlavním panelu nástrojů možnost „Nástroje“ nebo „Pokročilé“.
Vyberte možnosti úpravy stránky, které vás zajímají: otočit, odstranit, extrahovat, nahradit, oříznout nebo rozdělit stránku v dokumentu.
- Při úpravách stránek můžete také vložit stránky nebo změnit jejich design.
Změňte obsah úpravou souborů PDF v podokně Nástroje.
- Možnosti úprav obsahu vám umožňují přidat záložku nebo připojit soubory, upravovat objekty a text a upravovat interaktivní objekty v souboru PDF.
- Zvýrazněte text a klikněte pravým tlačítkem a proveďte změny formátování textu.
Spolupracujte s ostatními prostřednictvím následujících možností:
- Sdílené recenze umožňují uživateli nastavit a pozvat recenze. Recenzenti mohou vzájemně komentovat recenze.
- Pomocí aplikace Acrobat Connect / Collaborate Live (doplňkový software) vyberte tlačítko „Zahájit schůzku“ a uspořádejte webovou konferenci v reálném čase až pro 15 osob.
Přidejte do souborů PDF multimediální možnosti. Zvuk, filmy a multimediální prezentace mohou být vloženy nebo integrovány do souborů PDF.
- Na panelu nástrojů nebo v podokně úloh nástrojů zvolte „Nástroje“.
- V části Pokročilé úpravy / Přidat nebo Upravit interaktivní objekt> Multimédia najdete možnosti pro Zvuk a filmy.
- Nakreslete do PDF obdélník, který vám ukáže, kdy chcete, aby konkrétní multimediální nástroj fungoval.
- Najděte zvukový nebo filmový soubor, který chcete použít.
- Zkontrolujte, zda je zaškrtnuto políčko „Vložit obsah do dokumentu“.
- Klikněte na „OK“.
Otázky a odpovědi komunity
Jak mohu změnit velikost písma vyjmutého a vloženého dokumentu?
Vyberte text jako při kopírování. Zatímco je zvýrazněn veškerý text, změňte písmo (vlevo nahoře „F“) na požadovanou velikost a veškerý zvýrazněný text se změní na toto písmo.
Jak odstraním část stránky?
Část stránky nemůžete smazat.
Jak získám lištu nástrojů Adobe na mém panelu nástrojů?
Stačí jej připnout na panel nástrojů kliknutím pravým tlačítkem a kliknutím na „Připnout na hlavní panel“.
Lze s bezplatnou verzí aplikace Adobe Acrobat Reader použít obraceč stránek Bluetooth „Page Flip“? Odpovědět
Jak mohu odeslat e-maily prostřednictvím aplikace Adobe Acrobat? Odpovědět
Jak vytisknu komentáře v pořadí, v jakém byly vloženy? Odpovědět
Jak přidám stíny k textu v Adobe Acrobatu? Odpovědět
Tipy
- Konzultujte s Adobe Systems na adrese http://acrobatusers.com/topics/getting-started, kde najdete videonávody, které ukazují kroky.

Varování
- Počátkem roku 2011 byl software Adobe Acrobat na 10. verzi. Každá verze aplikace Acrobat se trochu liší a možná budete muset kontaktovat společnost Adobe Systems s konkrétními dotazy.