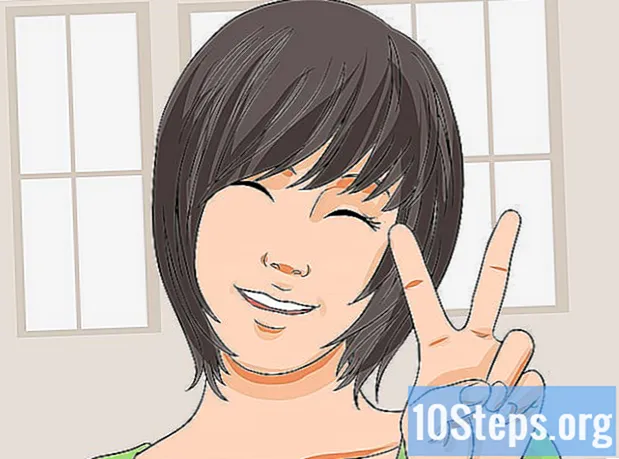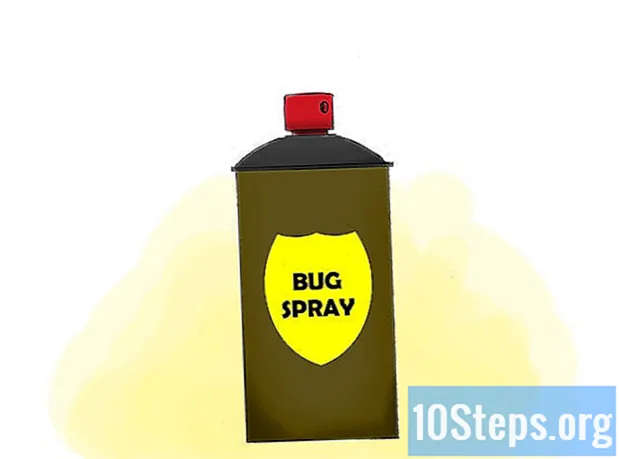Autor:
Laura McKinney
Datum Vytvoření:
7 Lang L: none (month-011) 2021
Datum Aktualizace:
1 Smět 2024

Obsah
V tomto článku: Používání aplikace SmartShareUsing MiracastPoužití referencí kabelu HDMI5
Chcete-li přehrát nebo si užít větší displej, můžete streamovat obrazovku počítače do chytré televize LG. Můžete sledovat videa nebo přehrávat hudbu pomocí vestavěné možnosti SmartShare, nebo můžete zobrazit obrazovku počítače na televizoru pomocí zařízení Miracast (bezdrátové) nebo HDMI (kabelové).
stupně
Metoda 1 Použití SmartShare
- Objevte SmartShare. SmartShare je program v chytré televizi LG, který umožňuje streamovat mediální soubory přímo z počítače do televizoru pomocí domácí sítě. Umožňuje sledovat filmy nebo poslouchat hudbu uloženou v počítači bez nutnosti přenášet soubory na jednotku USB nebo vypalovat na disk DVD.
- SmartShare funguje nejlépe, když jsou počítač a televizor připojeny k síti pomocí kabelu Ethernet.Používání SmartShare přes Wi-Fi může způsobit problémy nebo nízkou kvalitu přehrávání.
- Zapněte chytrou televizi LG. Aby bylo možné jako důvěryhodnou funkci v počítači zapnout televizor, musíte jej zapnout.
- Připojte počítač LG a Smart TV ke stejné domácí síti. Chcete-li streamovat mediální soubory počítače do LG Smart TV, musíte je oba připojit do stejné domácí sítě.
- Aby bylo dosaženo optimálních výsledků, musí být televizor a počítač znovu připojeny k routeru přes Ethernet.
- Otevřete nabídku start

v počítači. Klikněte na logo Windows v levé dolní části obrazovky.- Než budete moci SmartShare používat, musíte v počítači povolit streamování médií.
- typ Možnosti streamování médií. Systém Windows vyhledá v počítači nabídku „Možnosti streamování médií“. Obvykle se nachází v ovládacím panelu.
- Klikněte na Možnosti streamování médií. Tato možnost je v horní části výsledků vyhledávání v nabídce start, Klepnutím na toto tlačítko otevřete možnosti streamování médií.
- vybrat Povolit streamování streamování médií. Tato možnost je uprostřed okna.
- Zaškrtněte políčko vedle názvu televizoru LG. Procházejte dostupnými možnostmi, dokud nenajdete televizor LG a nezaškrtnete jeho políčko.
- Pokud je políčko již zaškrtnuto, nemusíte na něj kliknout.
- Klikněte na OK. Toto tlačítko je ve spodní části okna. Počítač bude nyní moci streamovat obsah do televizoru LG, pokud bude připojen ke stejné síti.
- Stiskněte tlačítko Domů

. Je ve středu (nebo v pravém dolním rohu) dálkového ovladače. - Vyberte možnost SmartShare. Posouvejte doprava nebo doleva, dokud nenajdete ikonu SmartShare, která vypadá jako 4 barevné koule (respektive červená, žlutá, zelená a modrá), potom vyberte ikonu kurzorem a stiskněte OK .
- Klikněte na periferie. Toto je záložka na levé straně obrazovky.
- Vyberte svůj počítač. Na stránce zařízení budete muset vidět název počítače. Vyberte jej.
- Vyberte médium, které chcete přehrát. Po otevření stránky počítače můžete procházet video, fotografie a zvukové soubory, které obsahuje. Vyberte jeden ze souborů, který chcete otevřít na televizoru LG.
- Počítač, ze kterého vysíláte obsah, musí být zapnutý a připojen k vašemu účtu, aby zde mohly být zobrazeny soubory, které obsahuje.
Metoda 2 Použití Miracast
- Vědět, jak funguje Miracast. Pokud chcete pouze zobrazit obsah obrazovky počítače na televizoru LG, aplikace Miracast vám to umožní bez použití kabelů.
- Stejně jako u možnosti SmartShare funguje Miracast nejlépe, pokud jsou televizor a počítač připojeny k routeru přes ethernet spíše než přes Wi-Fi.
- Zapněte chytrou televizi LG. Stiskněte tlačítko napájení

na dálkovém ovladači televizoru a zapněte jej. - Stiskněte tlačítko Domů na dálkovém ovladači

. Otevře se seznam aplikací na vašem televizoru. - Otevřete Device Connector. Tato aplikace umožňuje připojit počítač Windows k chytré televizi LG.
- Vyberte možnost Seznam aplikací.
- Vyberte ikonu Konektor zařízení.
- Stiskněte OK na dálkovém ovladači.
- vybrat PC. Tuto možnost najdete na stránce Device Connector.
- zvolit Rozdělená obrazovka. Tato možnost je ve spodní části obrazovky.
- vybrat Miracast. Tato karta je umístěna na levé straně stránky.
- zvolit START. Tato možnost je na pravé straně stránky.
- vybrat PC s Windows 8.1 nebo 10. Tuto možnost najdete na pravé straně obrazovky. Umožňuje vašemu počítači identifikovat televizi LG.
- Je také možné, že máte možnost PC s Windows 10 zde. Pokud ano, vyberte tuto možnost.
- Připojte počítač k televizoru. Kliknutím na čtverec „Oznámení“ v pravé dolní části obrazovky počítače otevřete centrum oznámení. Poté proveďte následující:
- klikněte na projekt
- vybrat Připojte se k bezdrátovému displeji
- klikněte na název chytré televize LG
- zadejte na obrazovce příkazového řádku kód, který se zobrazí na televizní obrazovce
- klikněte na přihlášení
- Jako zvukový výstup vyberte televizor LG. Pokud zvuk vašeho počítače nevychází v televizi:
- otevřete nabídku start
- typ jeho
- klikněte na možnost jeho ve tvaru reproduktoru
- na kartě vyberte svůj televizor LG čtení
- klikněte na Výchozí
- zvolit platit pak OK
- Používejte LG TV jako rozšíření vašeho počítače. Na televizoru LG budete muset vidět obrazovku počítače. To znamená, že můžete sledovat obsah online nebo sledovat filmy z knihovny pomocí počítače jako dálkového ovladače.
Metoda 3 Použijte kabel HDMI
- Zkontrolujte, zda má počítač port HDMI. Porty HDMI vypadají jako tenké, široké štěrbiny, jejichž základna je užší než horní. Většina moderních počítačů má alespoň jeden volný port HDMI.
- V případě potřeby si zakupte adaptér. Pokud váš počítač nemá port HDMI, budete si muset zakoupit adaptér výkon na HDMI (výkon je videovýstup vašeho počítače).
- Běžné výstupy jiné než HDMI jsou DisplayPort, USB-C a DVI nebo VGA (pouze pro starší počítače).
-

Kupte si dostatečně dlouhý kabel. Změřte prostor mezi televizorem a počítačem (pokud nepoužíváte notebook) a poté si koupte kabel HDMI, který je o několik desítek centimetrů delší. To vám ušetří nedostatek kabelů, pokud se věci musí přemístit.- Mezi kabelem HDMI za 5 EUR a jiným za 70 EUR je jen velmi malý rozdíl. Protože HDMI je digitální signál, je buď „zapnuto“ nebo „vypnuto“ a kabel nemá vliv na kvalitu signálu. Rozdíl v kvalitě bude patrný pouze u delších kabelů.
- Kabely HDMI splňují normy až do délky 12 m. Existují delší kabely, které technicky stále fungují, ale pravděpodobně budou nestandardní.
- Pokud potřebujete používat HDMI na velmi velké vzdálenosti, budete potřebovat zesilovač pro zvýšení signálu.
-

Vložte jeden konec kabelu HDMI do televizoru. Kabel HDMI musí být vložen do jednoho ze vstupů HDMI na zadní straně (nebo po stranách) televizoru.- Pokud má váš televizor LG více než jeden port HDMI, zobrazí se vedle portů číslo. Toto číslo se vztahuje na kanál, který budete muset vybrat později.
- Vložte druhý konec kabelu HDMI do počítače. Připojte kabel HDMI k portu HDMI počítače.
- Pokud používáte pro výstup videa z počítače adaptér, zapojte adaptér do počítače a poté kabel HDMI do portu HDMI na druhé straně adaptéru.
- Zapněte televizor LG. Stiskněte tlačítko napájení

na dálkovém ovládání televizoru LG. - Vyberte vstup HDMI. Pomocí tlačítka „Enter“ na televizoru vyberte číslo portu HDMI, ke kterému byl připojen kabel HDMI. Budete muset vidět obrazovku vašeho počítače, která se objeví v televizi.
- Jako zvukový výstup vyberte televizor LG. Pokud zvuk přichází z reproduktorů počítače a ne z televizoru, postupujte takto:
- otevřete nabídku start
- typ jeho
- klikněte na možnost jeho ve tvaru reproduktoru
- na kartě vyberte svůj televizor LG čtení
- klikněte na Výchozí
- vybrat platit pak OK
- Používejte LG TV jako rozšíření vašeho počítače. Na televizoru LG budete muset vidět obrazovku svého počítače. To znamená, že můžete sledovat obsah online nebo sledovat filmy v knihovně při používání počítače jako dálkového ovladače.