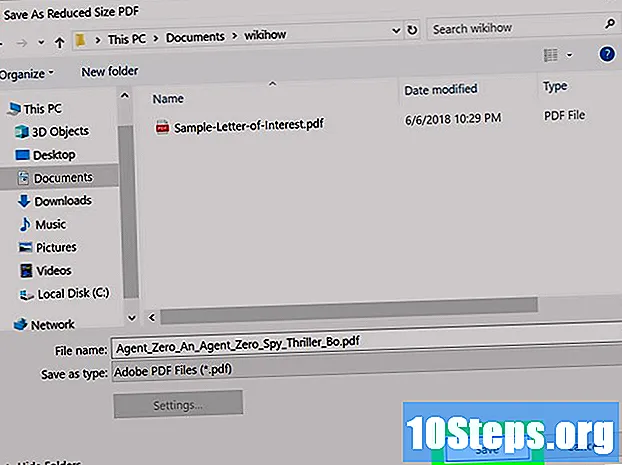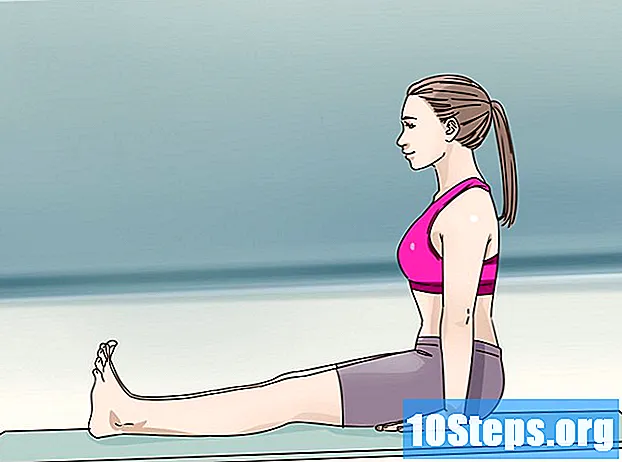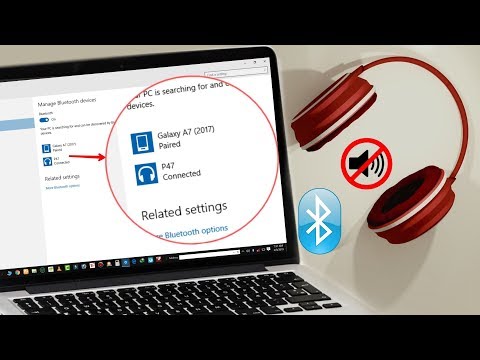
Obsah
- stupně
- Metoda 1 Konfigurace Bluetooth na zařízení Mac
- Metoda 2 Konfigurace Bluetooth v zařízení Windows
- Metoda 3 Konfigurace Bluetooth na zařízení Android
Technologie Bluetooth byla představena jako bezdrátová alternativa k datovým kabelům a byla vyvinuta společností Ericsson, švédskou počítačovou a bezdrátovou společností. Od svého zavedení byla funkce Bluetooth přidána k rostoucímu počtu zařízení a součástí. I když není instalace Bluetooth nijak zvlášť obtížná, procesy pro zařízení používající Windows, Mac nebo Android se mírně liší. Pokud si nyní přejete nainstalovat Bluetooth do svého vlastního zařízení, postupujte podle několika kroků.
stupně
Metoda 1 Konfigurace Bluetooth na zařízení Mac
-
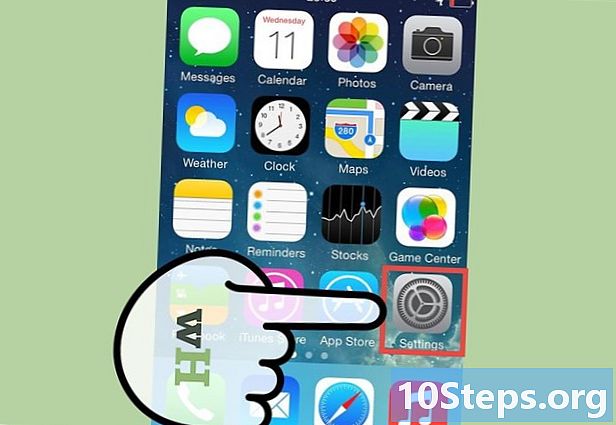
Zkontrolujte, zda je zařízení nebo součást kompatibilní s technologií Bluetooth.- Nejprve zkontrolujte balení nových zařízení nebo součástí.
- Pokud je Macbook vybaven rozhraním Bluetooth, měla by být v panelu nabídek zobrazena ikona Bluetooth.
- Můžete také vybrat "Předvolby systému" z nabídky Apple. V části nazvané „Zobrazit“ by měla existovat možnost aktivovat Bluetooth, pokud zařízení tuto funkci má.
-
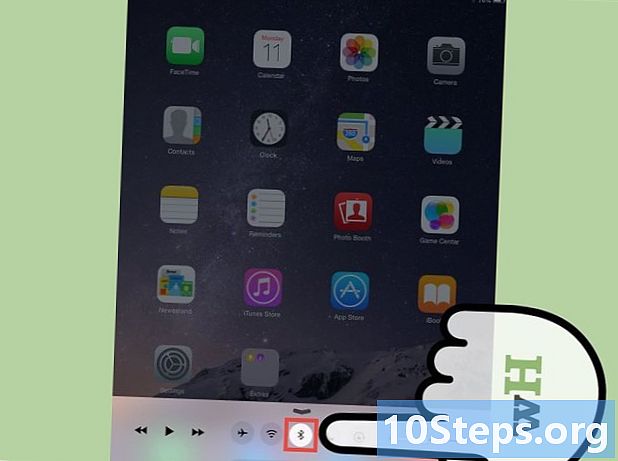
Na panelu nabídek klikněte na ikonu Bluetooth.- Pokud jste již ve složce „Systémové předvolby“ (nebo se ikona Bluetooth v panelu nabídek nenachází), klikněte na „Zobrazit“ a poté na „Bluetooth“.
-
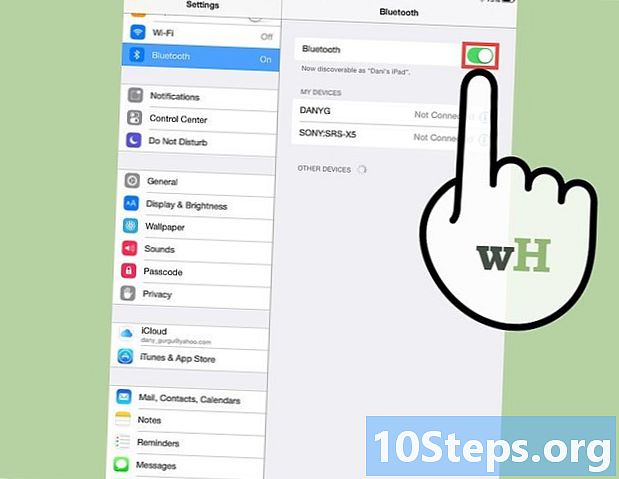
Nastavte zařízení a / nebo komponenty tak, aby byly detekovatelné. V nabídce Bluetooth povolte Bluetooth klepnutím na políčko označené „Zapnuto“. Poté klikněte na políčko „Detekovatelné“ a začněte odesílat bezdrátové signály z této jednotky do bezdrátových přijímačů v okolí. To umožní zařízením a součástem navzájem se detekovat.- Možná budete muset restartovat součást, kterou se pokoušíte připojit. Mnoho komponent je detekovatelných pouze v prvních několika minutách od jejich spuštění.
-
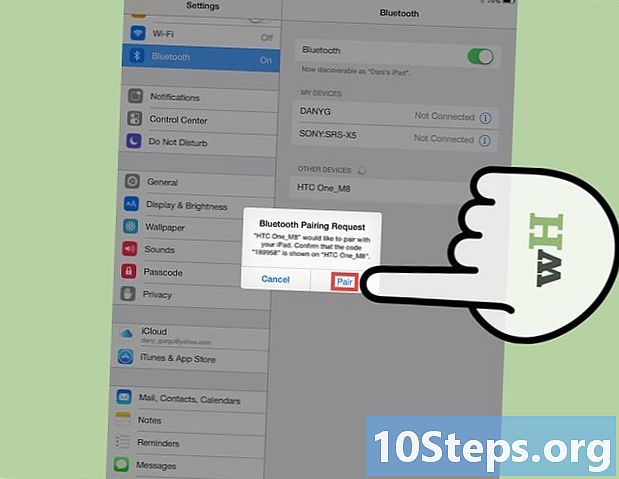
Spárujte zařízení. V nabídce Bluetooth vyberte součást / zařízení, které chcete propojit s počítačem.- Můžete být požádáni o použití kódu ke spárování dvou zařízení (jako je počítač, telefon nebo tablet). Kód je dočasné heslo vytvořené uživatelem. Při pokusu o spárování jednoho zařízení s druhým budete vyzváni, abyste nakonfigurovali kód, a poté budete muset do druhého zařízení zadat stejný kód, abyste dokončili párování.
Metoda 2 Konfigurace Bluetooth v zařízení Windows
-
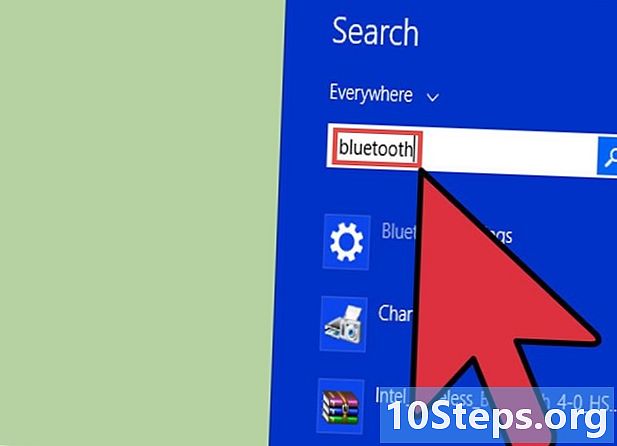
Zkontrolujte, zda zařízení a / nebo komponenty podporují Bluetooth.- Nejprve zkontrolujte balení nových zařízení nebo součástí.
- V počítači vyvolejte nabídku kouzla posunutím posuvníku na pravé straně obrazovky. Klikněte na vyhledávací pole a poté zadejte „Bluetooth“. Pokud je vaše zařízení vybaveno technologií Bluetooth, vyhledávání by mělo najít nabídku „Nastavení Bluetooth“ a případně další možnosti Bluetooth.
-
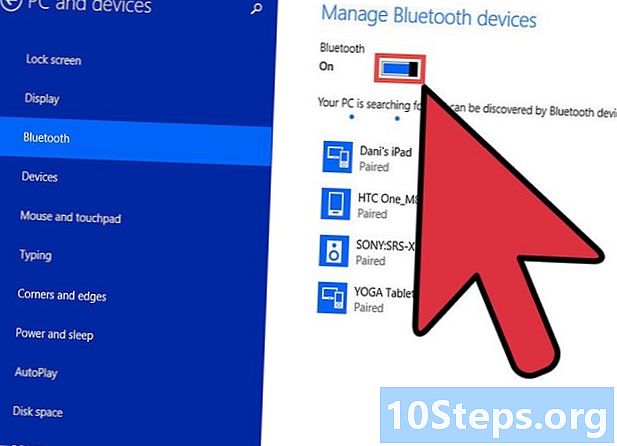
Ujistěte se, že je Bluetooth zapnutý. V počítači přejděte do nabídky kouzla na pravé straně obrazovky. Klikněte na vyhledávací pole a poté zadejte „Bluetooth“. Klikněte na „Nastavení Bluetooth“ a přesuňte kurzor na „Zapnuto“ (pokud tam již není).- Pokud je povoleno Bluetooth, počítač se systémem Windows bude automaticky zjistitelný.
- Možná budete muset restartovat součást, kterou se pokoušíte připojit. Mnoho komponent je detekovatelných pouze během prvních několika minut po jejich spuštění.
-
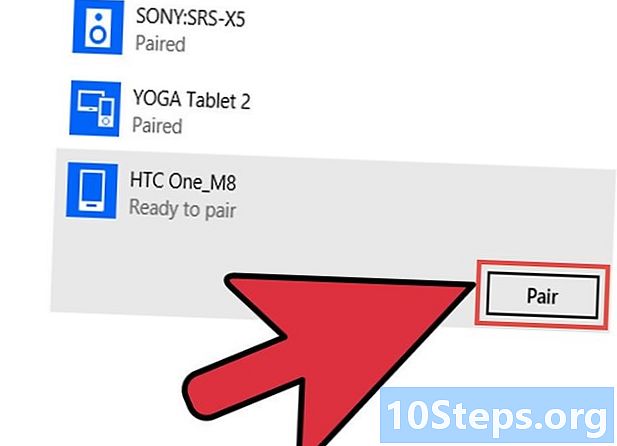
Spárujte zařízení. Nabídka Nastavení Bluetooth zobrazí seznam detekovaných zařízení a součástí. Vyberte ten, který chcete spojit s počítačem.- Systém Windows vás může požádat o zadání kódu přidružení nebo kódu PIN. Bude to kód, který jste vybrali na druhém zařízení (Windows vás nebude žádat o vytvoření přístupového kódu).
Metoda 3 Konfigurace Bluetooth na zařízení Android
-
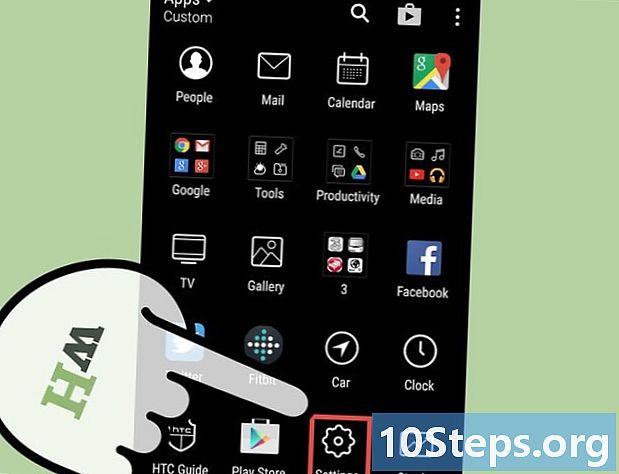
V zařízení Android přejděte do nabídky Nastavení.- Vzhledem k tomu, že systém Android je otevřený zdroj a lze jej snadno upravit, existují na mnoha modelech telefonů a tabletů mírně odlišné verze. Některé z těchto kroků se mohou lišit od kroků, které provedete na svém vlastním zařízení, ale obecně jsou tyto rozdíly pouze povrchní. Například před vstupem do „Nastavení“ budete možná muset nejdřív přejít na obrazovku „Nabídka“.
-
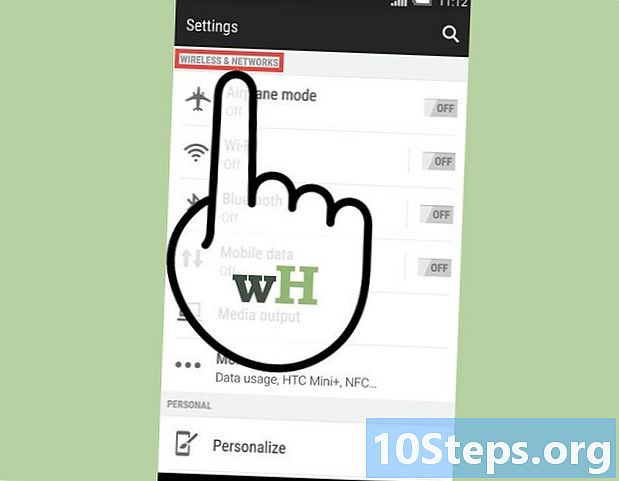
Vyberte možnost „Bezdrátové sítě“. -
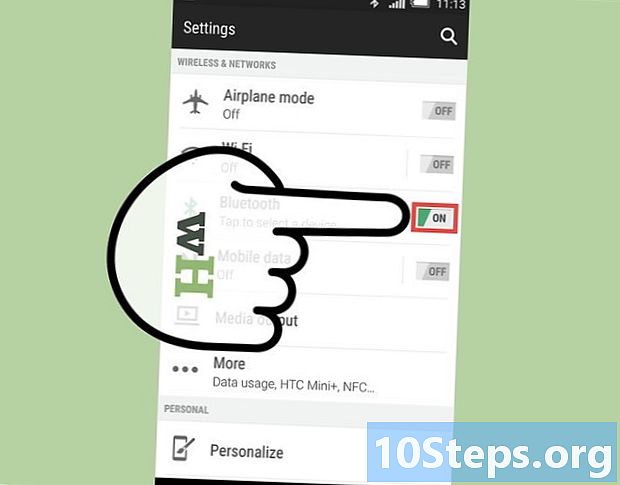
Zapněte Bluetooth. Vedle něj může být rámeček se slovem „Bluetooth“. Pokud je v tomto políčku zaškrtnuto, znamená to, že je Bluetooth již aktivován. Pokud je prázdný, zkontrolujte jej.- Pokud neexistuje samostatná možnost Bluetooth, možná ji budete muset povolit tak, že nejprve vyberete obrazovku „Nastavení Bluetooth“ v nabídce „Bezdrátová síť“.
-
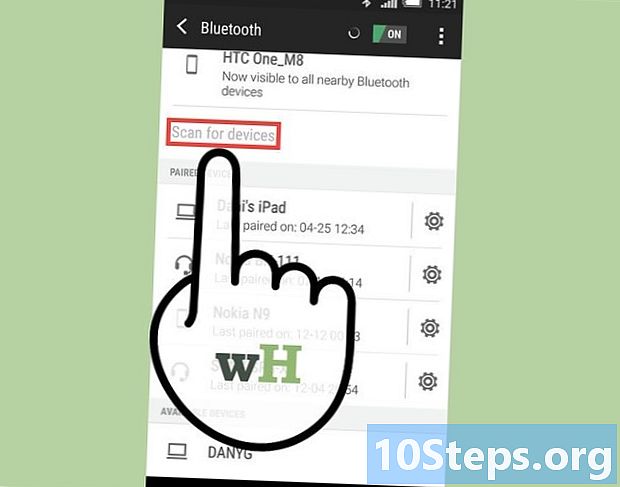
V nabídce „Bezdrátové připojení a síť“ vyberte možnost „Nastavení Bluetooth“. Zařízení Android poté začne vyhledávat detekovatelná zařízení nebo komponenty Bluetooth.- Možná budete muset restartovat součást, kterou se pokoušíte připojit. Mnoho komponent lze detekovat pouze během několika prvních minut po jejich spuštění.
-
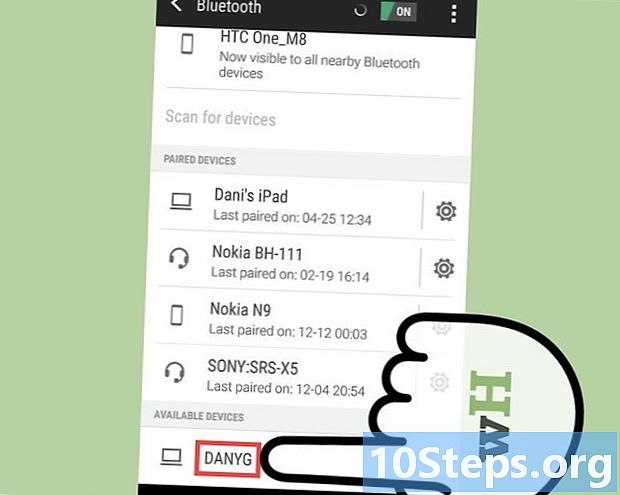
Identifikujte a vyberte zařízení nebo komponentu, které se pokoušíte spojit se zařízením Android. Android zobrazí seznam všech zařízení Bluetooth a zařízení, které dokáže detekovat, a mohlo by jich být více. Ujistěte se, že jste vybrali ten správný. -
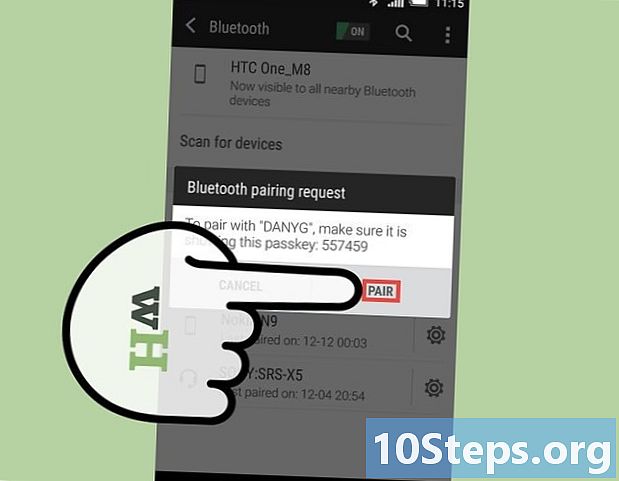
Spárujte zařízení. Zadejte kód přidružení (je-li požadován). Kombinace určitých zařízení nebo součástí vyžaduje použití kódu. Pokud například spárujete dva telefony, můžete být požádáni o vytvoření asociačního kódu na jednom z nich a poté zadejte stejný kód do druhého.- Všechna zařízení nebo komponenty nevyžadují, abyste vytvořili nebo zadali kód přidružení. Mnoho sluchátek nebo souprav handsfree například nevyžaduje použití kódu.