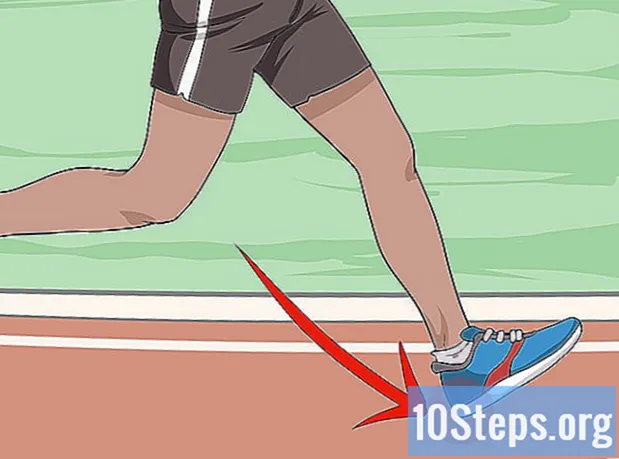Obsah
V tomto článku: Připravte dva obrázkyVíce obrázkůNastavte nastaveníReference
Každý ví, jak obtížné je pořídit dobrou skupinovou fotografii. Tím, že se naučíte obchodovat s tvářemi s dobrým softwarem pro úpravu fotografií, budete hotovi s tímto problémem! Můžete také udělat malý digitální trik, abyste si vyměnili tváře svých přátel a vytvořili šílený obraz. Stačí vybrat své fotografie, sloučit je a poté přidat osobní nastavení.
stupně
Část 1 Připravte dva obrázky
-

Vyberte dva obrázky. Vyberte obrázek, který vytvoří pozadí, a obrázek, který má obličej, ke kterému se chcete držet.- Obličeje nemusí nutně mít stejnou barvu pleti nebo pohlaví. S nástroji Photoshop je můžete přesvědčivě sloučit.
-

Otevřete obrázky ve Photoshopu. Budete je muset načíst do dvou různých vrstev, aby byly otevřené na dvou kartách.- Nezapomeňte duplikovat obrázek, abyste se mohli vrátit k původnímu obrazu, pokud uděláte chybu (nebo jednoduše, pokud chcete opakovat manipulaci).
-

Otevřete obrázek obsahující požadovanou tvář. Chcete-li ji umístit na pozadí nebo na jinou tvář, musíte ji odstranit. -

Vyberte nástroj laso nebo nástroj tužka. Klikněte na ikonu laso na panelu nástrojů nebo vyberte klíč , Laser umožňuje výběr obličeje rukou s velkou flexibilitou. Můžete také vybrat nástroj tužka, který je umístěn v panelu nástrojů. Obecně je výhodné použít posledně uvedený, protože možnost nastavení kotevních bodů umožňuje větší kontrolu. -

Nakreslete čáru kolem obličeje. Nezapomeňte do svého výběru zahrnout všechny funkce jedinečné pro tuto tvář, jako jsou vrásky, krtka, důlky nebo jizvy.- Pokud používáte nástroj tužka, můžete svůj výběr upravit klepnutím na kotevní body, zatímco držíte klíč Ctrl stisknutí.Po nastavení kotevních bodů klepněte pravým tlačítkem a vyberte Proveďte výběr v rozbalovací nabídce.
-

Zkopírujte výběr. lis Ctrl + C na klávesnici nebo klikněte na Úpravy> Kopírovat v nabídce zkopírujte výběr.
Část 2 Sloučit obrázky
-

Zkopírujte požadovanou tvář na obrázek na pozadí. Posuňte obličej přes obličej, který chcete vyměnit.- Máte také možnost vytvořit novou vrstvu výběrem Vrstva> Nová vrstva> Vrstva a stisknutí Ctrl + V nebo Úpravy> Vložit nalepit obličej na druhou hlavu.
-

Převeďte obrázek na dynamický objekt. Klikněte pravým tlačítkem na obrázek a vyberte Převést na dynamický objekt, To vám umožní změnit velikost obrázku. -

Změňte velikost nové tváře tak, aby odpovídala druhé hlavě. Když jste na aktivní vrstvě, klikněte na Úpravy> Volná transformace nebo stiskněte Ctrl + T velikost a rotace podle potřeby.- Změňte krytí na 50%, abyste při změně velikosti obličejů mohli vidět oba obrázky.
-

Překryjte obličej. Nejlepší způsob, jak zajistit, aby byly obě tváře překrývány, je použít oči a ústa k jejich vedení. Jen se ujistěte, že se oči zcela překrývají, a potom nakloňte novou tvář, dokud se ústa nepřekrývají.- Chcete-li naklonit, klikněte na roh obrázku a poté jej postupně otáčejte, dokud nebude překrytí.
-

lis OK nebo vstup. Vaše obrázky jsou nyní překryty a můžete neprůhlednost obnovit na 100%. -

Vytvořte vrstvu masky pro sloučení obličejů. Vyberte nástroj štětce a použijte jej k zabarvení okrajů obličeje na obrázku na pozadí. Kartáč musíte použít v minimálním procentu, aby jeho okraje nebyly vidět.- Použijete-li ke sloučení nástroj štětce, černá odstraní obrázek shora a odhalí pozadí, zatímco bílá naopak.
Část 3 Provádění úprav
-

Vytvořte vrstvu úprav. vybrat Vrstva> Nová vyrovnávací vrstva a zvolte „Odstín / sytost“. Zaškrtněte políčko „Vytvořit ořezovou masku z předchozí vrstvy“.- Vytvoření vyrovnávací vrstvy je bezpečný způsob, jak provádět různé změny na obrázku bez ztráty předchozí úlohy.
-

Upravte odstín kůže. V tomto kroku musíte provést nastavení „Odstín / sytost“ kliknutím na Obrázek> Nastavení> Odstín / sytost.- Zadejte hodnoty do příslušných polí nebo použijte posuvníky k úpravám.
-

Upravte jas. Použijte stejné menu jako dříve pro úpravu barvy obličeje. -

Použijte nástroj štětce. Pokud si všimnete konkrétních podrobností, které vyžadují pozornost, použijte nástroj kartáč k provedení drobných změn. Například, pokud si všimnete, že oči vypadají vybledlé, použijte nástroj kartáč na měkkém nastavení a hrajte s úrovněmi jasu a barvy. -

Zkontrolujte svůj postup. Porovnejte dva obrázky a zjistěte, zda se váš sloučený obrázek zdá být realistický. Pokud tomu tak není, možná budete muset vrátit polohu, abyste změnili polohu obličeje nebo rozostřili okraje.