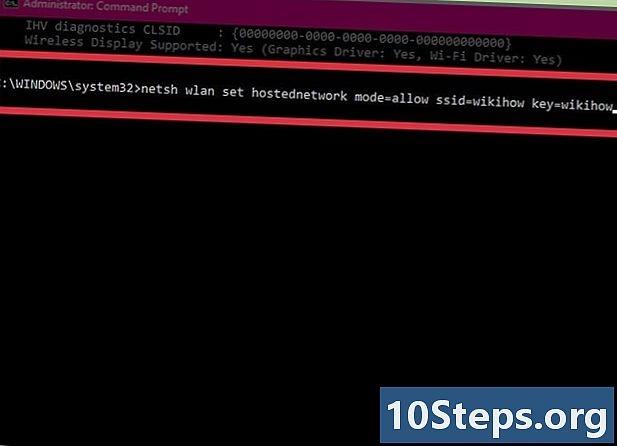
Obsah
- stupně
- Metoda 1 Použijte Windows 10
- Metoda 2 Použijte Windows 7 a 8
- Metoda 3 Použijte jakoukoli jinou verzi systému Windows
Pomocí skrytých nástrojů ze systému Windows můžete svůj počítač přeměnit na hotspot Wi-Fi. Poté můžete k tomuto kiosku připojit mobilní zařízení a použít sdílené připojení. V systému Windows 10 je to možné rychle pomocí několika příkazů v příkazovém řádku. Pokud používáte Windows 7 nebo 8, můžete použít bezplatný program s názvem „Virtuální směrovač“ k rychlé konfiguraci systému Windows. K dispozici je také program nazvaný „Connectify“, který vám umožňuje vytvořit terminál Wi-Fi pomocí stejného adaptéru Wi-Fi, který váš počítač používá pro připojení k internetu.
stupně
Metoda 1 Použijte Windows 10
-

Připojte počítač k síti přes Ethernet. Pokud chcete svůj počítač se systémem Windows 10 přeměnit na hotspot Wi-Fi, musíte jej připojit k síti pomocí kabelu Ethernet. Pokud jste k němu připojeni přes Wi-Fi, nebudete moci vytvořit hotspot Wi-Fi a budete připojeni k síti pomocí stejného adaptéru.- Pokud máte dva síťové adaptéry, můžete se připojit jeden k Internetu a druhý použít pro hotspot Wi-Fi. Jeden nelze použít k oběma.
-
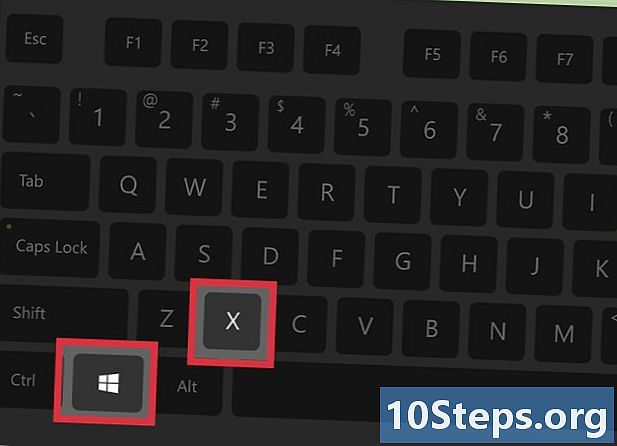
Zkontrolujte bezdrátový adaptér. Všechny notebooky se systémem Windows 10 již mají nainstalovaný adaptér Wi-Fi. Pokud používáte stolní počítač, můžete jej zkontrolovat stisknutím tlačítek ⊞ Vyhraj+X a výběr Síťová připojení.- Najděte připojení s názvem Wi-Fi. To znamená, že je nainstalován bezdrátový adaptér. Pokud jej nemáte, musíte si před vytvořením terminálu Wi-Fi nainstalovat jeden. Můžete použít adaptér USB nebo nainstalovat síťovou kartu.
-

Stiskněte.⊞ Vyhraj+X. vybrat Příkazový řádek (správce), Potvrďte, když se vás systém Windows zeptá, zda chcete pokračovat. Pokud jste přihlášeni jako správce, otevře se příkazový řádek. -

Zadejte příkaz níže. Umožňuje zkontrolovat, zda síťová karta umožňuje vytvoření bezdrátové sítě. Budete vědět, zda je nebo není kompatibilní.- ovladače netsh wlan show
- Po spuštění objednávky se vraťte zpět a najděte řádek, kde je napsána Hostovaná síť podporována, Pokud je vedle něj napsáno „Ano“, budete vědět, že vaše síťová karta podporuje vytvoření hotspotu Wi-Fi.
-
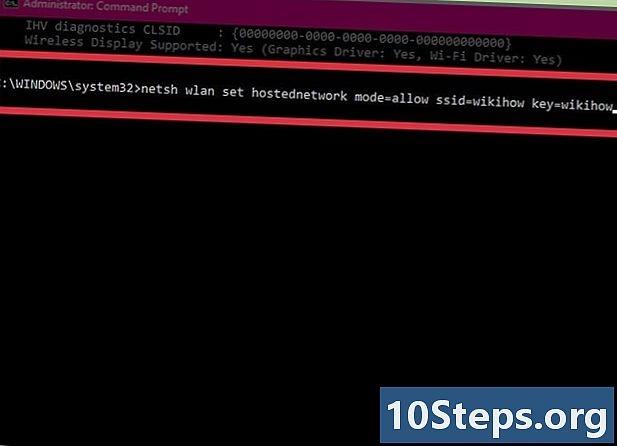
Zadejte příkaz k vytvoření terminálu. Chcete-li vytvořit nový terminál Wi-Fi nahrazením, zadejte následující příkaz nom_du_réseau názvem, který chcete dát síti a heslo pomocí hesla, které chcete použít k jeho ochraně:- netsh wlan nastaví režim hostednetwork = enable ssid =nom_du_réseau klíčové =heslo
-

Potvrďte příkaz pro aktivaci terminálu. Po vytvoření musíte zadat další příkaz k aktivaci:- netsh wlan start hostednetwork
-

Stiskněte.⊞ Vyhraj+X. vybrat Síťová připojení, To vám umožní zobrazit připojení nainstalovaná v počítači. -

Klikněte pravým tlačítkem na aktuální síťové připojení. vybrat vlastnosti, Pokud jste připojeni pomocí kabelu Ethernet, jedná se o adaptér Ethernet. Pokud máte dva adaptéry, vyberte ten, který je připojen k internetu. -

Klikněte na kartu sdílení. Tím se otevře nastavení sdílení vašeho internetového připojení. -

Zaškrtněte políčko sdílení připojení. Toto je první pole v okně, které se nazývá Povolit ostatním uživatelům sítě připojit se k připojení k internetu tohoto počítače . -

Klikněte na rozbalovací nabídku níže. Vyberte novou síť. Měl by zavolat Připojení k síti LAN * X kde X je nahrazeno náhodným číslem.- Klikněte na OK k registraci.
-

Připojte zařízení k novému terminálu. Vaše mobilní zařízení mají nyní přístup k této nové dostupné síti ze seznamu dostupných sítí a po připojení k internetu budou mít přístup k internetu.- Pro Android: otevřete nastavení a zvolte Wi-Fi, Vyberte síť ze seznamu a zadejte heslo, které jste vytvořili.
- Pro iOS: otevřete nastavení na domovské obrazovce. Mohou být také ve složce „Utilities“. Klepněte na možnost Wi-Fia poté vyberte novou síť. Po zobrazení výzvy zadejte heslo.
-

Zavřete síť. Po dokončení sdílení připojení otevřete příkazový řádek a zadejte následující příkaz:- netsh wlan stop hostednetwork
Metoda 2 Použijte Windows 7 a 8
-

Připojte počítač k síti přes Ethernet. Pokud chcete vytvořit bezdrátovou síť pomocí adaptéru Wi-Fi v počítači, musíte se k síti připojit pomocí kabelu Ethernet. Stejné bezdrátové připojení nelze použít pro připojení k internetu a vytvoření hotspotu Wi-Fi.- Pokud používáte počítač, který nemá ethernetový port, například na některých přenosných počítačích, budete potřebovat adaptér USB.
-

Zkontrolujte, zda je nainstalován síťový adaptér. Pokud používáte notebook, je téměř jisté, že tomu tak je. Pokud používáte stolní počítač, možná budete muset nainstalovat síťovou kartu nebo adaptér USB.- Stiskněte ⊞ Vyhraj, napište ncpa.cpl, pak stiskněte vstup, Otevře se okno síťových připojení. Pokud vidíte připojení, které se nazývá Bezdrátové síťové připojení nebo Wi-Fi, máte nainstalován síťový adaptér.
-

Stáhněte a nainstalujte virtuální směrovač. Je to bezplatný a bezplatný program, který vám umožní snadno nakonfigurovat síťový adaptér tak, aby se stal hotspotem Wi-Fi. Můžete si jej zdarma stáhnout na virtualrouter.codeplex.com.- Instalaci spustíte dvojitým kliknutím na soubor ve složce ke stažení. Nainstalujte virtuální směrovač podle pokynů. Můžete ponechat výchozí nastavení.
- Nestahujte program s názvem Virtual Router Plus. Nainstaluje adware, který nebudete moci deaktivovat. Stáhněte si pouze virtuální směrovač z virtualrouter.codeplex.com.
-

Spusťte software. Ovladače Virtual Router najdete z nabídky Start nebo v okně, kde jsou umístěny všechny vaše programy.- Pokud se všechny možnosti softwaru zobrazí šedě, budete muset aktualizovat ovladače síťové karty. Stiskněte ⊞ Vyhraj a typ devmgmt.msc otevřít správce. Vytáhněte část síťových adaptérů a poté klepněte pravým tlačítkem myši na vaši. vybrat Aktualizujte ovladače, potom klikněte na Proveďte ruční vyhledávání aktualizací ovladačů, Postupujte podle pokynů pro jejich instalaci.
-

Zadejte název vaší sítě. Jméno, které vyberete, bude jméno, které se zobrazí ostatním uživatelům v seznamu dostupných sítí. Nezapomeňte uvést osobní údaje. -

Zadejte heslo pro síť. Software vás požádá o vytvoření hesla pro terminál Wi-Fi. Musíte zadat heslo pokaždé, když se chcete k terminálu připojit. -

Vyberte připojení. Najděte ji v nabídce Sdílené připojení, Pokud jste připojeni k Internetu přes Ethernet, měli byste ji najít pod Ethernet nebo Připojení k místní síti. -

Klikněte na Spusťte virtuální směrovač. To vám umožní začít sdílet terminál Wi-Fi, který umožní připojení k internetu prostřednictvím jeho síťové karty. -

Připojte zařízení k síti. Nyní budete moci najít bezdrátovou síť v seznamu dostupných sítí na vašem mobilním zařízení. Připojte se jako k jakékoli jiné síti Wi-Fi.- V systému Android: otevřete nastavení a vyberte možnost Wi-Fi, Klepněte na nové připojení a zadejte heslo.
- Pro iOS: zadejte nastavení z domovské obrazovky. Klepněte na Wi-Fi a vyberte novou síť. Po zadání hesla zadejte heslo.
Metoda 3 Použijte jakoukoli jinou verzi systému Windows
-

Tuto metodu použijte pro jiné verze. Aplikace popsaná v této části vám umožňuje vytvořit kiosek Wi-Fi, ale jeho funkce a rychlost jsou omezené. Je však zajímavé, že je možné vytvořit síť Wi-Fi s adaptérem, který používáte současně k připojení k internetu. Ale spojení bude velmi pomalé. -

Stáhněte si Connectify. Jedná se o placený program s bezplatnou verzí, která vám umožní vytvořit základní terminál Wi-Fi. Můžete si ji stáhnout na connectify.me. -
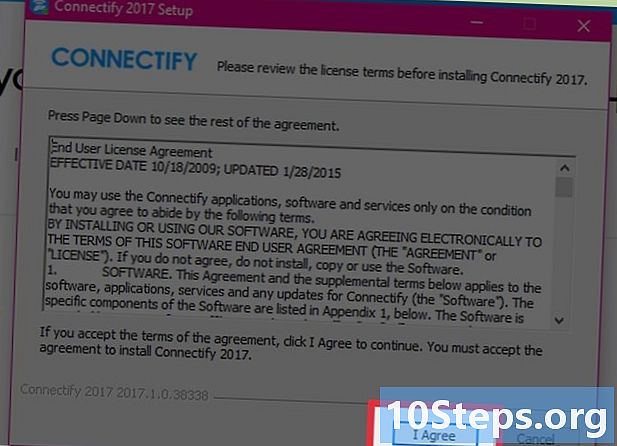
Spusťte průvodce instalací. Dvojitým kliknutím na program jej spustíte a potvrďte různé kroky. Odmítněte jakýkoli návrh na upgrade na verzi Pro. -

Po instalaci restartujte počítač. Chcete-li dokončit instalaci svého adaptéru Wi-Fi, musíte jej restartovat, aby se Connectify mohl restartovat z nabídky Start. -

Spusťte aplikaci Connectify. Postupujte podle zobrazených pokynů a pokračujte v používání bezplatné verze. To je vše, co musíte udělat pro vytvoření virtuální sítě. -

Povolit Připojit přístup k bráně firewall. V závislosti na nastavení brány firewall můžete obdržet požadavek od společnosti Connectify, aby se brána firewall mohla připojit k síti. Ujistěte se, že jste mu udělili povolení, jinak síť nebude fungovat. -

vybrat Wi-Fi hotspot v horní části okna. Connectify vytvoří Wi-Fi hotspot a sdílí připojení vašeho počítače. -

Vyberte připojený síťový adaptér. Můžete si to vybrat procházením nabídky Internet ke sdílení.- Poté můžete pomocí aplikace Connectify vytvořit hotspot Wi-Fi se stejným adaptérem, který používáte pro připojení k Internetu. Rychlost připojení bude mnohem nižší než rychlost vašeho počítače.
- Chcete-li dosáhnout nejlepších výsledků, měli byste sdílet bezdrátové připojení s bezdrátovým adaptérem. To vám umožní získat lepší rychlosti.
-

Zadejte název sítě. Bezplatná verze aplikace Connectify vyžaduje, abyste měli název sítě začínající na „Connectify-“. Dejte pozor, abyste nezadali osobní údaje, protože název sítě bude veřejný. -

Vytvořte heslo. Tím zabráníte neoprávněným uživatelům v přístupu k vašemu připojení k internetu. Vždy se doporučuje něco, i když jste doma. -

Klikněte na tlačítko Spusťte Hotspot. Vaše nová bezdrátová síť začne vysílat. Uvidíte to v seznamu bezdrátových sítí dostupných na vašem mobilním zařízení. -

Přihlaste se k novému hotspotu Wi-Fi. V seznamu dostupných sítí se zobrazí síť „Connectify-net_name“. Vyberte jej a po zobrazení výzvy zadejte heslo.


