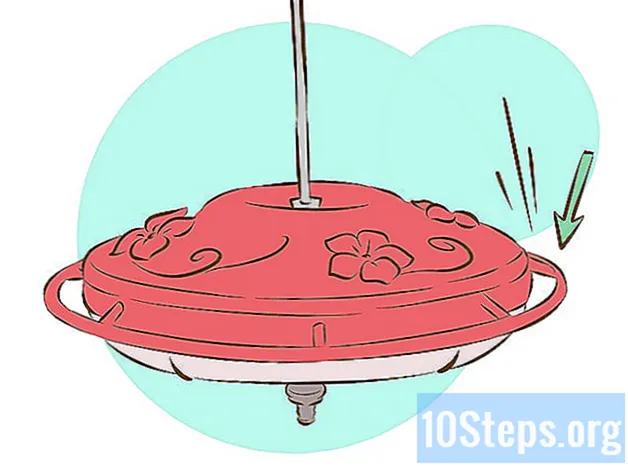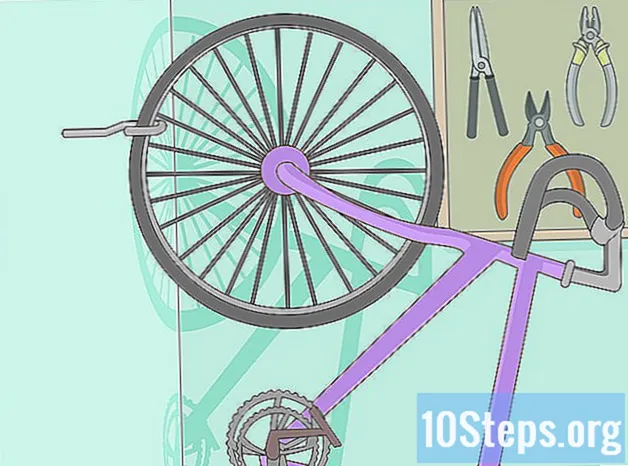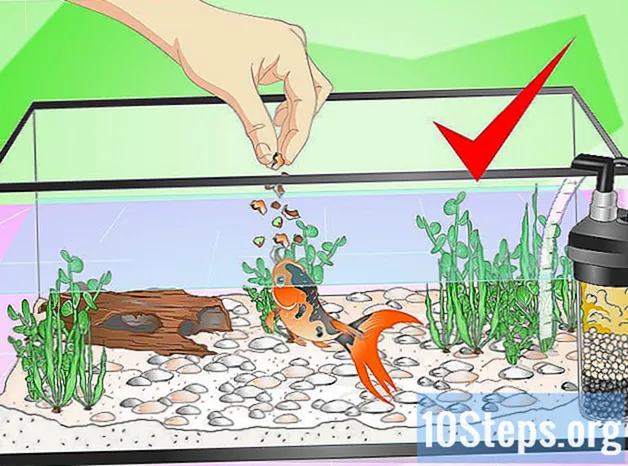Autor:
Clyde Lopez
Datum Vytvoření:
22 Lang L: none (month-012) 2021
Datum Aktualizace:
7 Smět 2024
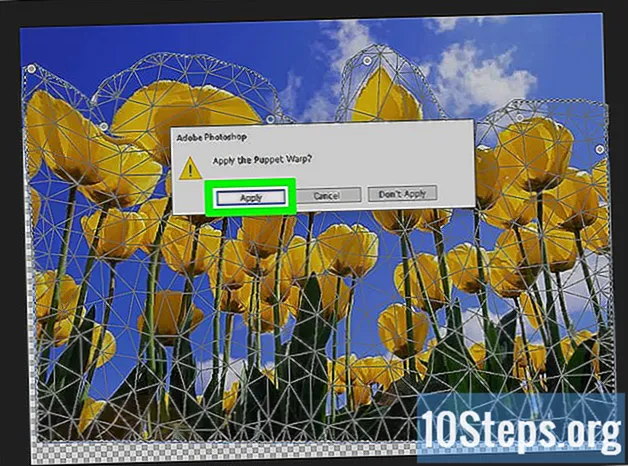
Obsah
Ostatní sekceV Adobe Photoshopu Warp nástroj umožňuje rychle manipulovat a deformovat obrázky pomocí mřížkového systému kontrolních bodů. Kromě obrázků lze také deformovat tvary a cesty. Chcete-li aktivovat nástroj Warp, vyberte vrstvu / obrázek / atd. se kterým chcete manipulovat, klikněte na Úpravy> Transformace> Warp.
Kroky
Metoda 1 ze 3: Aktivace nástroje Warp
Otevřete nový dokument ve Photoshopu. Vložte obrázek, který chcete pokřivit.

Vyberte vrstvu, kterou chcete pokřivit. Na panelu Vrstvy klikněte na vrstvu, kterou chcete pokřivit.- Pokud je vrstva uzamčena, jak to obvykle je na obrázcích JPG a PNG, odemkněte ji kliknutím na ikonu Zamknout. Případně přetáhněte vrstvu na ikonu Nová vrstva a vytvořte duplicitní upravitelnou vrstvu. Nástroj Warp nefunguje na pozadí.

V případě potřeby vyberte podsekci vrstvy. V tomto okamžiku můžete použít jeden z nástrojů pro výběr (například nástroj Lasso nebo nástroj Obdélníkový rámeček v panelu nástrojů) k výběru oblasti, kterou chcete pokřivit. Použijte je přesně tak, jak byste normálně zvolili požadovanou část vrstvy.- Aby byla vaše práce lépe zvládnutelná, zvažte vytvoření nové vrstvy z vašeho výběru (Ctrl+J).
- Poznámka: Pokud nevyberete nic, všechno ve výchozím nastavení ve vrstvách.

Vyberte Úpravy> Transformace> Warp. To by mělo přes vrstvu nebo výběr umístit síť podobnou mřížce.- V tomto okamžiku můžete začít obraz deformovat. Klikněte sem nebo přejděte dolů do sekce níže a zjistěte, jak se warpovat.
Případně aktivujte nástroj Transformace pomocí Ctrl+T. Na pravém konci panelu nástrojů voleb byste měli vidět tlačítko, které vypadá jako zakřivená mřížka nad zakřivenou šipkou. Stisknutím tohoto tlačítka přepínáte mezi režimy volné transformace a warpu.
- S aktivním nástrojem Transformace můžete také kliknout pravým tlačítkem na výběr a vybrat „Warp“, abyste získali stejný efekt.
Metoda 2 ze 3: Deformace obrazu
Kliknutím a tažením za oblasti mřížky můžete manipulovat s obrázkem. Když vyberete obrázek pro deformaci, měla by se nad ním automaticky zobrazit mřížkovaná síť. Kliknutím a přetažením na kteroukoli část této sítě se obraz ve spodní části deformuje ve směru, kterým ji přetáhnete. To může chvíli trvat, než si zvyknete, takže možná budete chtít cvičit, než si svou práci uložíte.
- Můžete kliknout na kterýkoli z kontrolních bodů (tečky zvýrazněné na okraji mřížky), na jeden z průsečíků čar mřížky nebo na plochu uvnitř mřížky - kterýkoli bude fungovat.
Pomocí úchytů kontrolních bodů získáte křivky správné. Když ohýbáte nebo zakřivujete obraz pomocí nástroje warp, uvidíte v mřížce krátké úsečky s tečkami na konci. Kliknutím a přetažením těchto „úchytů“ můžete doladit křivky v pokřiveném obrazu.
Pomocí rozbalovací nabídky můžete warpovat na konkrétní tvar. Nemusíte svůj obraz pokřivovat volnou rukou - můžete jej také pokřivit do jednoho z několika přednastavených tvarů. Chcete-li to provést, jakmile je váš obrázek vybrán pro pokřivení, vyhledejte na liště Možnosti rozbalovací nabídku Pokřivení. Zde si můžete vybrat styl osnovy, který vyhovuje vašim potřebám.
K další manipulaci s obrázkem použijte možnosti Warp. Ve vyskakovacím okně Warp na panelu Možnosti existuje několik dalších možností, které vám pomohou upravit pokřivený obraz. Tyto jsou:
- Změnit orientaci warpu: Tlačítko vypadá jako zakřivená mřížka vedle šipky dolů a šipky doprava. Tím se zvlněná část otočí mezi vertikální a horizontální orientací.
- Změnit referenční bod: Tlačítko vypadá jako černý čtverec obklopený okrajem bílých čtverců.
- Definujte Warp Numericky: Zadejte čísla do polí Bend X a Y, která chcete nastavit přesně kolik pokřivit obrázek.
Dokončete úpravy. Až budete se svým obrázkem spokojeni, potvrďte provedené změny. Existují dva způsoby, jak toho dosáhnout:
- Jednoduše stiskněte ↵ Vstupte klíč (⏎ Návrat na počítačích Mac).
- Klikněte na tlačítko zaškrtnutí na panelu Možnosti.
- Pro zrušení práce stiskněte Esc nebo klikněte na tlačítko Storno vedle tlačítka zaškrtnutí.
Metoda 3 ze 3: Použití nástroje Puppet Warp
Vyberte obrázek pro loutkové osnovy. Ve Photoshopu Puppet Warp nástroj je rychlý způsob, jak od ruky manipulovat s obrazem souvisejícím s nástrojem Warp. Chcete-li jej použít, postupujte takto:
- Vytvořte vrstvu s obrazem, který chcete pokřivit.
- Ujistěte se, že je vrstva vybrána na panelu Vrstvy.
- Vybrat Upravit> Puppet Warp z řádku nabídek.
Položte body na obrázek. Když je obrázek vybrán pro deformaci loutek, kliknutím se přidají „špendlíky“ (označené malými tečkami). Přetažením jednoho špendlíku po jeho umístění se tato část obrazu pokřiví. Všechny ostatní kolíky „uzamknou“ oblast kolem sebe na místě a zabrání tak jejímu zkreslení.
- Vzhledem k tomu, jak kolíky fungují, je obvykle vhodné umístit několik kolíků na klíčová místa do obrazu, který chcete pokřivit. Například pokud používáte nástroj Puppet Warp k pohybu polohy něčí paže, můžete jí dát špendlík na ruku, další na loket a třetí na rameno. Tímto způsobem, když pohnete kteroukoli ze tří, se zbytek paže příliš nedeformuje.
Přetažením bodů manipulujte s obrázkem. Jakmile umístíte své pole pinů, můžete je kliknutím a přetažením jednotlivě přesunout. Tím se obraz odpovídajícím způsobem zvlní a při posouvání zatlačíte nebo zatáhnete oblast kolem špendlíku. Zvládání loutek může nějakou dobu trvat, ale je to rychlý a pohodlný způsob provádění úprav, jakmile budete vědět, jak je používat.
- S vybraným bodem můžete pomocí kláves se šipkami provést velmi drobné úpravy.
- Všimněte si, že můžete ⇧ Shift+klikněte vybrat více bodů najednou.
Pomocí funkce Pin Depth můžete přesunout části obrazu za sebe. Pokud chcete obrázek pokřivit tak, aby jeho část šla za jinou část, nejprve vyberte na obrazovce kolíky, které chcete upravit. Poté použijte tlačítka „nahoru“ a „dolů“ vedle položky „Pin Depth:“ na panelu Možnosti a přesuňte vybranou část před nebo za zbytek.
K úpravě obrázku použijte možnosti Puppet Warp. Následující výběry na panelu Možnosti lze použít ke změně způsobu, jakým nástroj Puppet Warp funguje:
- Režim: Upravuje, jak drastické jsou provedené změny. Pomocí „Zkreslení“ je váš obrázek obzvláště elastický, zatímco u „Rigid“ jsou vaše změny menší.
- Rozšíření: Umožňuje rozšířit nebo zkrátit vnější okraj nepořádku tvořeného vašimi kolíky.
- Hustota: Umožňuje změnit rozteč bodů sítě. Více bodů vám poskytne větší přesnost, ale může váš počítač zdanit. Díky méně bodům budou vaše změny rychlejší, ale méně přesné.
Potvrďte změny jako obvykle. Pokud jste se svou prací spokojeni, stiskněte ↵ Vstupte použít vaše změny. Případně klikněte na tlačítko zaškrtnutí na panelu Možnosti.
- Jak je uvedeno výše, Esc nebo tlačítko Storno na liště Možnosti zruší vaši práci.
Otázky a odpovědi komunity
Tipy
- Snadný způsob, jak pokřivit celou vrstvu pomocí Puppet Warp, je vložit špendlík do každého rohu obrazu. Tažením kolem nich můžete podle potřeby rychle upravit celý obrázek.
- Oficiální zdroje nápovědy Photoshopu mohou odpovědět na mnoho otázek týkajících se nástroje Warp a dalších souvisejících funkcí.