Autor:
Gregory Harris
Datum Vytvoření:
16 Lang L: none (month-011) 2021
Datum Aktualizace:
8 Smět 2024
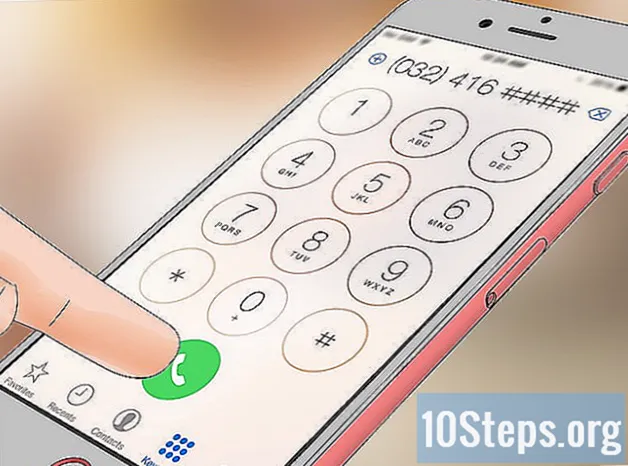
Obsah
Ostatní sekceTato wikiHow vás naučí, jak zvládnout základy používání vašeho iPhone, od jednoduchého zapnutí nebo vypnutí až po používání poskytovaných aplikací.
Kroky
Část 1 ze 4: Seznámení s tlačítky
Zapněte svůj iPhone, pokud ještě není zapnutý. Chcete-li tak učinit, podržte stisknuté tlačítko Zamknout, dokud se na obrazovce iPhone neobjeví bílá ikona Apple.

Nabijte svůj iPhone Pokud je třeba. Nabíjecí kabel je dlouhý bílý kabel s malým plochým obdélníkovým hrotem na jednom konci a větším obdélníkovým blokem na druhém konci. Pokud se váš iPhone nezapne, zkuste jej na několik minut zapojit do zásuvky ve zdi, než se jej pokusíte znovu zapnout.- Na spodní straně krytu iPhonu, pod kruhovým tlačítkem na obrazovce, uvidíte port - to je místo, kde jde o konec nabíječky.
- Pokud máte nabíječku pro iPhone 4S nebo nižší, bude mít konec kabelu nabíječky na jedné straně šedý obdélník; tento obdélník musí směřovat stejným způsobem jako obrazovka iPhone.
- Váš iPhone měl být dodáván s napájecím adaptérem (bílá kostka), který má na jedné straně dvoukolíkovou elektrickou zástrčku a na druhé straně obdélníkový slot. Můžete jej zapojit do zásuvky ve zdi a poté připojit konec nabíječky, která není připojena k vašemu iPhone, do slotu krychle.
- Pokud byl váš iPhone vypnutý, když jste jej zapojili do zdroje napájení, měl by se začít zapínat. Na obrazovce uvidíte bílou ikonu Apple.

Seznamte se s tlačítky iPhonu. Pokud iPhone umístíte na rovný povrch obrazovkou nahoru, všechna tlačítka iPhonu jsou uspořádána takto:- Tlačítko zámku - Buď na pravé straně iPhonu (iPhone 6 nebo nahoru), nebo na horní straně iPhonu (iPhone 5s, SE nebo dolů). Jedním stisknutím tlačítka, když je iPhone zapnutý, se obrazovka vypne, dalším stisknutím se obrazovka opět zapne. Můžete také stisknutím a podržením zapnout iPhone, který byl zcela vypnutý, nebo vypnout iPhone, který je aktuálně zapnutý.
- Hlasitost +/- - Spodní dvě tlačítka na levé straně krytu vašeho iPhone. Dolní tlačítko snižuje hlasitost hudby, videí nebo vyzvánění iPhone, zatímco horní tlačítko zvyšuje hlasitost.
- Ztlumit - Přepínač v horní části řady tlačítek na levé straně krytu vašeho iPhone. Kliknutím na tento přepínač nahoru přepnete telefon do zvukového režimu, klepnutím dolů ztlumíte vyzvánění iPhonu a přepnete jej do vibračního režimu. Pokud je váš iPhone ztlumený, bude nad ním oranžový proužek Ztlumit přepínač.
- Domov - Toto je kruhové tlačítko ve spodní části obrazovky iPhone. Jedním kliknutím na něj otevřete iPhone ze zamčené obrazovky. Klepnutím na ni při používání aplikace ji navíc minimalizujete a dvojitým kliknutím na ni rychle zobrazíte všechny spuštěné aplikace.

Stiskněte tlačítko Zamknout. Tímto způsobem „probudíte“ obrazovku iPhonu a zobrazí obrazovku uzamčení.
Jakmile se zobrazí obrazovka uzamčení, stiskněte tlačítko Domů. Tato obrazovka bude mít denní čas v horní části obrazovky. Stisknutím tlačítka Domů se zobrazí pole pro přístupový kód.
- Pokud nemáte nastavený přístupový kód, stisknutím tlačítka Domů se dostanete na domovskou obrazovku iPhonu, kde můžete pokračovat v seznámení s funkcemi vašeho iPhonu.
Pomocí tlačítek na obrazovce zadejte svůj přístupový kód. Pokud je tento kód správný, otevře se tak domovská obrazovka vašeho iPhone.
- Pokud máte pro odemknutí iPhonu povoleno TouchID, telefon odemkne také skenování otisku prstu.
Část 2 ze 4: Navigace na domovské obrazovce
Zkontrolujte domovskou obrazovku iPhonu. Uvidíte zde několik čtvercových ikon; toto jsou aplikace vašeho iPhone nebo zkráceně „aplikace“. Zde jsou uvedeny všechny „skladem“ aplikace vašeho iPhone, tj. Aplikace, které jsou v telefonu předinstalovány.
- Když do telefonu přidáte aplikace, domovská obrazovka získá další stránky. Tyto stránky můžete procházet přejetím prstem z pravé strany obrazovky na levou stranu obrazovky.
Seznamte se s nativními aplikacemi. Mezi klíčové aplikace nainstalované na standardním iPhonu patří:
- Nastavení - Toto je šedá aplikace s převody. Chcete-li cokoli změnit od doby, po kterou se vypne displej vašeho iPhone, až po nastavení bezdrátové sítě, najdete v této aplikaci možnosti, jak to provést.
- Telefon - Je to zelená aplikace s bílou ikonou telefonu. Hovory můžete uskutečňovat ručně (vytočením) nebo klepnutím na jméno kontaktu a potom klepnutím na ikonu telefonu pod jeho jménem v horní části obrazovky.
- Kontakty - Tato aplikace má na sobě šedou siluetu hlavy člověka. Klepnutím na něj zobrazíte seznam vašich kontaktů - obchod, ze kterého jste iPhone koupili, měl synchronizovat kontakty vašeho posledního telefonu s vaším iPhone, ale pokud ne, možná budete chtít importovat staré kontakty do vašeho iPhone.
- FaceTime - zelená aplikace s bílou ikonou videokamery. S vašimi kontakty můžete volat tváří v tvář pomocí FaceTime.
- Zprávy - Zelená aplikace s bílou bublinou. Zde budete odesílat a přijímat textové zprávy.
- Mail - Modrá aplikace s ikonou bílé obálky. Zde můžete zkontrolovat svůj e-mail Apple ID (bude se jmenovat váš účet iCloud), nebo můžete do této aplikace přidat e-mailový účet.
- Kalendář - Tato aplikace zobrazí aktuální kalendář. Události pro konkrétní data a časy můžete také nastavit klepnutím na příslušné datum a vyplněním informačních polí.
- Fotoaparát - šedá aplikace s ikonou fotoaparátu. Pomocí aplikace Fotoaparát můžete pořizovat fotografie, videa a různé typy vizuálních médií (např. Zpomalená videa).
- Fotografie - Tato vícebarevná aplikace na větrník je místo, kde jsou uloženy všechny vaše fotografie z iPhonu. Kdykoli pořídíte snímek, fotka se zobrazí zde.
- Safari - Safari je modrá aplikace s ikonou kompasu. Pro procházení webu budete používat Safari.
- Hodiny - aplikace ve tvaru hodin. S touto aplikací můžete změnit nebo spravovat uložená časová pásma vašeho iPhone, nastavit budíky, nastavit časovač nebo použít stopky.
- Poznámky - Žlutá a bílá ikona ve tvaru poznámkového bloku na domovské obrazovce. Tato aplikace je užitečná pro psaní rychlých poznámek nebo vytváření seznamů, ačkoli aplikace Připomenutí je také dobrou volbou pro seznamy.
- Mapy - Aplikace Mapy vám umožňuje plánovat cesty a po zadání počátečního bodu a cíle vám poskytne podrobné pokyny, jako je GPS.
- Peněženka - Do Peněženky vašeho iPhone můžete přidat kreditní nebo debetní karty a dárkové karty. To vám umožní používat iPhone k platbě za online položky i v podporovaných maloobchodních prodejnách.
- App Store - v této modré aplikaci s bílým písmenem „A“ si budete stahovat nové aplikace.
- Hudba - bílá aplikace s hudební notou. V této aplikaci najdete hudební knihovnu iPhonu.
- Tipy - Tato žlutá aplikace s žárovkou vám poskytne informace, které vám pomohou s iPhonem vytěžit maximum z vašeho času.
Přejeďte po obrazovce zleva doprava. Tímto způsobem otevřete stránku widgetů vašeho iPhone, kde uvidíte věci, jako je aktuální předpověď počasí, všechny nastavené alarmy a relevantní zprávy.
- Přejeďte prstem z libovolného místa na obrazovce nahoru a posuňte se po této stránce dolů.
- Pokud chcete ve svém telefonu vyhledat něco konkrétního, můžete klepnout na lištu „Hledat“ v horní části stránky a poté zadat, co chcete vidět.
Přejetím doleva se vrátíte na domovskou obrazovku. Můžete také stisknout tlačítko Domů a vrátit se na domovskou obrazovku z kterékoli stránky domovské obrazovky.
Přejeďte dolů od samého horního okraje obrazovky. Tím se rozbalí stránka Oznámení vašeho iPhone, kde uvidíte všechna nedávná oznámení (např. Zmeškané hovory, příchozí textové zprávy atd.).
Stiskněte tlačítko Domů. Tímto způsobem se vrátíte na domovskou obrazovku iPhonu.
Přejeďte prstem ze středu obrazovky dolů. Tato akce vyvolá vyhledávací lištu v horní části obrazovky a seznam často používaných aplikací. Můžete klepnout zrušení v pravém horním rohu obrazovky nebo jednoduše stiskněte tlačítko Domů pro návrat na domovskou obrazovku.
Přejeďte spodní částí obrazovky nahoru. Pokud tak učiníte, vyvolá se Control Center, které obsahuje následující možnosti:
- Režim Letadlo - Ikona letadla v horní části okna Řídicího centra. Klepnutím na něj aktivujete režim v letadle, který zabrání jakýmkoli emisím z mobilního nebo bezdrátového internetu z vašeho iPhone. Dalším klepnutím na něj (nebo na cokoli jiného v tomto seznamu) jej deaktivujete.
- Wi-Fi - Ikona vlnících se oblouků. Klepnutím na toto povolíte bezdrátové připojení k internetu (pokud je modré, Wi-Fi je již povoleno) a připojí vás k nejbližší rozpoznané síti.
- Bluetooth - Ikona uprostřed v horní části okna Řídicí centrum. Klepnutím na toto zapnete Bluetooth vašeho iPhone, což vám umožní připojit váš iPhone k reproduktorům nebo jiným zařízením Bluetooth.
- Nerušit - Ikona ve tvaru měsíce. Klepnutím na toto tlačítko zabráníte vyzvánění telefonu, textových zpráv a dalších oznámení.
- Zámek rotace - Ikona visacího zámku s kruhem kolem. Klepnutím na něj červeně deaktivujete zámek obrazovky, což znamená, že budete moci otočit iPhone o 90 stupňů, abyste si mohli prohlížet fotografie a další média v režimu na šířku.
- Dolní řada možností zleva doprava zahrnuje baterku, časovač, kalkulačku a zástupce aplikace Fotoaparát na vašem iPhone.
Stiskněte tlačítko Domů. Vrátíte se na domovskou obrazovku. Nyní, když jste obeznámeni s domovskou obrazovkou, je čas začít používat aplikace vašeho iPhone.
Část 3 ze 4: Používání aplikací
Klepněte na aplikaci. Pokud to uděláte, otevře se to. Způsob, jakým budete s každou aplikací komunikovat, se bude lišit v závislosti na samotné aplikaci, ale obecně budete moci klepnout na položky a aktivovat je (např. Klepnutím na textové pole se zobrazí klávesnice vašeho iPhone).
- Nové aplikace si můžete stáhnout z aplikace App Store.
Dvakrát stiskněte tlačítko Domů. Rychlým provedením se oddálí aktuálně otevřená aplikace a zobrazí se všechny spuštěné aplikace v samostatných oknech.
- Tuto aplikaci zavřete přejetím prstem nahoru v okně aplikace.
- V této nabídce můžete také procházet prstem doleva nebo doprava a procházet aktuálně otevřené aplikace.
Stiskněte tlačítko Domů. Vrátíte se na domovskou obrazovku.
Klepněte a podržte aplikaci. Asi po vteřině by se to mělo začít vrtět spolu s dalšími aplikacemi na domovské obrazovce vašeho iPhone. Odtud můžete dělat několik různých věcí:
- Klepnutím a přetažením aplikaci přesuňte. Pokud svou aplikaci přetáhnete na pravou stranu domovské obrazovky, zobrazí se nová obrazovka, na kterou aplikaci umístíte. Na tuto stránku budete mít přístup přejetím prstem doleva na domovské obrazovce.
- Klepnutím a přetažením aplikace do jiné aplikace vytvoříte složku, která obsahuje tyto dvě aplikace. Do složky budete moci přetáhnout i další aplikace.
- Klepněte na ikonu X v levém horním rohu ikony aplikace aplikaci smažete. Budete muset klepnout Vymazat po zobrazení výzvy ke skutečnému odstranění aplikace.
Přizpůsobte si domovskou obrazovku iPhonu podle libosti. Jakmile přesunete, odstraníte a uspořádáte aplikace svého iPhone podle svých preferencí, můžete telefonovat.
Část 4 ze 4: Telefonování
Klepněte na aplikaci Telefon. Je to zelená aplikace s bílou ikonou telefonu, která se s největší pravděpodobností nachází na domovské obrazovce.
Klepněte na kartu „Klávesnice“. Tato možnost se zobrazí v dolní části obrazovky vpravo od karty Kontakty.
- Případně můžete klepnout na kartu Kontakty, klepnout na jméno kontaktu a potom klepnout na ikonu „zavolat“ (bílý telefon na modrém pozadí) pod jeho jménem v horní části obrazovky.
Zadejte telefonní číslo. Uděláte to tak, že lehce klepnete na odpovídající čísla na této stránce.
Klepněte na zelené a bílé tlačítko „Volat“. Je pod poslední řadou čísel na obrazovce. Tímto způsobem zahájíte hovor. Když váš kontakt zvedne telefon, můžete normálně mluvit s telefonem až k uchu, nebo můžete změnit povahu hovoru pomocí některého z následujících tlačítek:
- mluvčí - Změní zvukový výstup vašeho telefonu ze sluchátka v horní části obrazovky na reproduktory vašeho iPhone. Tímto způsobem můžete mluvit, aniž byste drželi telefon u ucha.
- FaceTime - Změní telefonní hovor na hovor FaceTime, kde budete moci vidět obličej příjemce a naopak. Toto bude fungovat, pouze pokud váš kontakt má také iPhone.
Otázky a odpovědi komunity
Jak zapnu baterku na iPhone?
Přejeďte z domovské obrazovky nahoru. Měli byste vidět řídící centrum. Stiskněte ikonu baterky v levém dolním rohu.
Jak přidám nový kontakt?
Přejděte na „Telefon“, stiskněte „Kontakty“ a poté stiskněte tlačítko „+“. Poté vyplňte kontaktní údaje a stiskněte „Hotovo“.
Může iPhone vzít paměťovou kartu?
Ne, iPhone má vestavěné úložiště a nepřijímá paměťové karty.
Jak odstraním fotografii?
Přejděte na své fotografie a klikněte na obrázek, aby zobrazoval pouze tento obrázek, poté stiskněte koš a vyberte možnost „Odstranit fotografii“. Pokud chcete smazat více fotografií, stiskněte „Vybrat“ a poté vyberte ty, které chcete smazat.Poté stiskněte odstranit.
Jak odstraním jednu textovou zprávu, nikoli vlákno?
Najděte zprávu, kterou chcete odstranit, a stiskněte a podržte zprávu, dokud se nezobrazí možnosti „Kopírovat“ a „Další ...“. Klepněte na „Více ...“ a vyhledejte modrou ikonu koše v levém dolním rohu obrazovky. Klepnutím na ni zprávu odstraníte.
Jak stáhnu hudbu na svůj iPhone?
Chcete-li stahovat hudbu přes Apple, otevřete předinstalovanou aplikaci iTunes Store a dole klepněte na Hledat. Vyhledejte název skladby nebo alba, které chcete koupit, a kupte si jej. Poté otevřete předinstalovanou aplikaci Hudba a ujistěte se, že se nacházíte ve složce Moje hudba ve spodní části obrazovky. Poté procházejte svou hudbou a hrajte, co chcete. Pokud si chcete stáhnout hudbu pomocí aplikace třetí strany, stáhněte si požadovanou aplikaci z App Store. Spotify je dobrá volba, pokud jste ochotni platit měsíční poplatek za Premium. Vytvořte si účet a procházejte hudbu. Pokud platíte za Premium, můžete si vytvářet seznamy skladeb a stahovat hudbu pro poslech offline.
Jak mohu použít iPhone jako GPS?
Přejděte do aplikace Mapy. Zde můžete zadat umístění a použít svůj iPhone jako GPS.
Jak přesunu ikonu na jinou stránku?
Klepněte na libovolnou aplikaci a podržte ji, čímž zatřesete všemi ikonami aplikací. Poté přetáhněte aplikaci, kterou chcete přesunout, doleva nebo doprava na domovskou obrazovku, na které je zapnutá, a podržte ji, dokud se obrazovka nepřesune. Uvolněte aplikaci a stisknutím tlačítka Domů ukončete režim organizace aplikace. Upozorňujeme, že z tohoto režimu můžete také odinstalovat aplikace - stačí klepnout na červené X v rohu kterékoli aplikace, které se chcete zbavit.
Jak nastavím dobu, po kterou je obrazovka aktivní, když se můj iPhone nepoužívá?
Můžete to změnit v části Nastavení> Obecné> Automatické uzamčení.
Jak mohu nastavit svůj iPhone na anglický jazyk?
Přejděte do Nastavení a vyhledejte Jazyk. Mělo by se to však ukázat, když telefon začínáte používat.
Tipy
- Nenechte se odradit tím, jak komplikované může být používání iPhonu - provoz vašeho iPhonu bude druhořadý, než se nadějete!
- Možná budete chtít využít pokročilejší funkce iPhonu, jako je Siri, nebo také vyměnit SIM kartu svého iPhone.



