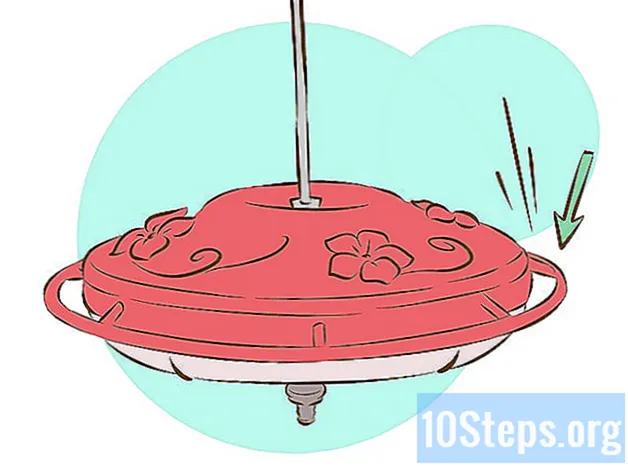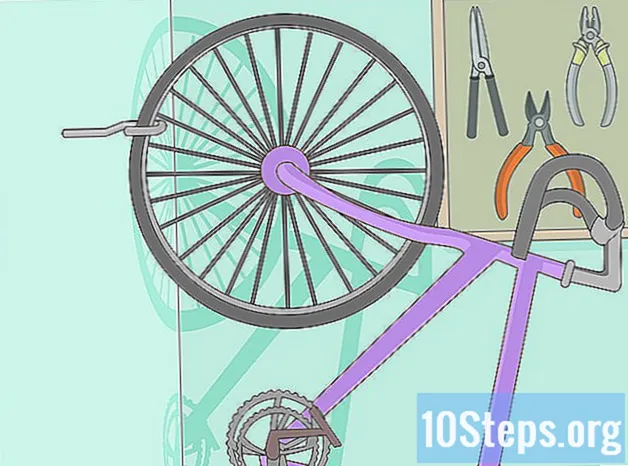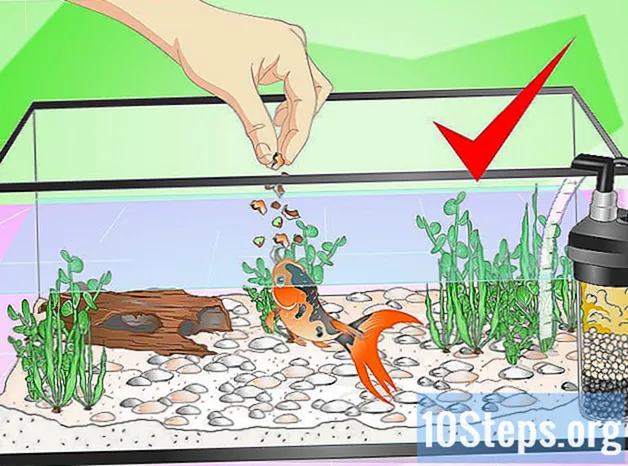Autor:
Alice Brown
Datum Vytvoření:
1 Smět 2021
Datum Aktualizace:
14 Smět 2024
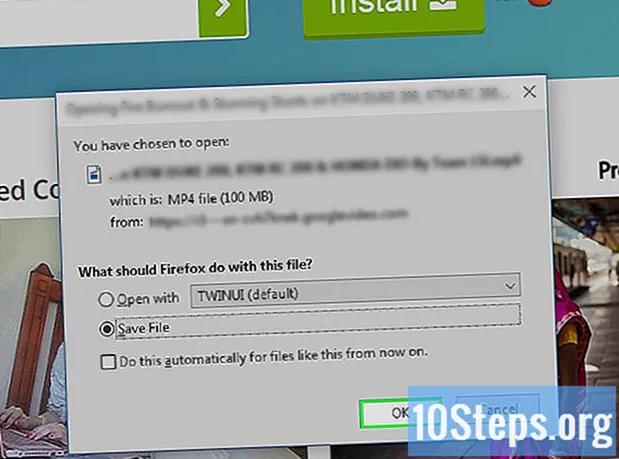
Obsah
V tomto článku se dozvíte, jak nahrávat videa, která streamují živě, pomocí OBS Studio nebo jak extrahovat a ukládat obsah, který je již zveřejněn, prostřednictvím služeb jako KeepVid a SaveFrom. Nahrávání nebo ukládání materiálu, který nevlastníte, může porušovat zákony o autorských právech.
Kroky
Metoda 1 ze 3: Záznam živých přenosů pomocí OBS Studio
Přejděte na web Projekt OBS.

Klikněte na možnost, která představuje váš operační systém. Ve středu obrazovky si můžete vybrat Windows, macOS a Linux; jakmile si vyberete operační systém, stahování by mělo začít.- OBS Studio funguje v systémech Linux, Windows 7 a novějších a Mac OS 10.9 a novějších.

Otevřete aplikaci OBS. Představuje to kulatá bílá ikona se třemi „čepelemi“.- Po zobrazení výzvy k přečtení licenčních podmínek klikněte na „OK“.
- Při prvním spuštění aplikace budete dotázáni, zda chcete použít Průvodce automatickou konfigurací. Pokud chcete, aby vás program provedl instalací, klikněte na „Ano“.
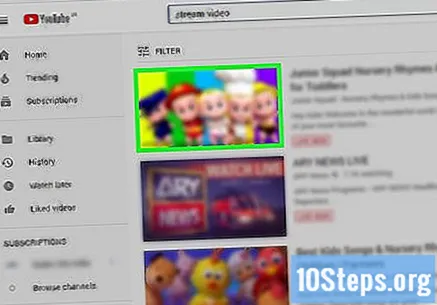
Otevřete stream videa, který chcete uložit.
klikněte dovnitř +ve spodní části okna programu pod panelem „Zdroje“.
V rozbalovací nabídce se podívejte dole na Zachycení okna (Zachycení okna).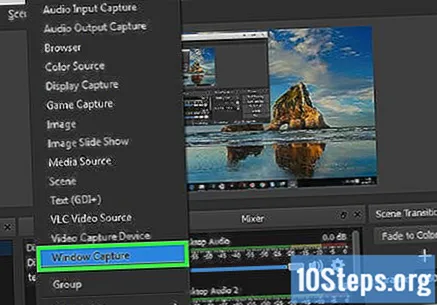
Pojmenujte záznam videa.
- Musí být vybráno radiální tlačítko „Vytvořit nové“ v horní části dialogového okna.
klikněte dovnitř OK.
Téměř uprostřed dialogového okna vyberte rozevírací nabídku.
Klikněte na okno s přenášeným videem.
- Zrušte výběr možnosti „Zobrazit kurzor“, aby se ukazatel v záznamu neobjevil.
Výběr OK.
Začněte streamovat video, pokud jste tak dosud neučinili.
- Umístěte video na celou obrazovku a vyplňte jej co nejvíce.
klikněte dovnitř Začít nahrávat (Spustit nahrávání), v pravém dolním rohu okna OBS.
Po dokončení vyberte Zastavit nahrávání (Zastavit záznam). Video pořízené do tohoto bodu bude uloženo v počítači.
- Chcete-li zobrazit záznam, klikněte v pruhu nabídky na „Soubor“ a vyberte „Zobrazit nahrávky“.
Metoda 2 ze 3: Extrakce videí prostřednictvím webu KeepVid
Přihlaste se na web pro streamování videa pomocí internetového prohlížeče. Například YouTube je jedním z nich.
Vyhledejte video. Do vyhledávacího pole v horní části prohlížeče zadejte jeho název nebo popis.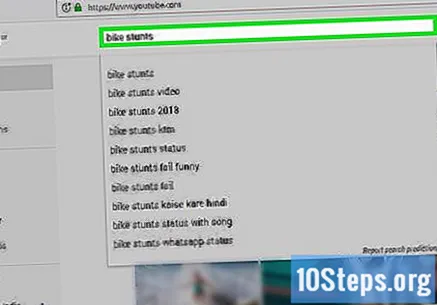
Kliknutím na výsledek zahájíte přehrávání obsahu.
Zkopírujte adresu URL videa kliknutím na adresní řádek v horní části prohlížeče. Stisknutím kombinace kláves CTRL + C jej zkopírujte.
Získejte přístup ke KeepVid.
V horní části domovské stránky klikněte na pole, kam má být odkaz vložen.
Pomocí zkratky CTRL + V vložte adresu URL videa do tohoto pole.
Napravo od tohoto pole bude tlačítko Stáhnout. Vyberte to.
Nastavte kvalitu videa. Zobrazí se seznam dostupných rozlišení; vyberte si ten, který vám vyhovuje.
- Abyste mohli používat kvalitu „Pro“, budete si muset tuto službu předplatit.
Klikněte na novou kartu (nebo okno). Stahování obsahu bude staženo v jednom z nich; po dokončení stahování jej můžete kdykoli sledovat v prohlížeči, a to i bez připojení k internetu.
Metoda 3 ze 3: Extrakce videí pomocí webu Savefrom
Vstupte na web pro streamování videa prostřednictvím internetového prohlížeče. Například YouTube je jedním z nich.
Hledat obsah. Do vyhledávacího pole v horní části prohlížeče zadejte jeho název nebo popis.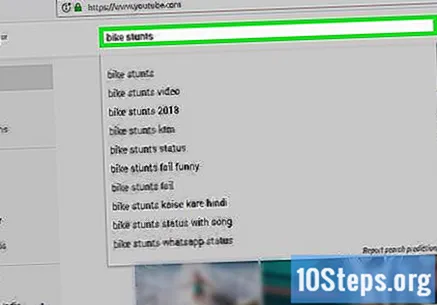
Vyberte jeden z výsledků a začněte přehrávat video.
Zkopírujte adresu URL videa. Vyberte adresní řádek v horní části okna a zkopírujte jej stisknutím kombinace kláves CTRL + C.
Klepněte na tady pro přístup SaveFrom].
Pod nadpisem webu je pole pro vložení odkazu. Klikněte na to.
Pomocí zkratky CTRL + V zkopírujte adresu URL videa.
Vpravo od pole s odkazem klikněte na>, modrá.
V pravém dolním rohu okna vyberte stáhnout video v prohlížeči.
Definujte kvalitu obsahu. Napravo od zeleného tlačítka „Stáhnout“ - pod odkazem na video - bude text, na který lze kliknout a zobrazit dostupné formáty a kvality. Stačí kliknout nebo klepnout na jednu z nich a vybrat ji.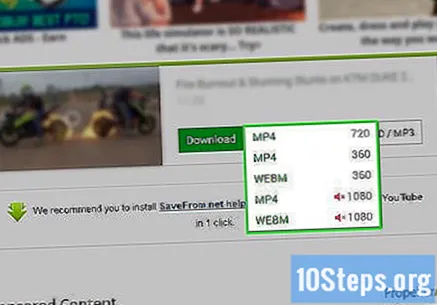
Zvolte Stáhnout. Zobrazí se dialogové okno, ve kterém lze soubor přejmenovat.
Budete si muset vybrat, kam bude uložen.
Klikněte na Uložit, modré tlačítko v pravém dolním rohu dialogového okna. Připraveno, video se stáhne do počítače, aby bylo možné jej zobrazit, kdykoli budete chtít, a to i bez připojení k internetu.
Potřebné materiály
- Počítač.
- Program snímání obrazovky.