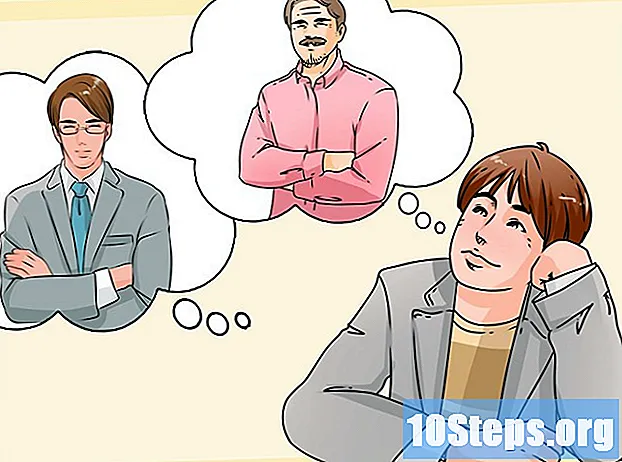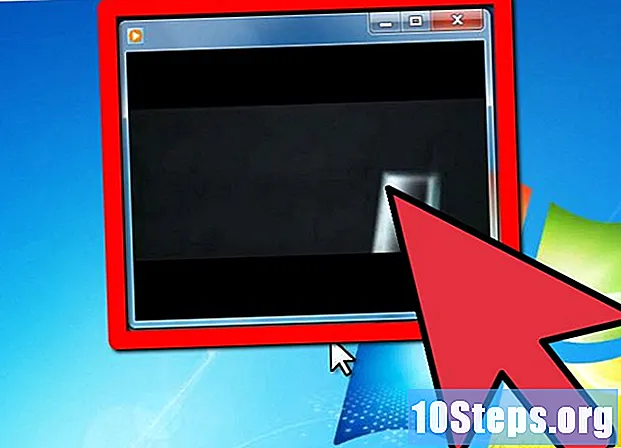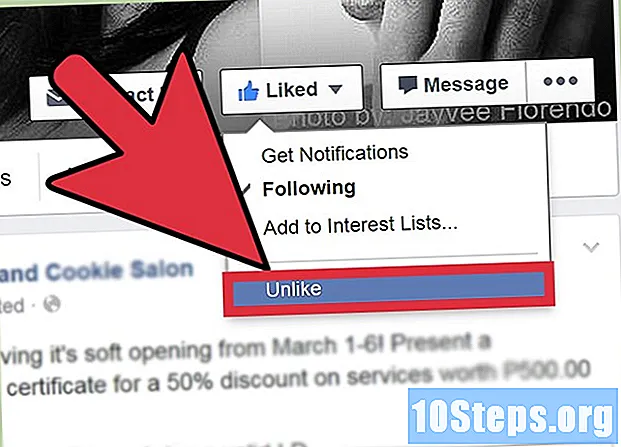![[2020] How to Run Windows 10 on Mac for FREE (Step by Step)](https://i.ytimg.com/vi/qUfWTYkj4Q0/hqdefault.jpg)
Obsah
Nejste si jisti, jak spustit Windows na Macu? Zde najdete užitečné tipy pro efektivní provoz systému Windows v systému Mac OS X 10.5 nebo novějším. Existují dva základní způsoby, jak spustit Windows v počítači Mac: pomocí softwaru s názvem Boot Camp nebo softwaru s názvem Parallels, je Parallels emulační software, který umožňuje spouštět Windows v systému Mac OS, zatímco Boot Camp vytváří oddíl a bootuje přímo do Mac nebo Okna. Ačkoli oba programy skvěle umožňují používat Windows v počítači Mac, každý z nich má své výhody a nevýhody. Parallels je pravděpodobně jednodušší, pokud chcete surfovat na internetu, přihlásit se k e-mailu nebo používat Microsoft Office, i přes jeho ne moc dobrý výkon; Boot Camp je pravděpodobně nejlepší, pokud chcete hrát hry a podobně, ale musíte restartovat pokaždé, když chcete změnit operační systém.
Kroky
Metoda 1 ze 2: Metoda jedna: Instalace a spuštění Boot Campu

Stáhněte a nainstalujte Boot Camp z důvěryhodného zdroje. Zkuste stáhnout software z webu CNET.com nebo jiného důvěryhodného webu.
Zapněte Mac a přihlaste se ke svému účtu.

Přejděte do adresáře Utility umístěného v části „Aplikace“ a do vyhledávacího pole zadejte „Boot Camp Assistant“.
Spusťte pomocníka Boot Camp.

Klikněte na Pokračovat.
Rozhodněte se, kolik místa chcete pro svůj oddíl Windows. Můžete rozdělit rovnoměrně mezi Mac OS a Windows, dát Windows 23 GB nebo zadat částku ručně pomocí indikátoru velikosti.
Poté klikněte na „Oddíl“.
Vložte disk DVD se systémem Windows XP, Vista nebo 7, ať už 32bitový nebo 64bitový, do jednotky a klikněte na „Spustit instalaci“.
Váš Mac se restartuje a spustí instalační program Windows. Klikněte na pokračování / další. Ve Windows XP stiskněte klávesu Enter a poté klávesu F8.
Pokud se zobrazí výzva k zadání kódu Product Key, zadejte jej nebo nechte pole prázdné. (Můžete jej zadat později).
Když se zobrazí seznam oddílů, vyberte oddíl označený jako „Boot Camp“.
Naformátujte tento oddíl a klikněte na „Pokračovat“.
Spustí se proces instalace. Váš Mac se může několikrát restartovat.
Po dokončení instalace a vytvoření uživatelského účtu vložte instalační DVD se systémem Mac OS X a nainstalujte všechny ovladače Boot Camp potřebné pro příjemné prostředí Windows-Mac.
Metoda 2 ze 2: Metoda dvě: Instalace a spuštění Parallels
Aktualizujte svůj Mac OS. Přejděte na Apple -> Aktualizace softwaru ... a zkontrolujte, zda je váš operační systém aktuální.
Získejte Parallels. To samé získáte zakoupením fyzické kopie nebo stažením online.
Spusťte proces instalace. Způsob instalace bude záviset na tom, jak jste zakoupili Parallels, ať už jde o fyzickou kopii nebo kopii staženou z internetu.
- U stažených kopií: poklepejte na soubor obrazu disku, který bude pravděpodobně ve vašem adresáři Stažené soubory. Tento soubor má příponu „.dmg“.
- U fyzických kopií: vložte instalační disk.
Postupujte zcela podle pokynů na obrazovce.
V adresáři Aplikace otevřete Parallels Desktop. V tuto chvíli budete mít několik možností.
- Koupit a stáhnout verzi systému Windows online: vyberte Soubor -> Nový -> Koupit Windows 7.
- Řekněte společnosti Parallels, pokud chcete používat Windows „jako Mac“ (s aplikacemi Windows vedle aplikací Mac, na ploše Mac) nebo „jako PC“ (s aplikacemi Windows, které se zobrazují v samostatném okně od aplikací Mac VY).
- Počkejte, až tento proces bude trvat alespoň hodinu. Váš počítač se může během tohoto procesu několikrát restartovat.
- Nainstalujte systém Windows pomocí instalačního disku: vložte instalační disk systému Windows a přejděte do nabídky Soubor -> Nový -> Instalovat systém Windows ze souboru DVD nebo bitové kopie.
- Řekněte společnosti Parallels, pokud chcete používat Windows „jako Mac“ (s aplikacemi Windows vedle aplikací Mac, na ploše Mac) nebo „jako PC“ (s aplikacemi Windows, které se zobrazují v samostatném okně od aplikací Mac VY).
- Koupit a stáhnout verzi systému Windows online: vyberte Soubor -> Nový -> Koupit Windows 7.
Pokračujte podle pokynů v průvodci instalací Parallels.
Začněte používat Parallels otevřením programu Windows nebo aktivací tlačítka Napájení v seznamu virtuálních strojů Parallels.
- V adresáři Windows Applications. Pokud jste se rozhodli během instalace použít Windows „Jako Mac“, budete mít v doku Mac OS adresář Windows Applications. Když nainstalujete více aplikací nebo programů, přejdou do tohoto adresáře.
- Pomocí nabídky Start systému Windows. Jednoduše klikněte na ikonu Parallels v řádku nabídek a vyberte „Windows Start Meny“. Vyberte libovolný program z nabídky Start systému Windows.
- Pomocí vyhledávače nebo prohlížeče Mac OS X. Vyberte na pracovní ploše svazek systému Windows a otevřete adresář Program Files. Poté poklepejte na ikonu programu, který chcete použít ve Finderu.
- Používání Spotlight. Přejděte na ikonu Spotlight v pravém horním rohu obrazovky a zadejte název programu, který chcete použít.
Nainstalujte si všechny nové programy, jako byste to měli na běžném počítači se systémem Windows. Stáhněte si soubor z internetu nebo vložte instalační disk do jednotky. Proces instalace by měl začít bez problémů.
Tipy
- Když zapnete Mac, podržte klávesu „option“ a vyberte požadovanou možnost spuštění, ať už Mac OS X nebo Windows.
- Některé počítače Mac mohou používat 64bitové verze systému Windows. Jsou to: MacBook Pro (13palcový, polovina roku 2009), MacBook Pro (15palcový, začátek roku 2008) a novější, MacBook Pro (17palcový, začátek roku 2008) a novější, Mac Pro (začátek roku 2008) a novější.
- Před instalací systému Windows prostřednictvím Boot Camp zálohujte důležité informace.
- Tyto kroky vyžadují Intel Mac, jinak nebudete mít instalační aplikaci.
Varování
- Musíte použít instalační DVD pro Mac OS X, které bylo dodáno s vaším Macem. Nepoužívejte instalační DVD z jiného Macu nebo maloobchodní kopii Mac OS X. Pokud tak učiníte, budete mít v systému Windows časté problémy a zhroucení.
- 64bitový systém Windows podporují pouze počítače Mac od roku 2009 nebo novější. Nepokoušejte se instalovat 64bitový systém Windows na počítače Mac verze 2008 nebo starší.
Potřebné materiály
- Mac OS X 10.5 nebo novější
- Windows XP, Windows Vista nebo Windows 7, 32bitové nebo 64bitové instalační DVD