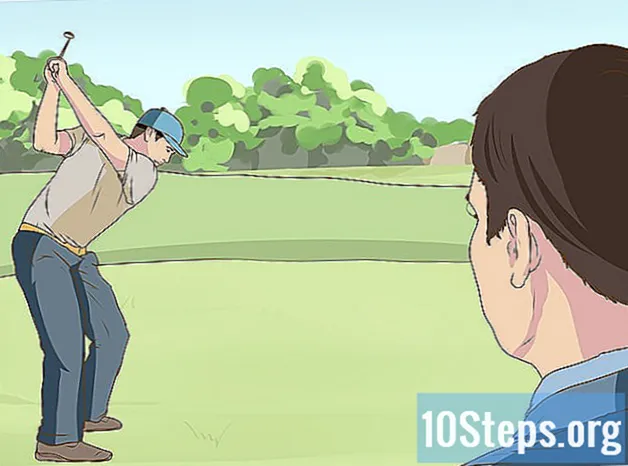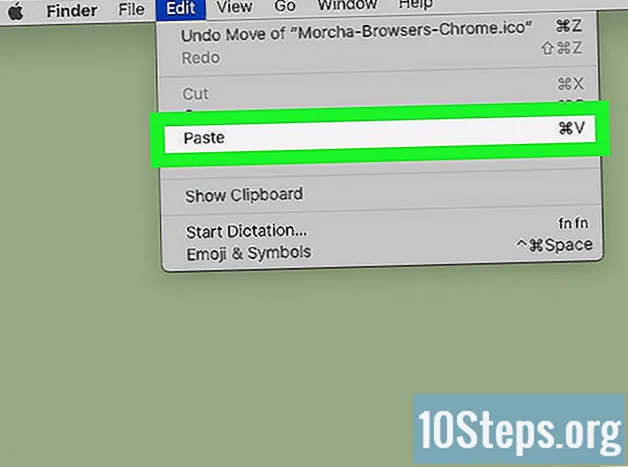Autor:
Alice Brown
Datum Vytvoření:
25 Smět 2021
Datum Aktualizace:
15 Smět 2024
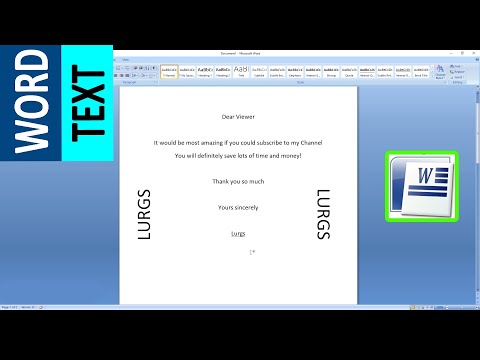
Obsah
Změna orientace textu může být užitečná, pokud chcete vytvořit postranní panel v novinách nebo pamfletu nebo zlepšit čitelnost záhlaví sloupce. Podívejte se v tomto článku, jak změnit zarovnání textu ve starších a novějších verzích aplikace Microsoft Word.
Kroky
Metoda 1 ze 3: Psaní svisle
Podle této metody můžete psát vodorovná písmena ve svislé orientaci. Cílem je vytvořit text s písmeny jednoho slova pod předchozím, jako je velká vertikální ulice. Pokud se pokoušíte otáčet písmena tak, abyste při čtení textu museli otáčet hlavou, přejděte k další části.

Vložte textové pole. Díky textovému poli je mnohem jednodušší upravit polohu a orientaci textu. Přidejte jej do dokumentu Word následujícím způsobem:- Word 2007 nebo novější: v nabídce pásu karet nad dokumentem klikněte na kartu Vložit, poté na Textové pole a potom Nakreslete textové pole. Klikněte a táhněte myší na dokument.
- Word 2011 nebo novější pro Mac: Vyberte tlačítko Domů v nabídce pásu karet a poté klikněte vpravo na textové pole. Klikněte a táhněte myší na dokument.
- Word 2003/2008 nebo starší pro Mac: vyberte Vložit → Textové pole z nabídky v horní části okna. Klikněte a táhněte myší na dokument.

Zadejte text. Klikněte do textového pole a zadejte text, který chcete změnit, na svislou orientaci. Pokud jste již dokument napsali, zkopírujte jej a vložte do textového pole.
Klikněte do textového pole. Kolem textu se zobrazí obdélníkový obrys. Každý roh krabice má kruh. Tyto kruhy jsou „úchyty“, na které můžete kliknutím a tažením změnit velikost pole.
Přetáhněte roh textového pole. Klikněte a podržte libovolný roh rámečku a poté jej přesuňte kurzorem. Přetažením rohu okno zvětšíte a zúžíte. Pokud je rámeček příliš úzký na to, aby zobrazoval dvě písmena vedle sebe, budou umístěna jeden nad druhým.
- Pokud se pole otáčí nebo se pohybuje beze změny tvaru, klikli jste špatně. Zkuste to znovu a opatrně klikněte na jeho roh.
Metoda 2 ze 3: Otočení textového pole (Word 2007 a novější)
Zkontrolujte verzi aplikace Word. Tato metoda funguje v aplikaci Word 2007 nebo novější (pro Windows) a Word 2011 nebo novější (pro Mac). Pokud neznáte rok vaší verze, proveďte následující: pokud je nad otevřeným dokumentem „nabídka pásu karet“ s ikonami, postupujte podle těchto pokynů; pokud takové menu neexistuje, přejděte na další metodu.
- Pokud vidíte pouze řadu karet označených „Domů“, „Rozvržení“ atd., Kliknutím na jednu z nich rozbalte pás karet.
Vložte textové pole. V nabídce pásu karet klikněte na tlačítko Textové pole. Je umístěn pod kartami Vložit nebo Domů, v závislosti na nainstalované verzi aplikace Word.
Zadejte text do textového pole. Klikněte do textového pole a zadejte text, který chcete otočit. Všimněte si, že když kliknete na textové pole, objeví se ohraničení.
Klikněte na kruh nad textovým polem. Hledejte čáru, která se rozšiřuje nad okraj rámečku a končí v kruhu. Klikněte na kruh a podržte jej.
Přetažením pole otočíte. Přesunutím kurzoru a podržením kruhu otočíte textové pole.
- Po otočení se text kliknutím na rámeček vrátí do původní orientace. Je to jen proto, abyste snadněji viděli, co děláte. Po kliknutí mimo krabici by se měla vrátit na pozici, kterou jste vybrali.
Přidržením klávesy „Shift“ dosáhnete přesnější rotace. Stisknutím a podržením klávesy „Shift“ při otáčení rámečku omezíte možné polohy. To usnadňuje přesné otáčení úhlů 45 ° a 30 ° a vytváření paralelních textových polí.
Pokud chcete, použijte nabídku možností. Pokud se vám nedaří získat požadovaný vzhled, zkuste jej otočit pomocí příkazové nabídky:
- Poklepáním na textové pole otevřete nabídku Formát pásu karet nebo vyberte kartu Formát.
- V nabídce pásu karet klikněte na tlačítko Směr textu. V některých verzích je to malé tlačítko, bez štítku a s vertikálně napsaným textem.
- V rozevírací nabídce vyberte jednu z možností.
Metoda 3 ze 3: Střídání textů (Word 2003 nebo starší)
Zkontrolujte rok verze. Tato metoda funguje pro Word 2003 (pro Windows), Word 2008 (pro Mac) a všechny předchozí verze.
Vložte textové pole. Na panelu nástrojů klikněte na Vložit a z rozbalovací nabídky vyberte „Textové pole“. Klikněte do pole a zadejte text.
V případě potřeby přesuňte a změňte velikost textového pole. Kliknutím a přetažením vnějších čar pole jej můžete přesunout; kliknutím a přetažením modrých kruhů a polí změňte jeho velikost.
Klikněte dovnitř textového pole. To vám umožní formátovat rámeček odděleně od zbytku dokumentu.
Na panelu nástrojů klikněte na Formát a v rozbalovací nabídce vyberte možnost „Směr textu“. Zobrazí se dialogové okno s možností změnit orientaci textu.
- Starší verze mají nekonzistentní funkce rotace textu. Pokud to nefunguje nebo tuto možnost nevidíte, pokračujte dalším krokem.
Vložte WordArt. V horní nabídce klikněte na Vložit → Obrázek → WordArt. Zadejte text a vyberte požadovaný styl.
- Později nebudete moci tento text upravovat, protože se převede na obrázek.
Otočit objekt WordArt. Klikněte na nově vytvořený obrázek a objeví se ohraničení. Hledejte malou čáru, která končí v kruhu na horní straně ohraničení. Kliknutím a přetažením tohoto kruhu objekt otočíte.
- Stisknutím a podržením klávesy Shift při otáčení objektu omezte dostupné úhly.
Tipy
- Chcete-li otočit text v tabulce, přetažením vyberte skupinu buněk. Klepněte pravým tlačítkem do výběru a klepněte na Směr textu. V aplikaci Word 2003 nebo dřívější vyberte v horní nabídce možnost „Formátovat“ → „Směr textu“.