Autor:
Mike Robinson
Datum Vytvoření:
7 Září 2021
Datum Aktualizace:
21 Duben 2024
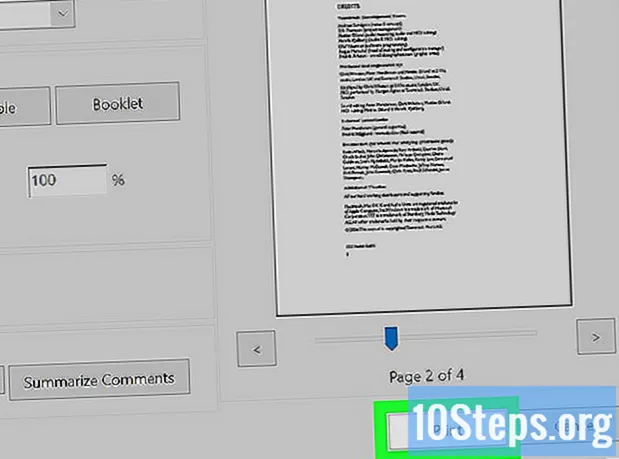
Obsah
Adobe Reader DC umožňuje uživateli tisknout více stránek dokumentu PDF na jeden list, což může být velmi užitečné pro ty, kteří pracují s mnoha fyzickými soubory. Nevýhodou je, že obrázky a texty se zmenšují a jsou obtížněji čitelné. Stačí se ale řídit tipy v tomto článku a dozvědět se o tom více!
Kroky
Metoda 1 z 1: Tisk více stránek PDF na jeden list
Otevřete PDF v Adobe Reader DC. Klikněte pravým tlačítkem na soubor PDF a vyberte možnosti reklamy Otevřít s a Adobe Reader DC.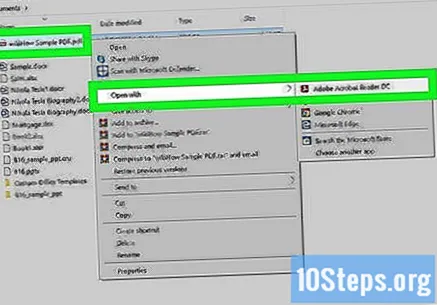
- Můžete také otevřít Adobe Reader DC, kliknout Soubor (na liště nabídek v horní části obrazovky) a Otevřeno a nakonec vyberte PDF.
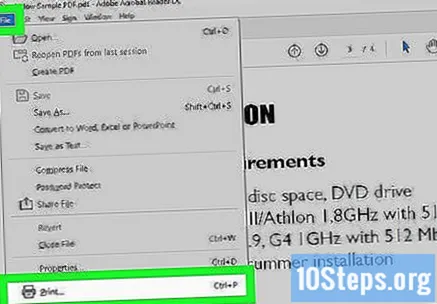
Otevřete nabídku Vytisknout. Klikněte na ikonu tiskárny na horním panelu aplikace Adobe Reader DC nebo z nabídky vyberte možnost „Tisk“ Soubor.- Můžete také vstoupit do nabídky Vytisknout pomocí zkratky Ctrl + P (ve Windows) nebo Příkaz + P (na počítačích Mac).
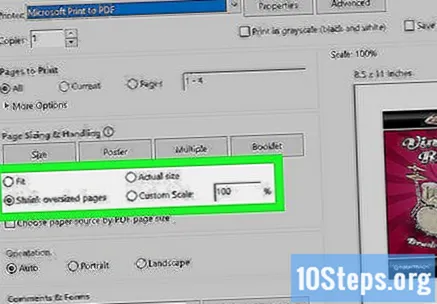
Upravte velikost papíru (je-li to nutné). Čím větší je papír pro tisk, tím čitelnější budou obrázky a texty. Chcete-li vytisknout více stránek na jeden list, klikněte na Nastavení stránky, v levém dolním rohu aplikace Adobe. Poté vyberte typ papíru z rozevírací nabídky vedle možnosti „Velikost“. Nakonec klikněte OK až budete hotovi.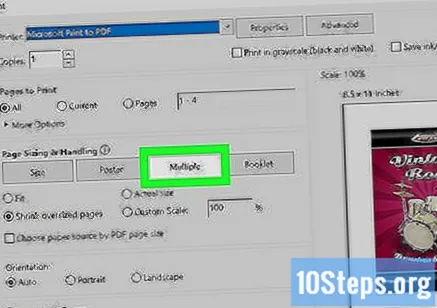
klikněte dovnitř Více stránek na list. Tlačítko je v rozbalovací nabídce Měřítko stránky.
Vyberte počet stránek PDF na list. Otevřete rozevírací nabídku vedle položky „Stránky na list“ a vyberte, kolik stránek chcete na každý list vytisknout. Můžete si vybrat mezi dvěma a 16 stránkami.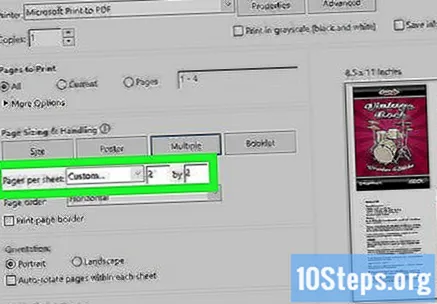
- Pokud chcete, klikněte na „Vlastní“ a pomocí polí vpravo zadejte počet stránek pro každý řádek a sloupec (například 3 x 2).
Určete pořadí stránek. Otevřete rozevírací nabídku vedle položky „Pořadí stránek“ a vyberte, jak chcete uspořádat stránky na listu. Společnost Adobe nabízí následující možnosti: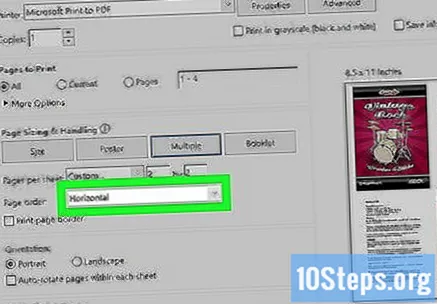
- Horizontální: v tomto režimu se stránky budou zobrazovat v řádcích zleva doprava.
- Inverzní horizontální: v tomto režimu se stránky budou zobrazovat v řádcích zprava doleva.
- Vertikální: v tomto režimu budou stránky začínat v levém horním rohu listu a budou se zobrazovat zleva doprava a shora dolů.
- Reverzní vertikální: v tomto režimu budou stránky začínat v pravém horním rohu listu a budou se zobrazovat zprava doleva a shora dolů.
Tiskněte stejnou stránku několikrát (volitelně). Pokud chcete na list vytisknout několikrát stejnou stránku, stačí kliknout na možnost „Stránky“ v části „Stránky k tisku“. Potom použijte pole pod touto možností k ručnímu zadání tiskové objednávky a opakujte každé číslo oddělené čárkou (například 1,1,1,1,2,2,2,2 ...).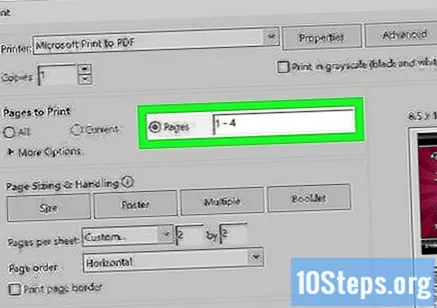
- Pokud tiskárna tiskne pouze na jednu stranu, budete muset začít tisknout pouze liché stránky. Poté je všechny vložte zpět lícem dolů do zásobníku a vytiskněte sudé stránky.
Zaškrtněte možnost „Tisknout okraj stránky“ (volitelně). Pokud chcete, můžete zaškrtnout možnost „Tisknout okraj stránky“ a kolem každé stránky zahrnout plnou černou čáru. To pomáhá vizuálně lépe oddělit obsah.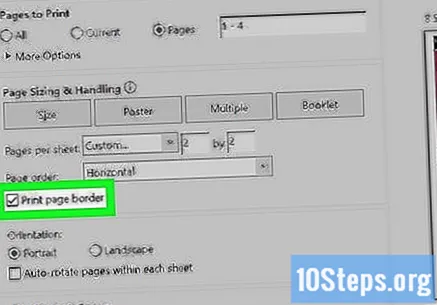
Upravte orientaci stránky. Klikněte na „Na výšku“ nebo „Na šířku“. Možnost „Na výšku“ vytiskne stránky svisle, zatímco na šířku je vytiskne vodorovně.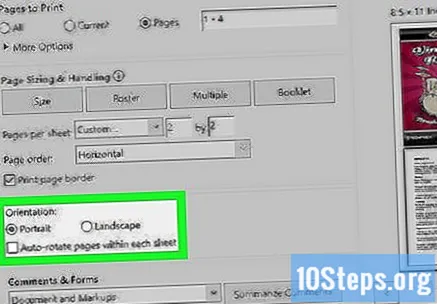
- Zrušte zaškrtnutí políčka „Automaticky otáčet stránky“, pokud nechcete, aby se otáčely při přepnutí z „Na výšku“ na „Na šířku“ (nebo naopak).
Zaškrtněte možnost „Tisknout na obě strany papíru“ (volitelně). Pokud chcete použít obě strany každého listu, můžete zaškrtnout políčko „Tisknout na obě strany papíru“. Tato možnost je k dispozici pouze na duplexních tiskárnách a je-li v systému povolena funkce oboustranného tisku.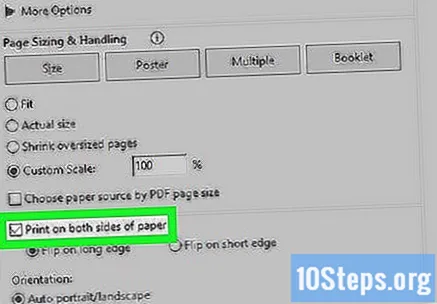
klikněte dovnitř Vytisknout. Tlačítko je v pravém dolním rohu nabídky Vytisknout a začíná tisk PDF.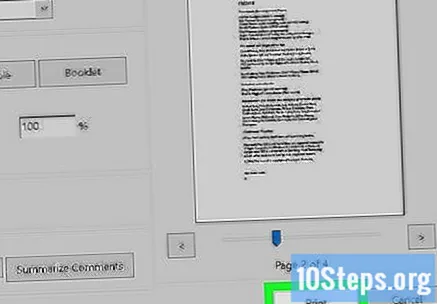
- Než kliknete na „Tisk“, podívejte se na náhled tisku v pravém dolním rohu. Zjistěte, zda je vše v pořádku.


