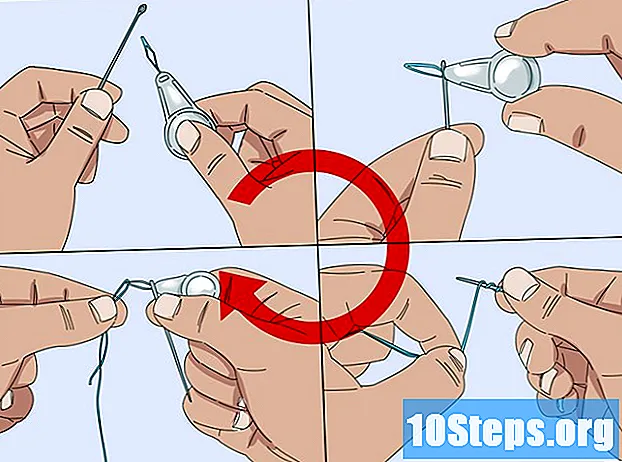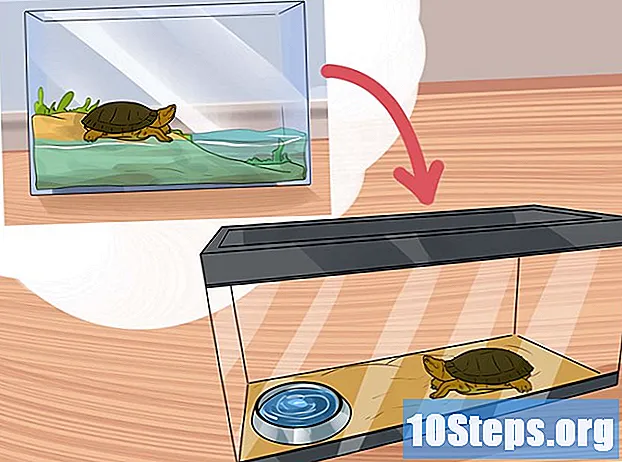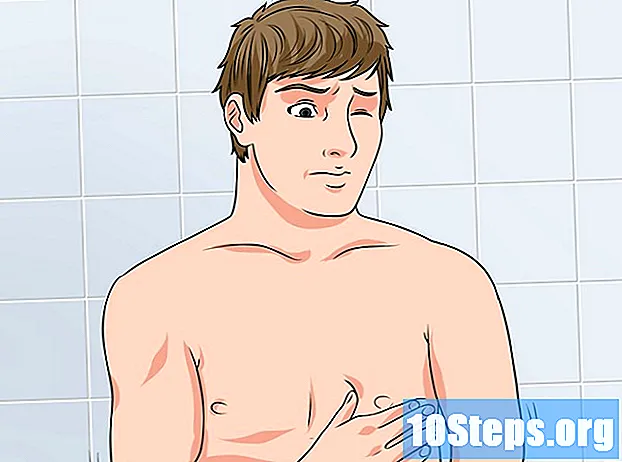Autor:
Ellen Moore
Datum Vytvoření:
20 Leden 2021
Datum Aktualizace:
20 Smět 2024
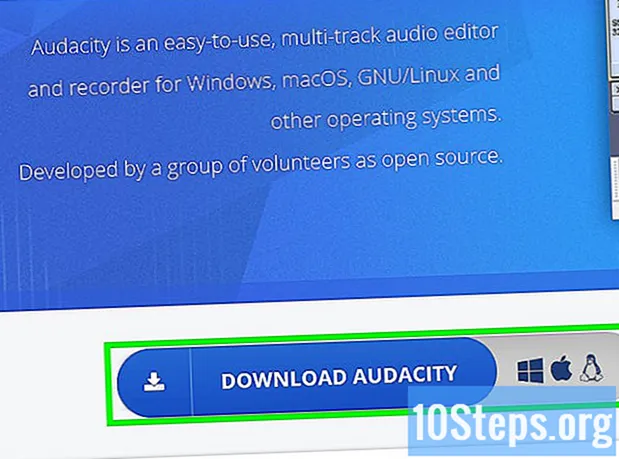
Obsah
- Zkratka „CTRL + R“ také zahájí nahrávání.

- Chcete-li proces pozastavit, klikněte na tlačítko se dvěma svislými čarami. Můžete to udělat tolikrát, kolikrát chcete, a záznam bude pokračovat do stejného souboru.
- Ikona vlajky slouží k označení bodu na záznamu, aby jej bylo možné rychle najít.

Po dokončení klikněte na tlačítko „Stop“. Představuje ji velký kruh se čtvercem uvnitř.
- Zvuk bude uložen do složky „Documents“. V něm je další adresář „Zvukové nahrávky“, ve kterém bude soubor přítomen.
- Pokud není zaznamenáno nic, zkontrolujte, zda je zapnutá hlasitost a zda jsou připojeny externí reproduktory.
- Při ukládání vystřižené nahrávky budete dotázáni, zda chcete přepsat originálem nebo uložit do samostatného souboru. Rozhodnutí je na uvážení uživatele.

Uspořádejte nahrávky. Protože jsou soubory vytvářeny pomocí „Hlasového záznamníku“, budou zobrazeny v levém panelu; po kliknutí pravým tlačítkem na kteroukoli z nich se zobrazí další nastavení, například „Sdílet“, „Přejmenovat“, „Odstranit“ nebo „Otevřít umístění souboru“.
- Dobrým tipem je přejmenovat soubory po zachycení, aby neskončily „obecnými názvy“. Bude tedy mnohem snazší najít to, co hledáte.
Metoda 2 ze 3: Použití „Záznamu zvuku“ (Windows 8.1)
- Otevřete nástroj. Chcete-li se k němu rychle dostat, otevřete nabídku „Start“ a zadejte text nahrávač zvuku ve vyhledávací liště; klikněte na odpovídající výsledek.
- Některé pokyny budou uvedeny, pokud aplikaci používáte poprvé. Přečtěte si pokyny pro udělování oprávnění k používání mikrofonu vašeho počítače.
- Kliknutím na ikonu červeného mikrofonu v červeném kruhu zahájíte nahrávání. Délka zvuku se objeví v horní části okna.
- Zpívejte nebo mluvte zprávu, která by měla být zaznamenána. Zelená lišta se začne pohybovat, což znamená, že je zachycen zvuk.
- Chcete-li pozastavit nahrávání, klikněte na tlačítko dvou svislých čar. To lze provést tak často, jak chcete; zvuk bude nadále zachycen ve stejném souboru.
- Přesunutí „Záznamu zvuku“ na pozadí při používání jiné aplikace způsobí jeho automatické pozastavení, dokud se znovu nestane aktivním oknem. Na druhou stranu bude obslužný program fungovat normálně, pokud bude spárován s jiným programem.
- Proces zastavíte kliknutím na tlačítko „Zastavit“. Představuje to kruh červeným kruhem se čtvercem uvnitř. Soubor bude uložen a zobrazen - spolu s dalšími nahrávkami, pokud existují - v seznamu souborů.
- Poslechněte si zvuk kliknutím na tlačítko „Přehrát“ (kruh se šipkou uprostřed panelu vpravo). Obsah bude přehráván standardním zvukovým zařízením (reproduktory nebo sluchátka, pokud jsou připojena).
- Pokud se nic nepřehrává, zkontrolujte, zda je povolen zvuk a zda jsou zapnuty všechny externí reproduktory.
- Pokud chcete soubor zahodit, stačí kliknout na „Odstranit“, těsně pod ním.
- Proveďte řezy v záznamu (volitelné). Kliknutím na „Vyjmout“, první kulatou ikonu pod nahrávkou, odstraníte části, které od začátku nebo na konci zvuku považujete za zbytečné. Pomocí posuvníků označte část nahrávky, která bude uchována, a poté ji kliknutím na ikonu diskety uložte.
- Při ukládání upraveného záznamu budete dotázáni, zda chcete vytvořit soubor odděleně od originálu, nebo jej přepsat. Volba je na uživateli.
- Přejmenujte položku. Klikněte na název zvuku a poté na „Přejmenovat“ v dolní části obrazovky. Pojmenujte jej snadno zapamatovatelným názvem, abyste jej mohli uspořádat do „Záznamu zvuku“.
Metoda 3 ze 3: Použití programu třetí strany

Pohybujte se tónem a rychlostí hlasu. Zvukové editory vytvořené třetími stranami představují pro uživatele několik nástrojů, aby mohli upravit způsob provádění záznamu. Například: existují funkce, které zpomalují vyzvednutí hlasu, takže budí dojem, že osoba mluví „zpomaleně“, zatímco jiné opouštějí vysoký hlas, například mazlíčky „Alvina a Chipmunků“.
Zlepšit kvalitu nahrávek. Moderní software může dokonce učinit zachycený zvuk slyšitelnějším a křišťálově čistým, což je velmi užitečné pro ty, kteří často nahrávají a upravují a mají vysoce kvalitní mikrofon.
Vylepšete svůj zpěv! Záznam vašeho zpěvu je prvním krokem k tomu, abyste mohli svou práci ukázat světu. Využijte bezplatné programy a začněte doma a skladbám dodejte nádech profesionality a kvality!
Tipy
- Mikrofony a USB audio rozhraní nabízejí velkou hodnotu za peníze a fungují dobře jak pro nahrávání, tak pro vysílání všech typů zvuku. Hledejte spolehlivý USB mikrofon a výsledek bude lepší, než jste čekali.