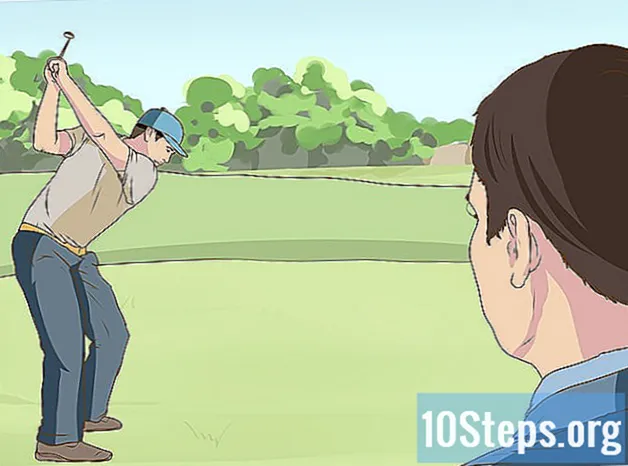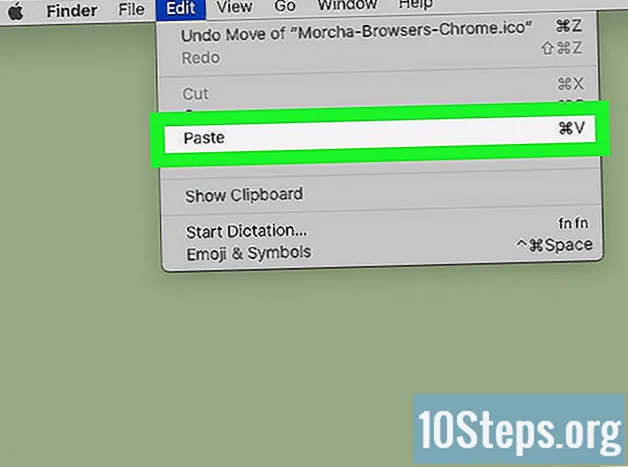Autor:
Vivian Patrick
Datum Vytvoření:
13 Červen 2021
Datum Aktualizace:
14 Smět 2024
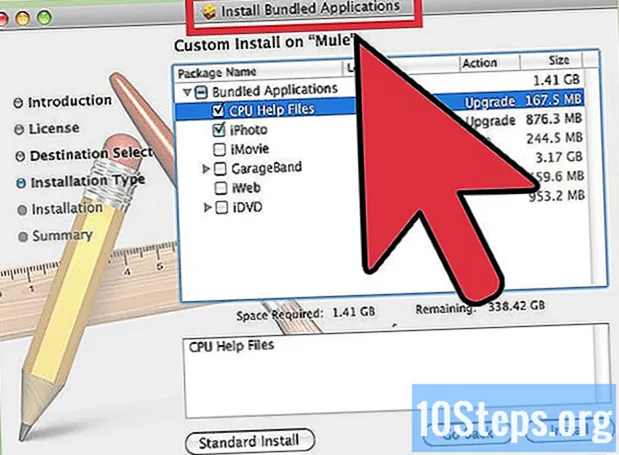
Obsah
Formátování pevného disku je nutné po zakoupení náhradního nebo náhradního pevného disku nebo v případě, že virus nebo infikovaný soubor poškodí pevný disk vašeho počítače.
Kroky
Metoda 1 ze 2: Windows
Navštivte web výrobce notebooku a vyhledejte potřebné aktualizované ovladače. Ovladače lze obvykle najít na stránkách podpory a / nebo stahování.

Stáhněte si nejnovější ovladače dostupné pro váš notebook pro operační systém, který chcete nainstalovat. V případě potřeby použijte k přístupu k těmto souborům jiný počítač.
Ovladače uložte na externí zařízení, například na jednotku CD nebo flash, jinak budou z procesu formátování vymazány z pevného disku.

Vložte disk CD pro instalaci nebo obnovení systému Windows do jednotky CD-ROM. Restartujte počítač výběrem možnosti „Restartovat“ na kartě „Vypnout počítač“.
Informace o přístupu ke spouštěcímu nastavení, které se obvykle liší podle značky, najdete v příručce uživatele.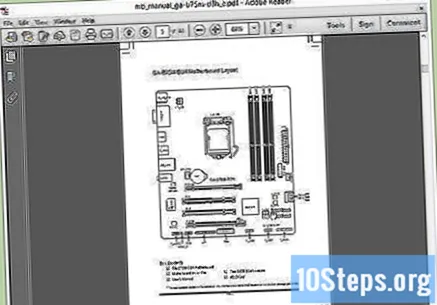

Stisknutím klávesy přístupu během restartování zařízení získáte přístup k nastavení systému BIOS notebooku. Někdy může být obtížné nastavit správný čas, proto začněte stisknout označenou klávesu, jakmile se počítač restartuje.- Zkontrolujte nastavení systému BIOS a ověřte, zda je jednotka CD-ROM primárním spouštěcím zařízením. Pokud je to nutné, vyberte jej a zvolte „Uložit“. Notebook se restartuje.
Počkejte, až se notebook spustí v režimu instalace / obnovení systému Windows.
Jako typ rozdělení vyberte „Formátovat“ a „Použít systém souborů NTFS“. Tento formát je nejvíce kompatibilní s nejnovějšími systémy Windows.
Nechte instalátora dokončit svou funkci a odpovězte „Ano, pokračovat“ na požadavky, které se objeví, nebo vyberte požadované funkce.
Když se počítač restartuje, aby bylo možné instalaci dokončit, nestiskněte žádnou klávesu, když se zobrazí obrazovka „stiskněte libovolnou klávesu pro spuštění z CD“.
Po dokončení instalace vyjměte instalační / obnovovací disk CD z jednotky. Váš notebook se může restartovat z vlastního pevného disku místo z disku CD.
Nainstalujte ovladače z externího úložného zařízení a váš počítač je připraven!
Metoda 2 ze 2: Mac (Vymazat a přeinstalovat)
Vložte instalační DVD operačního systému MAC do optické jednotky. Alternativně, pokud váš MacBook pochází z výroby s „Software Reinstall Drive“, vložte jej do jednoho z USB portů.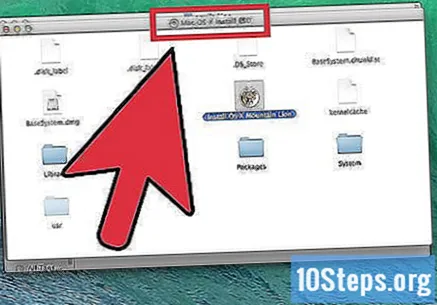
Během spouštění počítače neustále stiskněte tlačítko „C“. Pokud se zobrazí upozornění na myš, zapněte bezdrátovou myš.
Vyberte jazyk a klikněte na šipku doprava.
Klikněte na nabídku „Utility“ a vyberte „Disk Utility“. Vyberte pevný disk, který chcete vymazat, který se u většiny notebooků nazývá „HD Macintosh“, a klikněte na „Vymazat“.
Výstražné okno se zeptá, zda opravdu chcete vymazat pevný disk. Vyberte „Ano“. Po dokončení procesu vyberte v nabídce „Obslužné programy“ možnost „Ukončit diskovou utilitu“.
Když se zobrazí obrazovka instalačního programu, klikněte na „Pokračovat“ a přijměte licenci uživatele.
Vyberte pevný disk, který jste právě odstranili, a klikněte na „Instalovat“.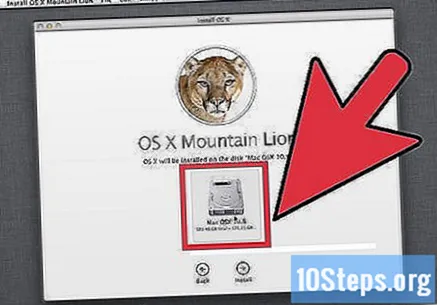
- Když se zobrazí dialogové okno informující o instalaci operačního systému, klikněte na „Pokračovat“ a poté na „Restartovat“. Spustí se „Průvodce konfigurací“.
Po restartování zařízení vyberte na obrazovce možností svou zemi / region a klikněte na „Pokračovat“.
Vyberte požadované rozložení klávesnice a klikněte na „Pokračovat“.
Vyberte možnost na obrazovce „Průvodce migrací“. Chcete-li nebo pokračovat v procesu, můžete do notebooku přenést informace z jiného počítače Mac.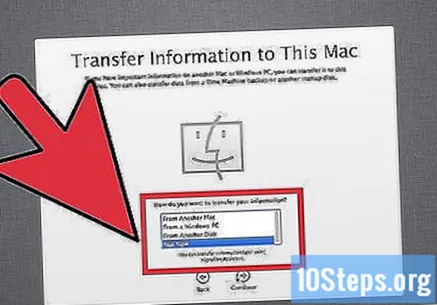
Mac vás vyzve k povolení služeb určování polohy. Pokud se zobrazí jako možnost, aktivujte bezdrátové funkce, pokud je chcete použít. Pokud je vaše síť zabezpečená, možná budete muset zadat heslo.
Vytvořte uživatelské účty pro svůj počítač. Zapamatujte si svá hesla a pokračujte v procesu.
Kliknutím na „Sledovat“ na obrazovce s poděkováním ukončíte program pomocníka a vysunete instalační DVD přesunutím jeho ikony do koše.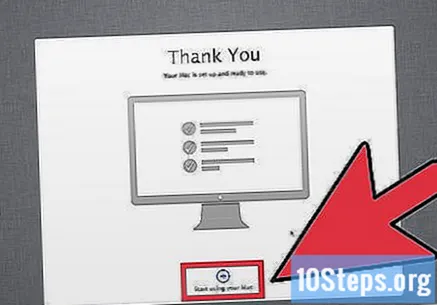
Přeinstalujte aplikace pomocí disku „Application Install Disc“ nebo MacBook Air Software Reinstall Drive.
Po poklepání na „Instalovat zahrnutý software“ v dialogovém okně dokončete instalaci všech aplikací podle pokynů.
Tipy
- V systému Windows můžete vytvořit alespoň 2 oddíly pomocí možnosti „Formátovat“, vybrat a sledovat nezbytná upozornění.
Potřebné materiály
- Instalační disk CD / MAC nebo instalační program systému Windows
- Přístup k internetu (ke stažení ovladačů)
- Optická mechanika
- Externí paměťové zařízení