
Obsah
Naučte se nyní, jak používat funkci hromadné korespondence Microsoft Word. S ním je možné importovat tabulku aplikace Excel s daty ze seznamu příjemců, které obsahují křestní jméno, příjmení, adresu, telefon atd. Z těchto dat je Word schopen automaticky přizpůsobit každou korespondenci, kterou chcete odeslat, což eliminuje potřebu je vyplňovat ručně, jeden po druhém.
Kroky
Část 1 ze 3: Vytvoření seznamu příjemců
Otevřete Microsoft Excel. Vyhledejte ikonu programu, kterou na tmavě zeleném pozadí představuje bílé písmeno „X“. Na obrazovce se zobrazí uvítací stránka aplikace Excel.
- Pokud již máte seznam příjemců v aplikaci Excel připravený k importu, přejděte přímo k importu příjemců z aplikace Excel.

Vyberte možnost Prázdný sešit. Toto je první možnost v levé horní části uvítací obrazovky. Počkejte, až Excel načte nový prázdný dokument.
Vložte záhlaví sloupců. Začněte s buňkou DO 1 a jděte doprava na stejný řádek a zadejte záhlaví pro každý sloupec v příslušné buňce. Data odpovídající každému sloupci musí být vyplněna z druhého řádku tabulky, bezprostředně pod nadpisy. Každý řádek bude odpovídat údajům jiného příjemce.
- Název záhlaví: buňka DO 1.
- Příjmení záhlaví: buňka B1.
- Záhlaví telefonu: buňka C1.
- Adresa záhlaví: buňka D1.
- Záhlaví města: buňka E1.
- Stav záhlaví: buňka F1.
- Záhlaví CEP: buňka G1.
- Záhlaví e-mailu: buňka H1.

Zadejte údaje příjemců. Začněte druhým řádkem sloupce A a vyplňte všechna data prvního příjemce. Až budete hotovi, přejděte na druhý řádek.- Než začnete vyplňovat další, zkontrolujte správnost údajů o příjemci.

Uložte tabulku. Postupujte podle několika jednoduchých pokynů.- Pokud jste uživatelem systému Windows, otevřete kartu Soubor, vyberte možnost Uložit jako, klikněte dovnitř Tento počítač nebo v Můj počítač a vyberte požadovanou složku v pravé části obrazovky. Do pole „Název souboru“ zadejte název dokumentu a uveďte Zachránit.
- Pro uživatele systému Mac OS je proces podobný: otevřete nabídku Soubor, vyberte možnost Uložit jako, zadejte název souboru, vyberte umístění, kam ho chcete uložit, a klikněte na tlačítko Zachránit.
- Nezapomeňte, kam jste tabulku uložili, protože ji budete muset později importovat do aplikace Word.
Zavřete Excel. klikněte na X v pravém horním rohu obrazovky (Windows) nebo červený kruh vlevo nahoře (Mac OS). Nyní máte vše, abyste mohli začít vytvářet hromadnou korespondenci v aplikaci Word.
Část 2 ze 3: Import příjemců z aplikace Excel
Otevřete Microsoft Word. Vyhledejte ikonu představovanou bílým „W“ na tmavě modrém pozadí. Stejně jako Excel i Word zobrazuje uvítací obrazovku.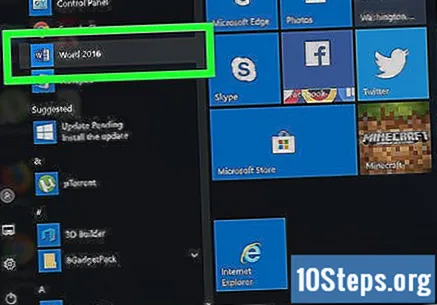
- Pokud již máte dokument Word, do kterého chcete importovat seznam příjemců, otevřete jej místo vytvoření prázdného dokumentu.
Vyberte možnost Prázdný dokument. Toto je miniatura prázdné stránky v levé horní části obrazovky. Počkejte, až Word vytvoří nový prázdný dokument.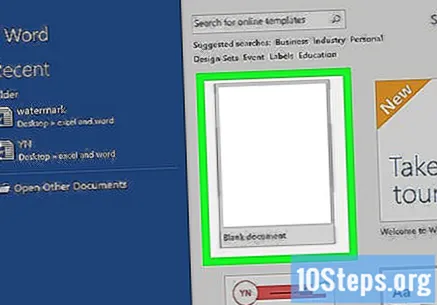
Otevřete kartu Korespondence. Průvodci jsou v horní části programu. Po kliknutí se na kartě Pošta zobrazí všechny panely nástrojů související s poštou.
Klikněte na tlačítko Vyberte Příjemci. Nachází se v poli „Spustit hromadnou korespondenci“ na kartě Pošta. Na obrazovce se objeví nabídka.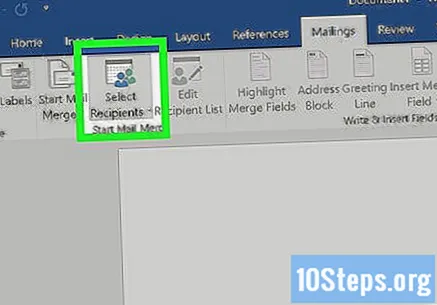
Vyberte možnost Použijte existující seznam. Tato možnost bude uprostřed nabídky a po výběru otevře nové okno.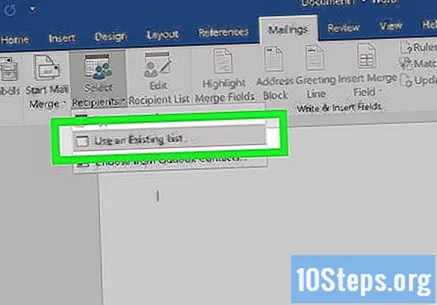
- Pokud dáváte přednost použití kontaktů aplikace Outlook, vyberte tuto možnost Vyberte z kontaktů aplikace Outlookve stejné nabídce.
- Je také možné vytvořit nový dočasný seznam v samotném Wordu. Proto stále ve stejné nabídce klikněte na tuto možnost Zadejte nový seznam. To je dobrá volba pro ty, kteří chtějí vytvořit přímou poštu pro několik příjemců.
Importujte tabulku příjemců z aplikace Excel. V pravé části okna vyhledejte umístění, kam jste uložili tabulku s daty příjemců, a poklepáním ji importujte.
Na jednom Otevřeno. Stačí kliknout na tlačítko v pravé dolní části okna.
Potvrďte svou volbu. Otevře se další okno, vyberte tabulku a přidejte OKve spodní části obrazovky. Díky tomu bude Word vědět, že data potřebná k vytvoření poštovních zásilek jsou ve vybrané tabulce aplikace Excel.
- V zaškrtávacím políčku potvrďte, že první řádek tabulky odpovídá záhlaví datových sloupců.
Část 3 ze 3: Použití nástroje hromadné korespondence
Nastavte umístění, kam chcete zadat data příjemce. Můžete si vybrat například horní část dokumentu. Pokud jste se rozhodli, klikněte na místo.
zmáčknout tlačítko Vložte slučovací pole. Naleznete jej na kartě v části „Uložit a vložit pole“ Korespondence. Uvidíte, že se objeví nabídka.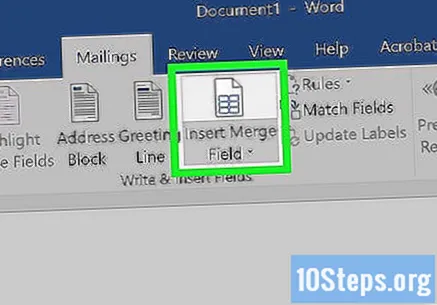
- Pokud jste kartu opustili Korespondence, otevřete jej znovu, abyste viděli toto tlačítko.
Vyberte datový typ. V nabídce vyberte jeden z nadpisů, které jste dříve vytvořili v tabulce aplikace Excel.
- Například vyberte název chcete-li, aby se na definovaném místě zobrazilo jméno každého příjemce.
Vložte pole pro další data. Definujte umístění pro všechna další data: příjmení, adresu, telefon, e-mail atd.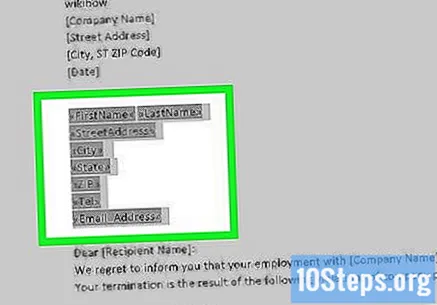
Na jednom Dokončit a sloučit. Toto tlačítko se nachází v pravém rohu karty Korespondence. Otevře se nabídka, jakmile na ni kliknete.
Uveďte požadovanou možnost sloučení. K dispozici jsou tři možnosti.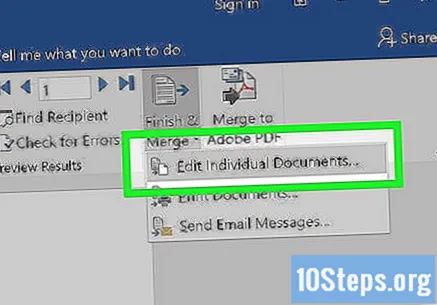
- Úpravy jednotlivých dokumentů: otevře každý z dokumentů, aby je bylo možné individuálně přizpůsobit.
- Tisk dokumentů: vytiskne korespondenci pro každého příjemce uvedeného v tabulce aplikace Excel.
- Odesílejte e-mailové zprávy: zasílá korespondenci ve formě e-mailu. E-mailové pole bude použito jako příjemce každé korespondence.
Postupujte podle pokynů na obrazovce. V závislosti na zvolené možnosti se na obrazovce objeví jiné okno. Například pokud se rozhodnete Odesílejte e-mailové zprávy , budete muset před zadáním vyplnit pole „Předmět“ OK. Po potvrzení údajů vyplněných na poslední obrazovce bude přímá pošta dokončena.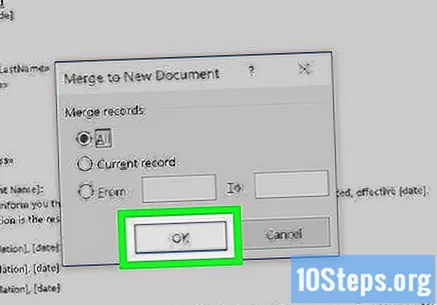
Tipy
- Direct mail je velmi užitečný pro zasílání faktur zákazníkům, reklam, zpráv a jakýchkoli jiných typů hromadného distribučního materiálu. Podívejte se na tištěnou službu distribuce přímé pošty, kterou nabízí Post Office!
Varování
- Před importem do aplikace Word vždy zkontrolujte údaje o příjemci. Tím se zabrání například odesílání korespondence na správné adresy s vyměněnými jmény příjemců.


