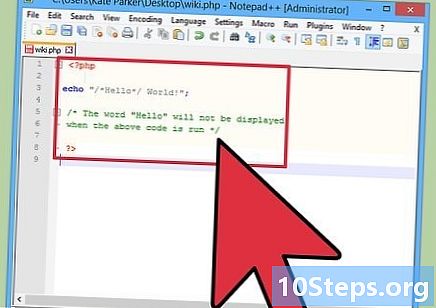Obsah
Emotikony jsou zábavný a jednoduchý způsob, jak do textové zprávy přidat pocity a emoce, nebo dokonce změnit její tón. Dva hlavní styly se skládají ze západní a východní. Tvoří drtivou většinu emotikonu, které vidíme online. Existují také takzvané „emoji“, znaková sada obrázků, které fungují jako emotikony. Není tak snadné je vyrobit a najít jako tradiční emotikony, ale určitě jsou vizuálně přitažlivější.
Kroky
Část 1 ze 7: „západní“ emotikony
Zjistěte, jak jsou psány „západní“ emotikony. Objevili se ve starých chatovacích místnostech IRC a AOL, hlavně v Severní Americe a evropských zemích. Tyto symboly jsou obvykle psány vodorovně zleva doprava; horní část obličeje je téměř vždy na levé straně.
- Západní emotikony mají tendenci soustředit se více na „tvář jako celek“, navíc mají více doslovných překladů než „orientální“ verze.
- Západní styl obecně obsahuje pouze písmena latinské abecedy a často se emotikony liší od ostatních prostřednictvím jednotlivých postav.

Použij to.:pro oči (ve většině případů). Většina západních smajlíků používá : jako „oči“, i když v závislosti na situaci jsou možné substituce.
Pokud chcete, můžete si udělat nos. Západní emotikony mohou mít nos nebo ne. Toto rozhodnutí je zcela na vás. Ale pokud chcete vytvořit jednu na vaší tváři, můžete použít -.

Vytvořte základ emotikonu. Nejjednodušší je šťastná tvář :). Z toho můžete vytvořit stovky dalších symbolů. Můžete si udělat klobouk (<]:)), nasaďte si vousy (:)}) nebo co vaše představivost požaduje. Podívejte se na některé z nejčastějších západních znaků níže. Ale vím, že existují miliony variací:
* Neváhejte přidávat nebo vymýšlet nosy nebo provádět další úpravy některého z těchto emotikonu. To je součást zábavy!
{{tabulka | | title = Slavné postavy a objekty | hdrs = Character / Object !! Emotikon | row1 = Robocop || ( | row3 = Mickey Mouse || ° o ° | row4 = Santa Claus || *< | row5 = Homer Simpson || ~ (_8 ^ (I) | row6 = Marge Simpson || @@@@@:^) | row7 = Bart Simpson || ∑:-) | row8 = Pink || @>->- | row9 = Ryby || {{kbd | < *))) - {}} | row10 = Papež || +<:-) | row11 = „Ten malý kluk“ (také známý jako Lenny Face) || ( ͡° ͜ʖ ͡°) | row12 = Bruslař || : | row13 = Šipka || <-K | row14 = Meč || <======== | row15 = Strýček Sam || =):-) | row16 = Wilma Flintstone || &:-) | row17 = Pes || : o3 }}
Část 2 ze 7: „Orientální“ emotikony
Zjistěte, jak jsou psány „orientální“ emotikony. Vznikly v jihovýchodní Asii. Je obvyklé psát je „obráceně“, na rozdíl od westernů (kteří jsou vyrobeni, jako by leželi). Hlavní důraz je kladen na oči, které slouží k vyjádření emocí / pocitů.
- Mnoho orientálních emotikonů používá jiné znaky než latinky. To umožňuje mnohem větší rozmanitost, než je možné vytvořit. Problém je v tom, že ne všechny počítače jsou schopny správně zobrazit všechny použité symboly.
Můžete si tělo vyrobit nebo ho nechat venku. Mnoho orientálních emotikonu má () k označení obrysu hlavy nebo těla. Je na vás, abyste se rozhodli, zda jej chcete zahrnout. Konečný výsledek hodně závisí na zvoleném symbolu. Existují lidé, kteří se s tělem zlepšují, zatímco ostatní se bez něj stanou zajímavějšími.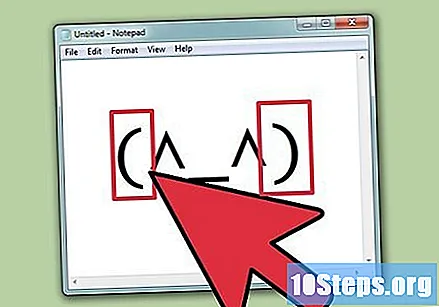
Pomocí mapy znaků vyhledejte symboly. Windows i OS X mají mapu znaků (Prohlížeč znaků v OS X), která umožňuje procházet všechna písma v systému a hledat konkrétní znaky. Použijte jej k nalezení nejvhodnějších symbolů při vytváření emotikonu. Je třeba si uvědomit, že druhý člověk uvidí váš vynález, pouze pokud má nainstalované stejné písmo.
- Okna: stiskněte klávesy ⊞ Vyhraj+R a typ charmap otevřete mapu znaků. Použijte důl nahoře k přepínání mezi různými zdroji. Vyhledejte zdroj s názvem „Code2000“ a stáhněte jej do svého počítače, abyste získali přístup ke všem orientálním symbolům.
- Mac: Klikněte na nabídku Apple a vyberte „Předvolby systému“. Klikněte na "Klávesnice", vyberte záložku "Klávesnice" a poté zkontrolujte lištu nabídky "Zobrazit klávesnici a znaky". Klikněte na novou ikonu, která se zobrazí vedle hodin, a vyberte možnost „Zobrazit znakové zobrazení“. OS X poskytuje všechna písma potřebná k vytvoření nejvíce orientálních emotikonu.
* Orientální emotikony se často zobrazují s nebo bez () kolem obličeje.
Část 3 ze 7: Vytváření zkratek (iOS)
Spusťte v zařízení iOS aplikaci Nastavení. Pokud používáte složitý emotikon (mnoho orientálních symbolů je složitých), může být snazší vytvořit zástupce. Tím je život mnohem snazší, takže nemusíte hledat, kopírovat a vkládat symbol pokaždé, když ho chcete použít.
Klepněte na „Obecné“ → „Klávesnice“ → „Zkratky“.
Klepnutím na „+“ vytvoříte novou zkratku.
Vložte nebo zadejte svůj emotikon do pole „Fráze“.
Do pole „Zkratka“ zadejte zástupce, který chcete použít. Je nesmírně důležité, abyste se vyhnuli psaní věty, která se používá pro jiné věci. V opačném případě lze zkratku kdykoli použít kdykoli.
- Známým trikem je použití značek stylu HTML jako fráze. Například pokud vytváříte zástupce (╯°□°)╯︵ ┻━┻, jednou z možností je napsat & stůl; v poli „Nahradit“. THE & to je ;; velmi opatrný, aby náhodou nenahradil skutečné slovo.
Zadejte zástupce a stiskněte.Prostordo libovolného textového pole vložit emotikonu.
Část 4 ze 7: Vytváření zkratek pro Android
Stáhněte si aplikaci „Look of Disapproval“. Je zdarma a umožňuje rychle zkopírovat různé emotikony do schránky Android, abyste je mohli vložit do textového pole. Můžete také přidat vlastní symboly pro rychlý přístup.
- „Vzhled nesouhlasu“ si můžete stáhnout z Obchodu Play.
Procházet tváře, které jsou již v aplikaci k dispozici. Je dodáván s obrovským množstvím možností, jak se odhlásit.
Klepnutím na tlačítko „+“ vytvoříte osobní emotikon. Pokud požadovaný symbol není v seznamu, klepněte na tlačítko „+“ a přidejte jej. Mělo by se objevit v seznamu „Přizpůsobit“.
Klepnutím na emotikon jej zkopírujete do schránky.
Stiskněte a podržte textové pole. Poté zkopírujte zkopírovaný symbol kliknutím na „Vložit“.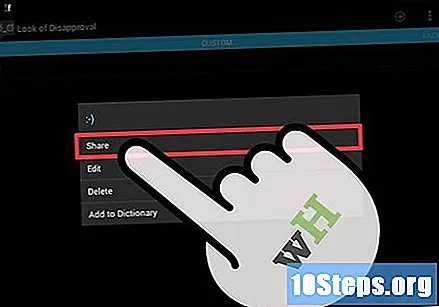
Část 5 ze 7: Vytváření zkratek pro Mac
Klikněte na nabídku Apple a vyberte "System Preferences". Pokud používáte složitý emotikon (většina orientálních symbolů je složitější), je mnohem snazší vytvořit zástupce. Tímto způsobem ji nebudete muset prohledávat, kopírovat a vkládat pokaždé, když ji chcete použít.
Vyberte „Klávesnice“ a klikněte na záložku „Text“.
Kliknutím na tlačítko „+“ vytvoříte novou zkratku.
Při automatickém „vyvolání“ emotikonu zadejte frázi, kterou chcete použít. Je velmi důležité, abyste nepoužívali slova, která se již používají pro jiné věci, jinak bude symbol často nahrazován.
- Běžným trikem je použití značek stylu HTML jako fráze. Například pokud vytváříte zástupce C:。ミ, můžete psát &chobotnice; v poli „Nahradit“. THE & to je ;; velmi opatrný, aby náhodou nenahradil skutečné slovo.
Vložte emotikon do pole „S“.
Zadejte zástupce a stiskněte.Prostor do libovolného textového pole vložit vybraný symbol.
Část 6 ze 7: Vytváření zkratek systému Windows
Stáhněte si fotografii auspex. Jedná se o volně dostupný nástroj navržený pro rychlejší psaní. Může být použit k vytvoření klávesových zkratek při nahrazování frází nebo slov.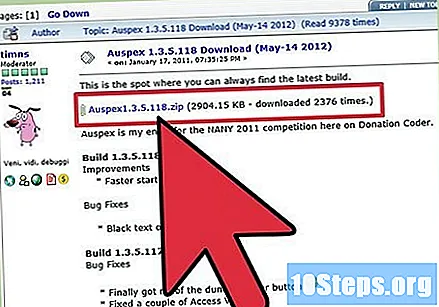
- Auspex si můžete zdarma stáhnout na webových stránkách zde. Soubor budete muset extrahovat kliknutím pravým tlačítkem na něj a výběrem možnosti „Rozbalit sem“.
Spustit Auspex. Bude to okamžitě minimalizováno v systémové liště.
Klepněte pravým tlačítkem myši na ikonu Auspex a vyberte příkaz „Zobrazit“. Tato akce otevře okno aplikace.
Klikněte na "Soubor" → "Nový z průvodce". Začne tedy proces vytváření zástupce.
Do textového pole „Krok dva“ zadejte slova, která chcete použít jako zkratku. Je nesmírně důležité, abyste se vyhnuli psaní věty, která se používá pro jiné věci. V opačném případě lze zkratku kdykoli použít kdykoli.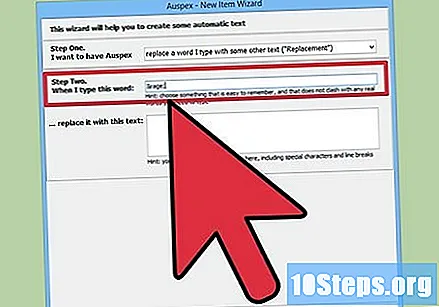
- Známým trikem je použití značek stylu HTML jako vybrané fráze. Například pokud vytváříte zástupce (ಠ益ಠ), jednou z možností je napsat & vztek; v poli „Nahradit“. THE & a ;; velmi opatrný, aby náhodou nenahradil skutečné slovo.
Zadejte nebo vložte emotikon do velkého pole ve spodní části okna. Až budete hotovi, klikněte na tlačítko „OK“.
Zadejte zvolenou zkratku a stiskněte.Prostor,Tab ↹, nebo v ↵ Zadejteaby se emotikon objevil. Toto jsou standardní klávesové klávesy. Při výběru zkratky je můžete změnit pomocí položky „Triggered by“ v nabídce Auspex.
Část 7 ze 7: Emoji
Lepší porozumění tomu, co jsou a jak jsou používány. Jsou tvořeny sadou postav, které mohou nahradit emotikony. Nejčastěji se používá v chatových programech a na mobilních zařízeních.
- Zkontrolujte, zda váš systém nebo počítačový program nabízí emodži technickou podporu. Protože tyto symboly nejsou standardizovány, ne všechny systémy je podporují. To znamená, že vy a osoba, se kterou si vyměňujete znaky, musíte mít operační systém, který přijímá emoji.
- iOS: všechna zařízení se systémem iOS se systémem iOS 5 nebo novější verze obsahují emoji. Je třeba aktivovat klávesnici tohoto typu znaků. Klikněte zde pro více informací.
- Android: Ne všechna zařízení Android podporují emodži, ačkoli některé aplikace, jako jsou Hangouts a WhatsApp, mohou tuto úlohu vykonat bez ohledu na to, jaké zařízení se používá. Chcete-li používat znaky ve vašem Androidu, podívejte se na Jak nainstalovat Emoji na Android.
- OS X: verze začínající na OS X 10.7 zahrnují emoji.
- Windows 7 a starší verze: podpora Emojis je založena na internetovém prohlížeči. Proto je nutné zkontrolovat, zda jsou všechny prohlížeče aktualizovány na nejnovější verzi.
- Windows 8: přichází s interní klávesnicí specificky pro emodži. Chcete-li jej aktivovat, přejděte na „Desktop“, klikněte pravým tlačítkem na hlavní panel a vyberte „Toolbar“ → „Touch Keyboard“. Vedle systémové přihrádky se zobrazí ikona klávesnice.
Přidejte do svého textu symboly emodži. Vyberte konkrétní znak, který chcete místo psaní sady. Proces výběru symbolu se mění v závislosti na systému, který používáte.
- iOS: po aktivaci klávesnice emoji otevřete klávesnici na obrazovce stisknutím tlačítka Smiley (šťastná tvář). Pokud máte nainstalováno více jazyků, bude tlačítko místo Globe namísto šťastné tváře. Zkontrolujte dostupné možnosti a klepněte na ty, které chcete použít.
- Android: Přesný způsob otevření nabídky emoji závisí na verzi systému Android a použité klávesnici. Normálně můžete klepnout na tlačítko šťastné tváře. Ale někdy musíte stisknout tlačítko, aby se nabídka zobrazila. Zkontrolujte dostupné možnosti a klepněte na ty, které chcete použít.
- OS X: ve verzích 10.9 a 10.10 můžete stisknout ⌘ Cmd+Ctrl+Prostor otevřete okno pro výběr emodži. Ve verzích 10.7 a 10.8 klikněte na nabídku „Upravit“ v programu, který používáte, a vyberte „Speciální znaky“. Klikněte na ikonu ozubeného kola a vyberte „Přizpůsobit seznam“. Kliknutím na možnost emodži povolíte výběr symbolů.
- Windows 7 a starší verze: pokud je váš prohlížeč aktuální, můžete kopírovat a vkládat symboly tohoto typu z různých databází, jako je Wikipedia. Neexistuje způsob, jak zadávat znaky emodži.
- Windows 8: klikněte na tlačítko klávesnice, které jste povolili v předchozím kroku. Kliknutím na tlačítko šťastné tváře v dolní části klávesnice otevřete nabídku emodži. Klikněte na symbol, který chcete přidat.