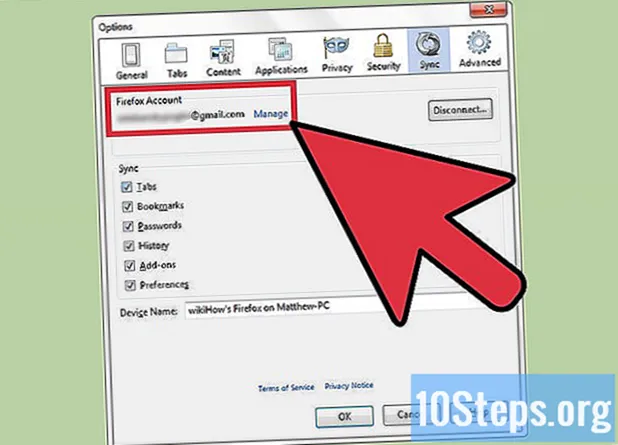Autor:
Eric Farmer
Datum Vytvoření:
8 Březen 2021
Datum Aktualizace:
17 Smět 2024

Obsah
Windows 8 podporuje širokou škálu herních ovládacích prvků. Ovladač Xbox 360 můžete také použít k hraní různých moderních her. Pokud máte řadič PlayStation 3 nebo 4, můžete je použít také v systému Windows 8 pomocí některých nástrojů třetích stran.
Kroky
Metoda 1 ze 4: Ovladač Xbox 360
- Stáhněte si software ovladače Xbox 360 pro Windows 7. Přejděte na stránku pro stahování a klikněte na nabídku „Jaký operační systém používáte?“. Stáhněte si software Windows 7 pro vaši verzi Windows 8 (32bitová nebo 64bitová). Pokud si nejste jisti svou verzí, stiskněte klávesy ⊞ Vyhrajte+Pauza a zkontrolujte položku „Typ systému“. Nedělejte si starosti s vývojem softwaru pro Windows 7.
- Po výběru verze a jazyka klikněte na „Stáhnout“ a „Uložit“.
- Klikněte pravým tlačítkem na stažený program a klikněte na "Vlastnosti". Otevře se nové okno.
- Klikněte na kartu „Kompatibilita“ a změňte kompatibilitu na Windows 7. To vám umožní nainstalovat software.
- Zaškrtněte políčko „Spustit tento program v režimu kompatibility“.
- V rozevírací nabídce vyberte možnost „Windows 7“.
- Klikněte na „Použít“ a „OK“.
- Otevřete instalační program. Po změně nastavení kompatibility spusťte instalační program a podle pokynů na obrazovce nainstalujte software ovladače Xbox 360. Po instalaci budete muset restartovat počítač.
- Připojte ovladač Xbox 360. Připojte ovladač k libovolnému portu USB v počítači. Snažte se vyhnout rozbočovačům USB, protože nemusí poskytovat dostatek energie k zapnutí ovladače.Windows automaticky detekují a nainstalují řadič a jeho ovladač.
- Vyzkoušejte ovládání. Po připojení by měl ovládací prvek fungovat normálně. Můžete to otestovat před načtením jakékoli hry:
- Otevřete nabídku Start a zadejte „joy.cpl“. V seznamu výsledků vyberte „joy.cpl“.
- Vyberte ovladač pro Xbox 360 a klikněte na „Vlastnosti“.
- Stiskněte tlačítka a pohybem joysticku zkontrolujte, zda se na obrazovce objeví odpovídající indikátory.
- Nakonfigurujte hru tak, aby používala váš ovladač. Proces nastavení hry pro použití ovladače se u jednotlivých her liší. Některé hry ovladač automaticky rozpoznají a pro jeho použití nebudete muset dělat nic konkrétního. Na druhou stranu jiné hry vyžadují, abyste vybrali ovládací prvek v nabídce „Možnosti“ nebo „Nastavení“. Existují také hry, které nemají podporu pro ovládání.
- Pokud používáte Steam, na vlastní stránce vývojáře uvidíte, které hry podporují použití ovládání.
Metoda 2 ze 4: Ovládání PlayStation 3
- Zakažte „Ověření podpisu řidiče“. Připojení ovladače PlayStation 3 k systému Windows vyžaduje externí ovladač, který je podporován 64bitovou verzí systému Windows. Aby ovládací prvek fungoval, budete muset deaktivovat proces ověřování. To váš operační systém neohrozí.
- Otevřete lištu „kouzla“ a klikněte na tlačítko možností napájení.
- Stiskněte a podržte klávesu ⇧ Shift a klikněte na „Restartovat“.
- V zobrazené zaváděcí nabídce klikněte na možnost „Řešení problémů“.
- Vyberte možnost „Pokročilé možnosti“ a poté „Nastavení spouštění“.
- Klikněte na „Restartovat“ a stiskněte klávesu F7 v nabídce „Nastavení spuštění“.
- Vypněte systém PS3 (pokud ho máte). Pokud máte připojený PS3, se kterým je ovladač synchronizován, vypněte jej a připojte ovladač k počítači poprvé. Pokud tak neučiníte, ovladač bude i nadále ovládat PS3 i po připojení k počítači.
- Připojte ovladač PS3 k počítači. Použijte standardní miniUSB kabel a připojte ovladač k počítači. Na hlavním panelu by se měl zobrazit jako „PS3 Control“, ale ještě není připraven k použití.
- Stáhněte a nainstalujte software MotionJoy 0.7.1. Můžete si jej stáhnout bez jakéhokoli rizika prostřednictvím odkazu. Možná jste si přečetli, že používání tohoto programu je nebezpečné. To je pravda, ale používáte jej pouze k instalaci potřebných ovladačů - což je bezpečný postup - a ke konfiguraci ovládacího prvku pak použijete jiný program.
- Otevřete MotionJoy. Po instalaci otevřete program.
- Klikněte na kartu „Správce ovladačů“. Tuto možnost najdete v horní části obrazovky.
- Zaškrtněte políčko vedle "Port_ # 000...’. Pokud není k dispozici, zkontrolujte, zda je ovladač PS3 správně připojen.
- Klikněte na tlačítko „Instalovat vše“. Po zobrazení výzvy klikněte na „Instalovat žádné podepsané ovladače“. Nyní můžete MotionJoy zavřít a nebudete jej muset znovu otevírat.
- Stáhněte si software Better DS3. Tento nástroj umožňuje konfigurovat ovladač PS3 bez použití MotionJoy. Better DS3 si můžete zdarma stáhnout na následujícím odkazu. Budete muset program extrahovat ze souboru ZIP. Uložte program na snadno dostupné místo.
- Otevřete Lepší DS3. Měli byste vidět svůj ovladač PS3 v levém rámečku. Vyberte jej a nakonfigurujte.
- Klikněte na tlačítko „Nový“ a vyberte „Xinput“. Tím se napodobí ovladač Xbox 360, což je ovladač, který většina her rozpozná.
- Kliknutím na šedé tlačítko Xbox automaticky vyplníte funkce ovládacího prvku. Tím se automaticky namapují všechna tlačítka na ovladači PS3 tak, aby odpovídala ovladači pro Xbox 360. Úpravy můžete provést později v nabídce „Profil“.
- Vyzkoušejte ovládání. Klikněte na tlačítko „Testovat“ ve spodní části okna „Profil“ a ověřte, zda váš ovládací prvek funguje. Pokud vibruje, pak funguje normálně. Nyní můžete vybrat ovladač v jakékoli hře, která podporuje ovladač Xbox 360.
Metoda 3 ze 4: Ovládání PlayStation 4
- Stáhněte si software DS4Windows. Tento bezplatný software umožňuje rychlé připojení ovladače PS4 k systému Windows 8. Touchpad můžete také použít jako myš. DS4Windows si můžete stáhnout z následujícího webu.
- Extrahujte program ze souboru ZIP. V souboru ZIP byste měli vidět soubory „DS4Windows“ a „DS4Updater“. Extrahujte je na snadno přístupném místě.
- Spusťte soubor „DS4Windows“. Tím zahájíte proces instalace. Vyberte umístění, kde budou profily uloženy.
- Klikněte na tlačítko „Instalovat ovladač DS4“. Tím se nainstaluje potřebný ovladač DS4, který by neměl trvat příliš dlouho. Krok 2 v okně DS4Windows přeskočte, protože používáte Windows 8. Pokud se však později vyskytne problém, vraťte se a postupujte podle tohoto kroku.
- Pokud toto okno nevidíte, klikněte na „Nastavení ovladače / ovladače“.
- Připojte ovladač PS4 k počítači. Připojte jej přímo k portu USB počítače. Externí rozbočovač USB nemusí poskytovat dostatek energie k napájení řadiče.
- Nakonfigurujte svůj profil. Ve výchozím nastavení bude ovladač mapován na ovladač Xbox 360. Na kartě „Profily“ můžete upravit tlačítka ovladače PS4 podle svých preferencí.
- Vyzkoušejte si svoji kontrolu ve hře. Načtěte hru, která podporuje ovladač Xbox 360. Váš ovladač PS4 by měl fungovat stejně jako ovladač Xbox 360.
- Některé hry podporují ovládání PS4, aniž by bylo nutné instalovat DS4Windows. Pokud ano, mohou se při používání tohoto softwaru vyskytnout problémy. Pokud k tomu dojde, klikněte pravým tlačítkem na ikonu DS4Windows na hlavním panelu a vyberte možnost „Skrýt DS4Windows“.
Metoda 4 ze 4: Obecné ovládání USB
- Nainstalujte všechny zahrnuté ovladače (pokud existují). Pokud je ovladač dodáván s instalačním CD, vložte jej před připojením k počítači. Instalace ovladačů předem může pomoci předcházet chybám, se kterými se může Windows při nastavování ovládacího prvku setkat. Ne všechny ovládací prvky jsou dodávány s instalačním CD, ale Windows by měly být schopné instalovat ovladače automaticky.
- Připojte ovladač k počítači. Pokud v předchozím kroku nenainstalujete žádné ovladače, nainstaluje systém Windows 8 obecný ovladač. To by se mělo stát automaticky.
- Otevřete nabídku „Herní ovladače“. Otevřete nabídku Start a zadejte „joy.cpl“. V seznamu výsledků vyberte „joy.cpl“.
- Vyberte ovládací prvek a klikněte na tlačítko „Vlastnosti“. To vám umožní otestovat ovladač a nakonfigurovat funkci tlačítek. Kliknutím na tlačítko „Kalibrovat“ otestujete všechny funkce. Obecný řadič USB nyní můžete používat ve všech hrách, které jej podporují.