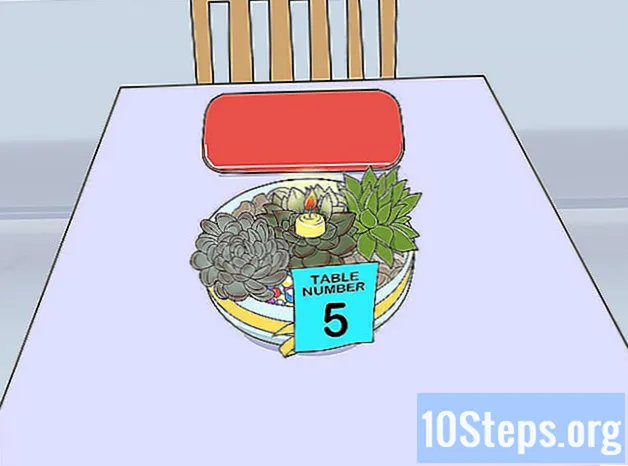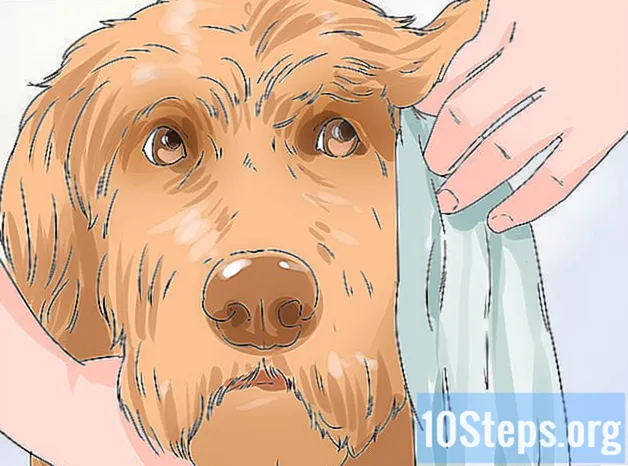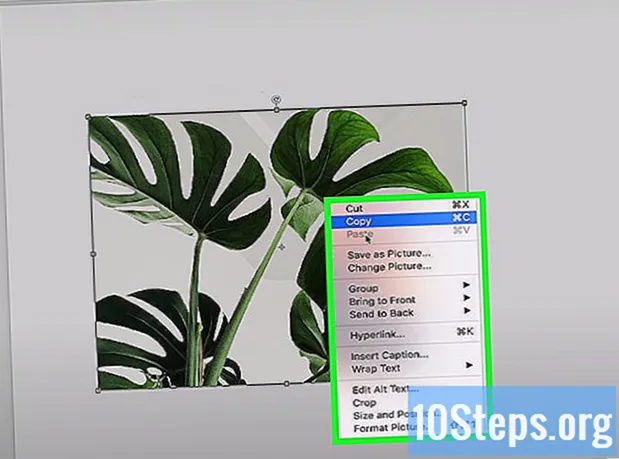
Obsah
Potřebujete ilustrovat nějaký bod svého výzkumného projektu? Chcete vytvořit jednoduchou kartu pro zvláštní osobu, ale nevíte, jak vložit obrázky do Wordu? Ať už je situace v jakékoli situaci, vaše problémy jsou u konce: přečtěte si tipy v tomto článku a naučte se, jak vkládat obrazové soubory do dokumentů aplikace Microsoft Word ve Windows a macOS!
Kroky
Metoda 1 ze 2: Použití systému Windows
Klikněte na bod v dokumentu, kam chcete vložit obrázek. V tomto bodě se zobrazí kurzor pro vložení Wordu (tato svislá blikající lišta). Když je vložen samotný obrázek, nachází se v levém dolním rohu.
- Tato metoda funguje s Wordem 2016 a novějšími verzemi. Funguje také s předchozími verzemi, i když v těchto případech je méně nástrojů a prostředků.

Přejděte na kartu Vložit. Je v horní části dokumentu mezi kartami „Domů“ a „Návrh“ (nebo v některých verzích „Domů“ a „Kreslit“).
Klikněte na nástroj snímky. Nachází se v části „Ilustrace“ na panelu nástrojů v horní části aplikace Word. Pokud používáte Word 2019 nebo novější verzi, otevře se rozevírací nabídka. Pokud používáte Word 2016 nebo dřívější verzi, otevřete okno Průzkumníka souborů.

Přejděte na místo, kde jste obrázek uložili.- V aplikaci Word 2019 nebo novějších verzích:
- klikněte dovnitř Toto zařízení pokud máte obrázek uložený v počítači.
- klikněte dovnitř Sériové snímky vyberte bezplatný obrázek z kolekce Microsoft.
- klikněte dovnitř Online obrázky hledat obrázek na internetu pomocí Bingu.
- Pokud máte obrázek uložený na OneDrive, klikněte na Online obrázky a OneDrive v levém dolním rohu.
- V aplikaci Word 2016:
- Pokud máte obrázek uložený v počítači, přejděte pomocí Průzkumníka souborů do umístění, kde je uložen.
- Pokud chcete vyhledat obrázek na internetu nebo vložit soubor z Facebooku nebo OneDrive, zavřete Průzkumník souborů a klikněte na ikonu Online obrázky, vedle „Obrázky“ na panelu nástrojů. Poté vyberte samotný obrázek.
- Pokud máte obrázek uložený na OneDrive, klikněte na Online obrázky, namísto snímkya vyberte Vyhledávání vedle „OneDrive“.
- V aplikaci Word 2019 nebo novějších verzích:

Vyberte obrázek, který chcete vložit. Při přístupu na místo, kde je uložen, na soubor jednou klikněte.- Pokud si chcete vybrat obrázky z kolekce Microsoft nebo z internetu, můžete kliknout na dva nebo více najednou.
- Pokud chcete vložit více než jeden obrázek uložený v počítači, stiskněte klávesu Ctrl a klikněte na každou z nich.
klikněte dovnitř Vložit. Tlačítko je v pravém dolním rohu okna bez ohledu na to, jakou metodu jste použili k přístupu k obrázku.
Změňte velikost obrázku. Chcete-li zvětšit nebo zmenšit velikost obrázku, klikněte na něj jednou a přetáhněte jeden z rohů.
- Můžete také určit rozměry, kterým chcete dát obrázek. V takovém případě poklepáním otevřete kartu „Formát“ v horní části aplikace Word a zadejte přesné rozměry do polí „Výška“ a „Šířka“.
Otočte obrázek pomocí zakřivené šipky nad ním. Šipka je nad tečkou nad obrázkem. Jednoduše na něj umístěte kurzor myši a klikněte a přetáhněte doprava nebo doleva tam, kam chcete.
Poklepáním na obrázek získáte přístup k dalším nástrojům pro úpravy. Otevře se karta „Formátovat obrázek“ (v aplikaci Word 2019 a novějších verzích) nebo „Formátovat“ (v aplikaci Word 2016 a dřívějších verzích). V něm proveďte následující:
- Na panelu „Uspořádat“ v pravém horním rohu klikněte na Obtékání textu a vyberte, jak chcete umístit obrázek ve vztahu k textovým blokům. Využijte také výhody a upravte možnosti zarovnání.
- Klikněte na nástroj Střih, chcete-li obrázek oříznout, na panelu „Velikost“ (v pravém horním rohu aplikace Word).
- Chcete-li použít další nástroje (například odstranění pozadí z obrázku, změna barevných efektů atd.), Otevřete panel „Upravit“ v levém horním rohu aplikace Word.
- Vyberte jeden ze "Styly obrázků" ve středu karty "Formát", nebo klikněte na libovolnou z dalších možností v sekci a ovládejte styl obrázku.
Metoda 2 ze 2: Použití systému MacOS
Klikněte na bod v dokumentu, kam chcete vložit obrázek. Kurzor Word se na něm objeví okamžitě.
Přejděte na kartu Vložit. Nachází se v horní části aplikace Word mezi kartami „Domů“ a „Návrh“ (nebo „Domů“ a „Kreslení“).
Klikněte na ikonu snímky. Nachází se na panelu nástrojů v horní části aplikace Word, mezi tabulkami a tvary a je představována ikonou zelené hory a žlutého slunce.
klikněte dovnitř Prohlížeč fotografií nebo Obrázek souboru. klikněte dovnitř Prohlížeč fotografií pokud máte obrázek uložený v aplikaci Mac Photos. Chcete-li vybrat soubor pomocí Finderu, klikněte na Obrázek souboru.
Vložte obrázek do dokumentu. Pokud jste klikli Prohlížeč fotografií, jednoduše přetáhněte obrázek na dokument. Pokud jste klikli Obrázek souboru, vyberte obrázek a klikněte Vložit.
Změňte velikost obrázku. Chcete-li zvětšit nebo zmenšit velikost obrázku, klikněte na něj jednou a proveďte jeden z následujících kroků:
- Chcete-li zachovat proporce obrazu (aby nebyl zkreslený), stiskněte tlačítko Posun a přetáhněte jeden z jeho rohů dovnitř nebo ven.
- Pokud chcete po změně velikosti ponechat střed obrázku na stejném místě, stiskněte Volba a přetáhněte rohy.
- Můžete také určit nové rozměry obrazu. Poklepáním na něj přejděte na kartu „Formátovat obrázek“ a do polí „Výška“ a „Šířka“ zadejte přesné rozměry.
Otočte obrázek pomocí zakřivené šipky nad ním. Šipka je nad tečkou nad obrázkem. Jednoduše na něj umístěte kurzor myši a klikněte a přetáhněte doprava nebo doleva tam, kam chcete.
Poklepáním na obrázek získáte přístup k dalším nástrojům pro úpravy. Získáte tedy kartu „Formátovat obrázek“ v horní části aplikace Word. Obsahuje řadu možností, včetně jedné, která odstraní pozadí z obrázku, a druhé, která do ní začlení styly.
- klikněte dovnitř Opravy, v levém horním rohu, k opravě problémů s osvětlením a barvami.
- klikněte dovnitř Umělecké efekty vyzkoušet filtry a Průhlednost aby byl obraz průsvitnější.
- klikněte dovnitř Střih, poblíž polí „Výška“ a „Šířka“, aby se obrázek ořízl.
- klikněte dovnitř Obtékání textu rozhodnout, jak chcete, aby byl obrázek mezi bloky textu. Poté použijte možnosti seřadit a Pozice opravit chyby.
- klikněte dovnitř Rychlé styly vybrat okraje, stíny a další předdefinované možnosti.
Tipy
- Můžete také přidat okraje, stíny, lesk a další umělecké styly do obrázku v nejnovějších verzích aplikace Microsoft Word.
- Dokument Word je těžší, pokud obsahuje obrázky.
- Oříznutá část obrázku je pouze skrytá, ale není z Wordu odstraněna navždy. Pokud chcete oříznout skutečně, zaškrtněte v dialogovém okně „Komprimovat obrázky“ možnost „Vyloučit oříznuté oblasti z obrázků“. V takovém případě není možné řezy později vrátit zpět.