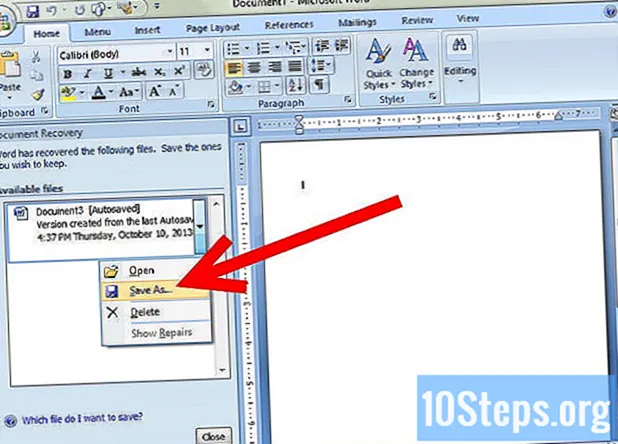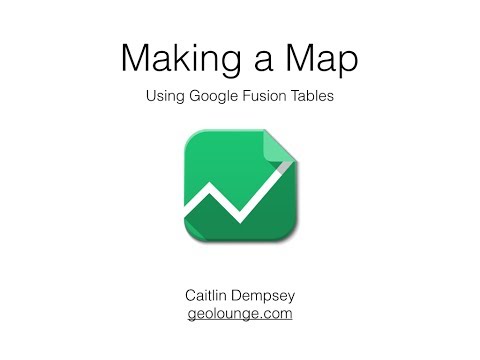
Obsah
je wiki, což znamená, že mnoho článků je napsáno několika autory. K vytvoření tohoto článku se 15 lidí, někteří anonymní, účastnilo jeho vydání a jeho zlepšování v průběhu času.Mnoho webů dnes využívá možnosti Map Google k zobrazení jejich polohy. V mnoha případech pomáhá uživatelům tím, že poskytuje informace o místech na mapě, nikoli v seznamu. Byly chvíle, kdy znalosti a prostředky umožňující použití vašich dat v Mapách Google měli pouze vývojáři webu. Nyní však může tuto funkci využít kdokoli, i když s malou počítačovou gramotností. Postupujte podle níže uvedených kroků a na svém webu budete mít interaktivní mapu Google z vlastních dat aplikace Excel.
stupně
- Shromažďujte své informace. Existuje několik formátů, které lze použít, ale k uspořádání našich dat použijeme tabulky s hodnotami oddělenými čárkami (.csv), jako je Excel. Můžete zadat jakýkoli typ informací, které mohou být užitečné, ale ujistěte se, že jste do pole zahrnuli celou adresu. Stáhněte si soubor „Address.csv“, který najdete v níže uvedených „Zdrojích a uvozovkách“. Níže je uveden příklad datové linky: Joes Diner, 1 Main St Lakewood NY 14750, 800-123-4567
-

Přihlaste se do tabulek Google Fusion Tables. Otevřete vyhledávač a přejděte na adresu http://www.google.com/fusiontables. Pokud máte účet Google, použijte jej k přihlášení. Pokud jej nemáte, budete jej muset vytvořit. -

Po přihlášení se zobrazí seznam veřejných tabulek. Nejprve uděláte klepnutí na „Nová tabulka“, která je na levé straně obrazovky. Otevře se rozbalovací nabídka, kde můžete vybrat možnost Importovat tabulku. -

Na nové kartě nebo okně prohlížeče se objeví vyskakovací okno „Import“, takže v počítači deaktivujte blokování vyskakovacích oken. V tomto okně nastavíte možnosti jako, kde budete importovat data. Vyberte „Z tohoto počítače“, co chcete, a poté klikněte na „Zvolit soubor“. To vám umožní procházet počítač a vybrat lAddress.csv (nebo jiný soubor CSV, který chcete použít) a stáhnout jej na web Fusion Tables. Po umytí klikněte na tlačítko „Další“ v pravém dolním rohu. -

Po kliknutí na „Další“ se váš soubor Csv začne stahovat. Po dokončení se zobrazí náhled dat a všech sloupců v tabulce. Nad každým sloupcem bude zaškrtávací políčko, u importovaných bude zaškrtnuto. Pokud vaše tabulka obsahovala řadu záhlaví pro názvy sloupců, zapamatuje si ji a vybere ji jako záhlaví. Klikněte na tlačítko „Další“. -

Okno finálního importu umožňuje definovat všechny popisy tabulky. Tato nastavení můžete nechat tak, jak jsou. Kliknutím na tlačítko „Dokončit“ v pravém dolním rohu vytvoříte sloučenou tabulku.- Po dokončení importu se zobrazí tabulka s vašimi údaji. Jakýkoli sloupec, který je schopen přeložit podle místa na mapě, bude zvýrazněn žlutě a bude mít malou ikonu zeměkoule, která se objeví vedle myši, když je myš nad hlavou. U našeho souboru Address.csv je zvýrazněn sloupec adresy. Pokud kliknete na zeměkouli, adresa se převede podle její zeměpisné šířky a délky. Ale nebudeme muset později, Fusion Tables to pro nás udělá.
- Pokud vaše data nemají žlutě zvýrazněný sloupec, znamená to, že aplikace Fusion Tables nebyla schopna automaticky vybrat sloupec, který určuje umístění. Klikněte na nabídku „Upravit“ a vyberte „Upravit sloupce“. Odtud klikněte na sloupec, který obsahuje vaše údaje o poloze. Po kliknutí na pravé straně se zobrazí rozbalovací nabídka s názvem „Typ“. Vyberte umístění a klikněte na „Uložit“ v levém dolním rohu obrazovky. Poté by měl být váš sloupec žlutý.
-

Aby byla tato data viditelná mimo web Fusion Tables, musíme je „sdílet“. V pravé části obrazovky je tlačítko sdílení, klikněte na něj. Uvidíte, že tato tabulka je soukromá, takže pro její zobrazení na svém webu budete muset změnit na „neuvedeno“ (neuvedeno) nebo „veřejné“ (veřejné). Doporučujeme vybrat možnost „Neuvedeno“ - to znamená, že můžete data sdílet - nikdo však nebude moci vyhledávat ani je najít na webu Fusion Tables. Po výběru možnosti „Neuvedeno“ tuto obrazovku zavřete kliknutím na symbol X vpravo nahoře. -

Jakmile budete mít své adresy a co jsou na webu Google, je čas je zmapovat! Je tu nová verze a musíme vidět staromódní klasiku. Klikněte na "Nápověda", "Zpět na klasický vzhled". Je to tak snadné, je to téměř špatné. V nabídce jsou možnosti Soubor, Zobrazit, Upravit, Vizualizovat, Sloučit. Klikněte na "Vizualizovat" a vyberte "Mapa".- Vaše adresy jsou nyní automaticky přeloženy na místo na mapě a na každou mapu se na Google Map umístí značka.
-

Klikněte na odkaz vpravo na odkaz „exportovat“ (Získat vložitelný odkaz). Tím se zobrazí oblast e s automaticky generovaným HTML kódem, který se umístí na vaši stránku. Také si všimněte, že pokud kliknete na značku, všechny informace o tomto záznamu se zobrazí v pěkném okně. -

Možná jste si všimli, že ne všechny adresy byly přeloženy na místo na mapě. Klikněte na nabídku "Vizualizovat" a vyberte "Tabulka"; uvidíte, že řádky, které nebyly přeloženy, jsou stále zvýrazněny žlutě. Klikněte na ikonu zeměkoule vedle adresy a budete moci vyhledávat ručně a vybrat odpovídající umístění. -

Finish. Obrázek zde zobrazuje konečný produkt nebo můžete navštívit ukázku online na adrese http://www.chautauquahomes.us//FusionTables/.- Pokud se vám to líbí, můžete kliknutím na odkazy „Konfigurovat informační okno“ nebo „Konfigurovat styly“ přizpůsobit vzhled a dojem značek mapy i okno s.
-

„Ruční“ pohyb značky na mapě. Pokud vaše značka nebyla umístěna tam, kde by měla být, můžete na mapě ručně vyhledat přesné umístění. Zobrazte svá sloučená data jako pole, přesuňte kurzor myši nad sloupec, který se používá jako umístění na mapě, a uvidíte obrázek, který vypadá jako zeměkoule. Klikněte na něj. -

Přesné umístění vyhledejte pomocí okna pro výběr umístění. Uvidíte červenou značku pro případ, kdy je nastaveno aktuální umístění. -

Pomocí e pole zadejte adresu a hledejte kliknutím na tlačítko Hledat. Na mapě uvidíte zelené značky, které vám řeknou, kde si Google myslí, že je vaše poloha. -

Pokračujte v úpravách vyhledávání, dokud neuvidíte zelenou značku, kde ji chcete, potom na ni klikněte a vyberte možnost Použít toto místo.