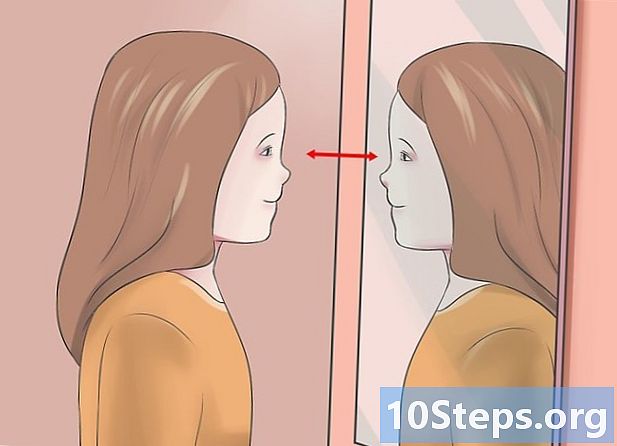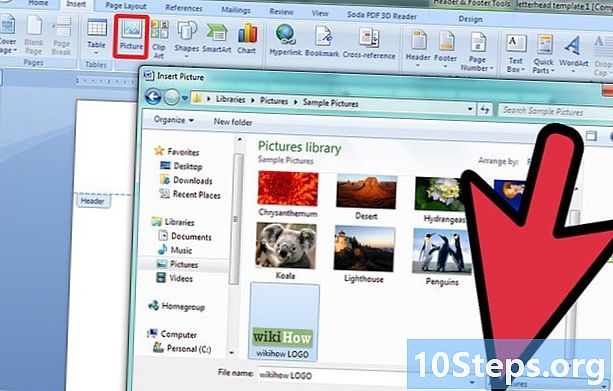
Obsah
V tomto článku: Použití aplikace Microsoft WordUse a Word TemplateReferences
Každá společnost hodná jména musí mít hlavičkový papír, aby mohla komunikovat se svými zákazníky, dodavateli nebo správou. Dnes, s počítači a zejména s kancelářským softwarem, si můžete vytvořit svůj vlastní hlavičkový papír a budete mít požadovaný model s koordinovanými obálkami.
S aplikací Microsoft Word je úkol velmi jednoduchý a rychlý. Po vytvoření šablony máte na výběr mezi vytvořením výtisků nebo odesláním do tiskárny, pokud máte k dispozici stovky kopií.
stupně
Metoda 1 Použití aplikace Microsoft Word
-

Začněte vytvořením hrubé kopie hlavičkového papíru. Než začnete s aplikací Word, obraťte se na koncept různých prvků záhlaví, abyste zjistili, co dává. Koncept je list bílého papíru stejné velikosti jako váš budoucí hlavičkový papír.- Mezi prvky, které je třeba zahrnout, je samozřejmě jméno společnosti, adresa, čísla, na která se má společnost kontaktovat (telefon, fax ...), ale také logo.
- Je žádoucí dát pod název společnosti, není-li společnost výslovná, oblast vašeho podnikání. Rovněž je nutné poskytnout řádek pro tuto přesnost.
-

Spusťte aplikaci Microsoft Word. Tento software byl navržen pro tuto práci a všechny nástroje, které budete potřebovat, jsou k dispozici. Jak složité je vaše skica, Word vám umožní přepsat ji do stejné. -

Otevřete nový dokument a uložte jej jako šablonu. Dejte tomu jednoznačné jméno záhlaví 1 a umístit jej do vhodné složky, kterou lze snadno najít (například do složky „Šablony“). Takže kdykoli potřebujete vytisknout poštu, budete vědět, kde najít svůj model. -

Vložte záhlaví. V aplikaci Word 2007 klikněte na vloženípak hlavička, Vytvořte prázdnou hlavičku, která bude rámovat vaši šablonu.- V aplikaci Word 2003 můžete zobrazit záhlaví kliknutím na šipku těsně pod nadpisem hlavička longlet vložení, Klikněte na Displej záhlaví ve spodní části rozbalovací nabídky.
-

Zadejte e záhlaví. Zadejte název společnosti, adresu, telefonní čísla, adresu webových stránek a e-mailovou adresu, abyste se k vám dostali.- Tyto prvky dobře oddělte zalomením řádku (ověřovací klíč).
- Je-li internetová adresa již na logu, může být zbytečné ji vkládat zpět do hlavy.
- Nastavte písma, velikosti a barvy e podle svého vkusu. Název společnosti může být například o 2 body větší než adresa a může mít barvu odpovídající logu. Naopak čísla telefonních, faxových a e-mailových adres mohou být o 2 body menší než adresa, ale písmo zůstává stejné.
-
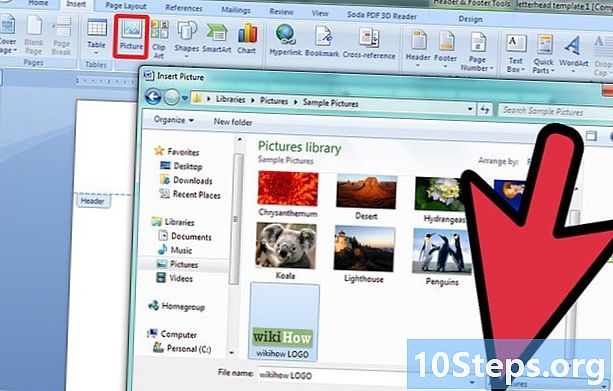
Umístěte logo společnosti. Klikněte na obraznost longlet vložení, V pravé složce budete muset najít digitální obrázek loga. Může být ve formátu format.jpg, .bmp nebo.png. Klikněte na název obrazového souboru a poté na tlačítko vložka. -

Trvale nastavte velikost a polohu loga. Musíme to vidět dobře a musíme mít pozici, která odpovídá celému dopisu.- Umístěte kurzor myši do jednoho z rohů loga. Tradiční šipka se transformuje na nástroj pro změnu velikosti (dvojitá šipka). Kliknutím na jedno z rohových čtverců současně změníte velikost obrázku na šířku a výšku. Podržte myš a posuňte ji požadovaným směrem (Nota bene : můžete obrázek zvětšit a zmenšit).
- Velikost loga musí být v rovnováze se zbývající částí e, zejména kontaktními informacemi, umístěnými vlevo nahoře.
- Proveďte přemístění loga tak, že na něj kliknete a vyberte jej. Chcete-li jej přesunout, jednoduše na něj klikněte a držte stisknuté tlačítko myši a současně přesuňte logo na požadované místo.
-
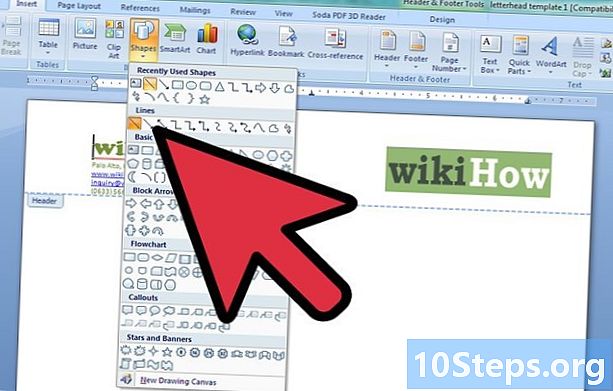
Můžete přidat další grafické prvky. Můžete například nakreslit tenkou čáru oddělení informací o společnosti a zbytku stránky.- Vstup vloženíklikněte na šipku nabídky tvary a vyberte možnost čáry, Na vaší stránce se objeví řádek, který můžete natáhnout za současného držení myši.
- Klikněte pravým tlačítkem na tento řádek a pomocí funkce Automatické formátování z nabídky formát, změňte barvu a tloušťku čáry, pro kterou harmonizuje s ostatními. Klikněte na přepínač centrum longlet Rozložení ... vystředit svou linku.
- Klikněte pravým tlačítkem na tento řádek a vytvořte kopii. Vložte jej kdekoli v dokumentu.
-

V dolní části stránky můžete vložit e, které vyvolá například vaše heslo, vaše telefonní čísla, faxová čísla nebo můžete logo vrátit.- Vstup vložení, klikněte na rozevírací nabídku v součásti Zápatí.
- Vycentrujte svůj e pomocí možnosti pod centrování vítejte.
- Zadejte například e. Změnit písmo a jeho velikost. Zde umístěné es jsou často psány kurzívou a malými písmeny, zatímco klíčová slova začínají velkým písmenem.

-

Zkontrolujte svůj dopis v záhlaví. Stiskněte klávesu Esc z klávesnice zavřete části záhlaví a zápatí. Poté můžete model zobrazit na celé obrazovce nebo vytisknout a zjistit, co to je, a opravit jej. -

Uložte šablonu na pevný disk. Až budete příště potřebovat tuto šablonu pro poštu, nepoužívejte tento soubor! Stačí ji otevřít a kopírovat kliknutím na ikonu Uložit jako ... těsně pod logem Windows Office (nebo prostřednictvím hlavního panelu nabídek).
Metoda 2 Použití šablony Word
-

Spusťte aplikaci Word. Na úvod budete vyzváni k výběru typu dokumentu, který chcete. -
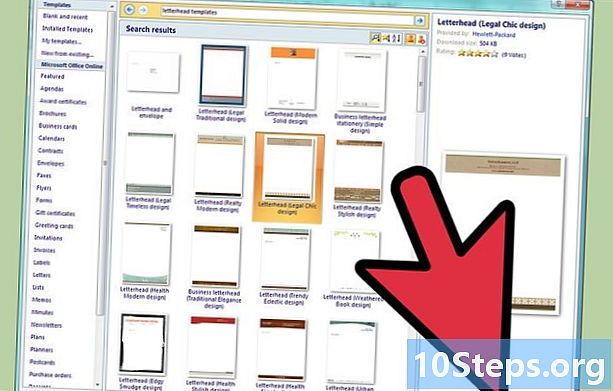
zvolit Dopisy do záhlaví. Objeví se dostupné modely.- Pokud přejdete na web Microsoft Word, budete mít přístup k řadě přizpůsobitelných šablon. Do interního vyhledávače webu zadejte „šablony hlavičkových papírů“ a vyberte tu, která se vám líbí.
-

Přizpůsobte si tuto šablonu pro svou společnost. Otevřete šablonu pomocí aplikace Word a proveďte potřebné změny: název společnosti, logo, kontakty ... -

Zkontrolujte svůj dopis v záhlaví. Stiskněte klávesu Esc z klávesnice zavřete části záhlaví a zápatí. Poté můžete model zobrazit na celé obrazovce nebo vytisknout a zjistit, co to je, a opravit jej. -

Uložte model na pevný disk do vhodné složky. Kdykoli potřebujete poslat e-mail, stačí otevřít šablonu a vytvořit Uložit jako ... a budete mít standardní poštu připravenou k vyplnění.