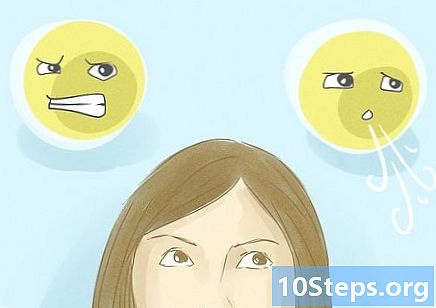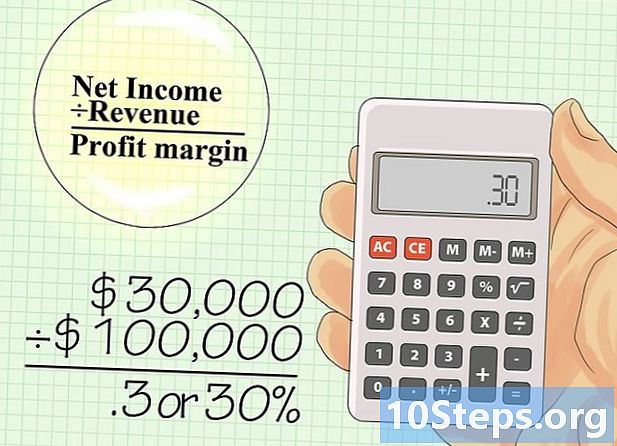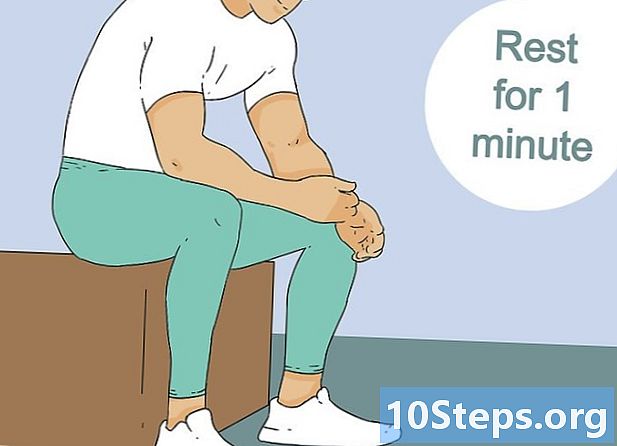Autor:
Peter Berry
Datum Vytvoření:
19 Lang L: none (month-012) 2021
Datum Aktualizace:
8 Smět 2024
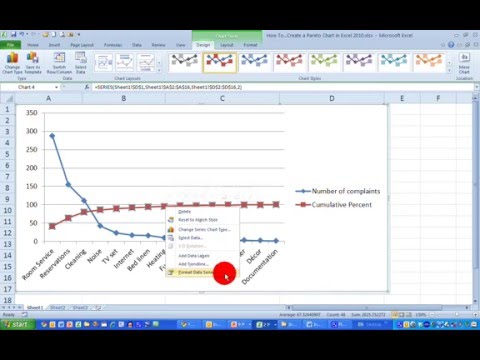
Obsah
je wiki, což znamená, že mnoho článků je napsáno několika autory. Pro vytvoření tohoto článku se dobrovolní autoři podíleli na úpravách a vylepšování.Použití Paretova diagramu je účinným nástrojem k identifikaci nejdůležitějších příčin podle zjištěných problémů, a tím upřednostňuje akce, které mají být provedeny pro požadované zlepšení. Je velmi snadné vytvořit Paretův graf s Excelem.
stupně
-
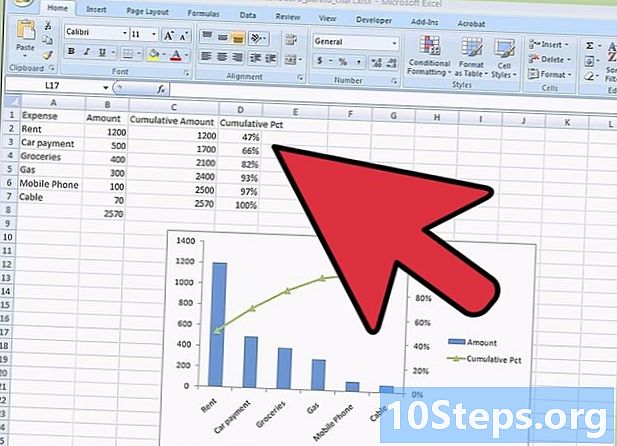
Kompilace dat. V tabulce si poznamenejte různá pracovní data podle Paretova principu. Ty vám umožní vytvořit Paretův graf.- Pokud v tuto chvíli nemáte data pro vytvoření vlastního grafu, zkuste data na obrázku výše a otestujte diagram.
-
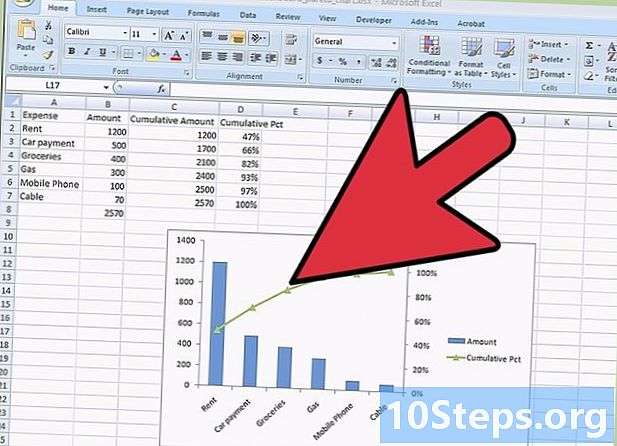
Pořadí kategorií. V prvním sloupci zadejte sestupně vaše různé kategorie, poté jejich částku v dalším sloupci. Můžete například uvést své měsíční výdaje. -
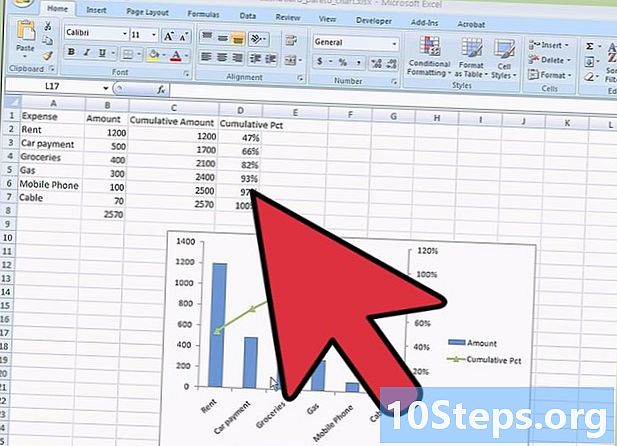
Vložte nový sloupec. Za sloupcem množství vytvořte sloupec pro jejich akumulaci. V první buňce budete mít množství dané v buňce vlevo. V druhé buňce přidáte množství buňky výše a částku vlevo od ní. Ve třetí buňce sečte výše částku částkou vlevo. Pokračujte do poslední buňky, která bude stát za celkovou částku nákladů.- Vytvořte graf, jak je znázorněno na obrázku výše.
-
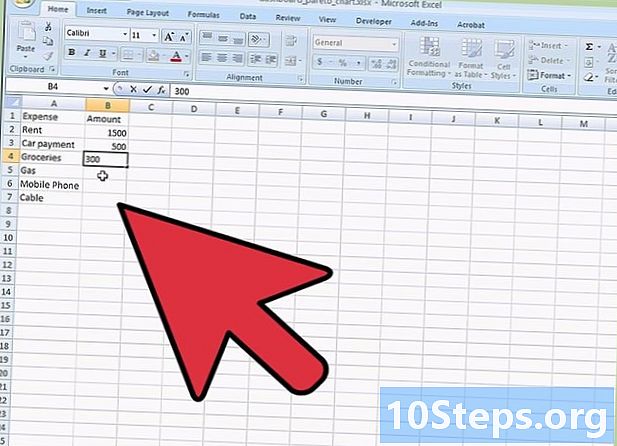
Integrujte další sloupec. Přidejte nový sloupec, který bude sloupcem pro akumulaci výdajů v procentech. Sčítejte také celkovou částku a tuto hodnotu napište do buňky pod poslední částku ve druhém sloupci tabulky.- Pokud jste neudělali chyby, měli byste najít v poslední buňce sloupce „100%“.
- Nyní jste zadali všechna data, která budou užitečná pro vytvoření Paretova grafu.
-
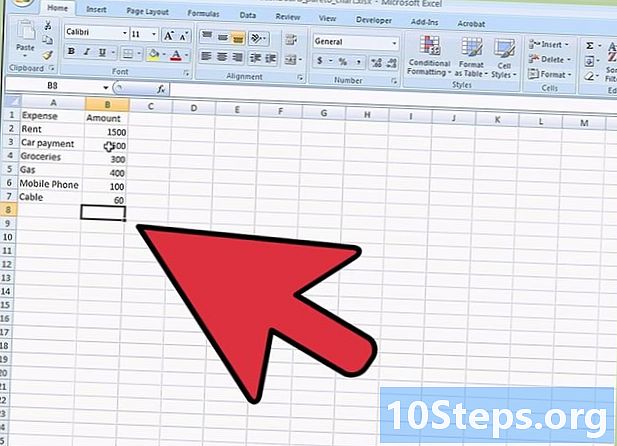
Přidejte graf. V souboru aplikace Excel klikněte na kartu pásu karet vloženía poté vyberte ikonu grafika, Klikněte na ikonu sloup a vyberte první graf v 2D histogram. -
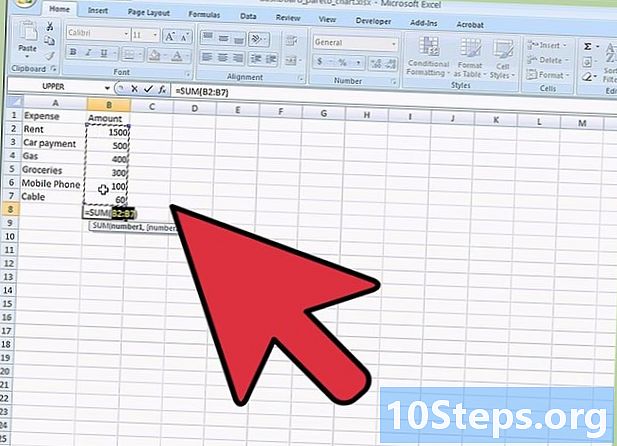
Vyberte svá data Nyní je v listu aplikace Excel bílý obdélník. Kliknutím pravým tlačítkem myši vyvoláte nabídku konvic. Klikněte na Vyberte data. -
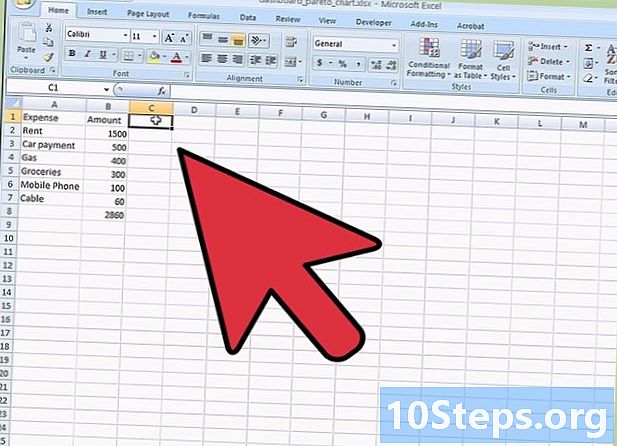
Vyberte datové buňky. Klikněte na tlačítko vpravo od pole Datový rozsah grafu, pak v tabulce vyberte buňky A1 à B7, zadejte středník a vyberte buňky D1 à D7, Nakonec stiskněte OK.- Tento krok je důležitý, ujistěte se, že jste vybrali všechna data, která budou použita k vytvoření Paretova grafu.
-
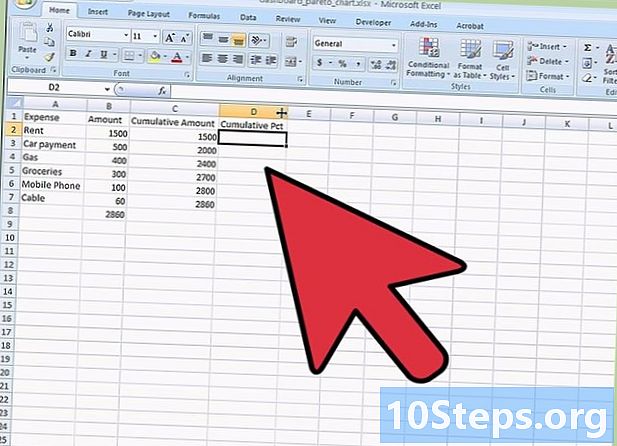
Vizualizujte svůj diagram. Nyní můžete vidět svůj graf s modrými pruhy pro částky a červenými pruhy pro součet částek v procentech. -
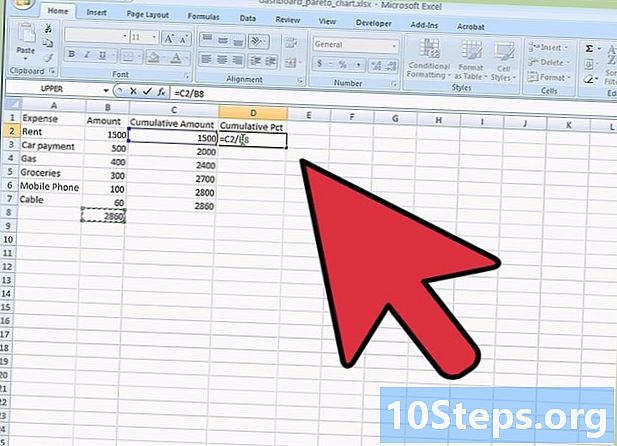
Změňte typ grafu. Klikněte pravým tlačítkem myši na jeden z červených pruhů a v nabídce konvolu vyberte Změna datových řad typu grafu.- V novém okně vyberte v sekci křivky čtvrtý graf Křivky se značkami.
-
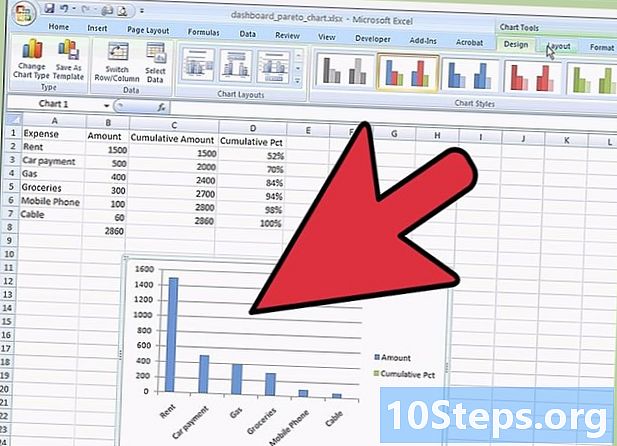
Ověřte úpravu grafu. Jakmile vyberete správnou ikonu, stiskněte OK.- Vaše červené pruhy se nyní staly křivkou se značkami.
-
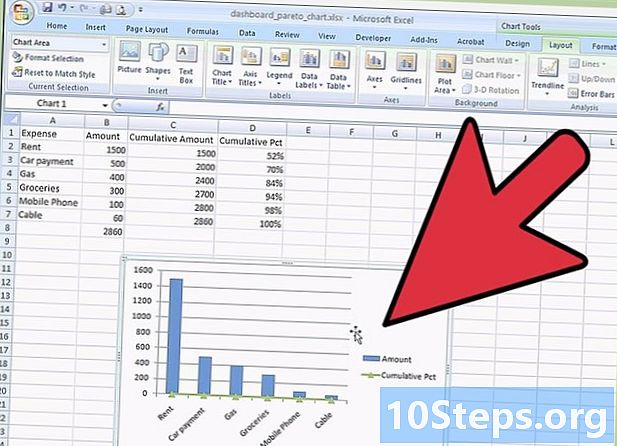
Změňte formát. Přejděte na jednu ze značek a klikněte pravým tlačítkem. V nabídce conuel vyberte Naformátujte datovou řadu.- Okno Formátování datových řad souvre. vybrat Sekundární osa v Možnosti série.
-
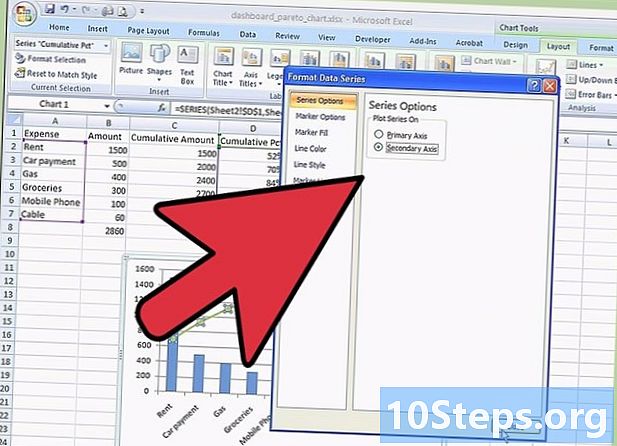
Najděte novou osu y. Jakmile kliknete na zavřítna pravé straně grafu vidíte vzhled druhé osy souřadnic.- Tato druhá osa představuje problém ve stavu, protože je odstupňována až do 120%. Protože máte procento celkem, které dosáhne 100%, musíte změnit měřítko této osy.
-
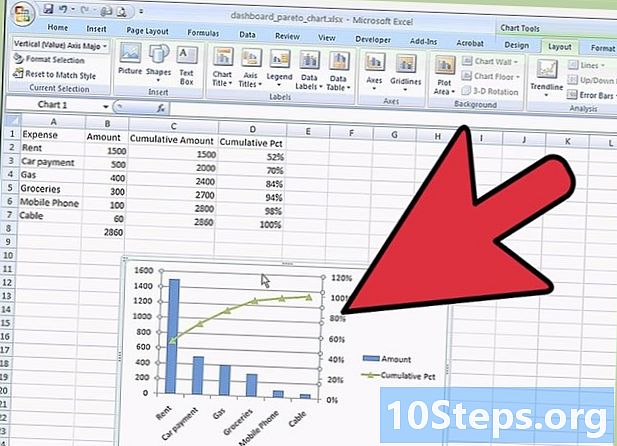
Změňte měřítko laxní. Vyberte sekundární osu a klikněte na ni pravým tlačítkem. Objeví se nabídka nabídek, klikněte na Laxní fitness.- V okně Formát laxu kdo se objeví, jděte na Možnosti, pak na řádek maximum zkontrolovat fixní a změňte hodnotu „120“ na „100“. Pro dokončení stiskněte zavřít.
-
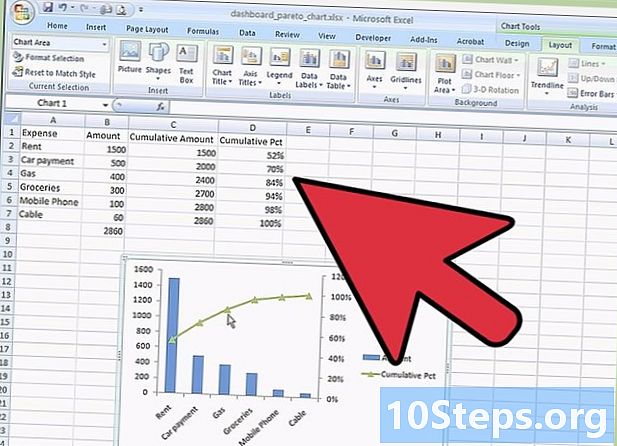
Užijte si svůj diagram. Dokončili jste formátování dat v Paretově grafu.- Je možné, pokud si přejete, dokončit graf přidáním názvu do grafu, os, přidáním legendy, tabulky údajů atd. Musíte na pásu karet vybrat Grafické nástroje - rozvržení, potom klepnutím na různé ikony, které vás zajímají, obohacte svůj graf.
- Pochopte, že data použitá v tomto článku jsou čistě faktografická a jsou tam jen proto, aby vysvětlila vysvětlení.