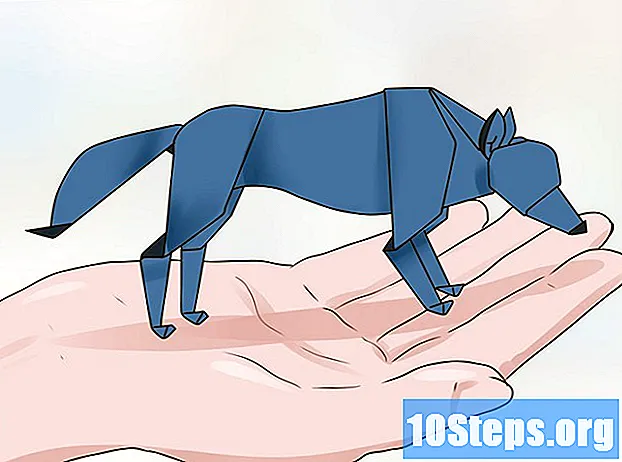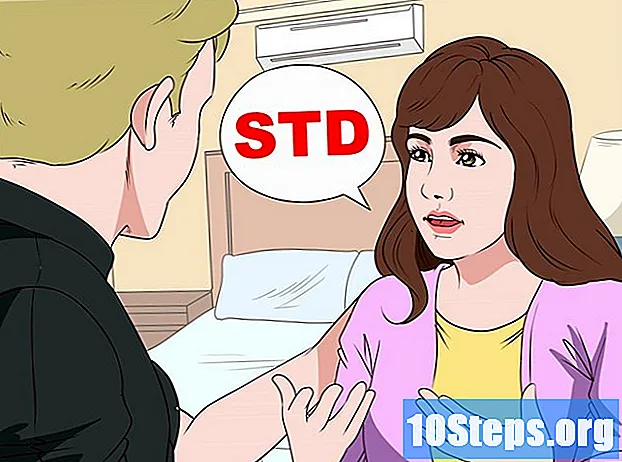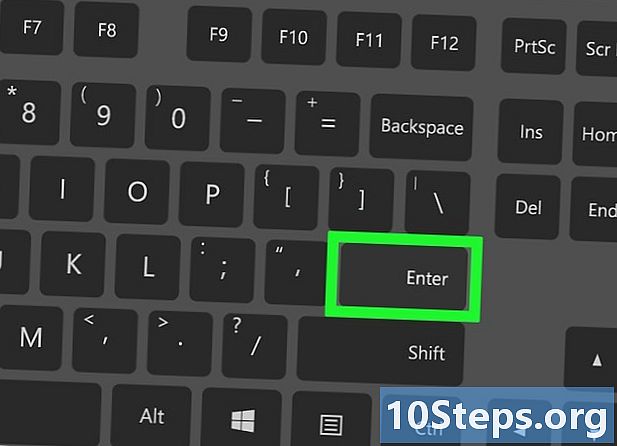
Obsah
- stupně
- Část 1 Otevřete terminál
- Část 2 Použití funkcí úprav terminálu
- Část 3 Použití Vim
- Část 4 Použití Emacs
K řízení většiny funkcí operačního systému Linux se používá velké množství souborů es. Pokud chcete v tomto systému začít vážně, budete se muset naučit, jak vytvářet nebo upravovat některé z těchto souborů prostředky poskytovanými systémem. Patří sem, kromě základních editačních funkcí implementovaných v samotném terminálu, „Vim“ hodný nástupce „vi“ editoru Unixu, stejně jako Emacs, což je složitý nástroj, ale při použití se ukáže být velmi efektivní. ‚ll mistr.
stupně
Část 1 Otevřete terminál
-
Otevřete terminál. Klikněte na tlačítko menu, pak na ikonu představující černou skříňku obsahující „> _“ symbolizující terminál příkazů, které obvykle najdete na hlavním panelu kanceláře vašeho systému. Můžete také napsat zástupce Ctrl+alt+T na vašem stole jít rychleji.- Můžete také kliknout na vyhledávací lištu v horní části úvodní nabídky zadáním terminál najít to.
-
vstoupit ls v terminálu a stiskněte vstup. Terminál se otevře ve vašem domovském adresáři. Zadejte objednávku ls pro zobrazení všech existujících složek a souborů v aktuálním adresáři. Budete moci změnit adresáře a vytvořit e soubor. -
Vyberte složku, kde chcete vytvořit svůj e soubor. Budete moci použít jakýkoli podadresář uvedený pod řádkem, kam jste zadali příkaz ls, Můžete například vybrat složku s názvem „Office“. -
Zadejte objednávku kancelář CD. Volání tohoto příkazu způsobí, že terminál změní zobrazení aktuálního adresáře ~ $ v ~ / Kancelář $, Všimněte si, že pod Linuxem, symbol ~ se používá jako zkratka stromu / Home / user.- Budete muset zadat kancelář CD pokud je tato složka umístěna v aktuálním adresáři, ve kterém váš terminál odkazuje na podadresář s názvem „Office“.
- Pokud chcete vytvořit e soubor ve složce umístěné v podadresáři, budete muset umístit znak / mezi názvem adresáře a názvem vybrané složky. Tímto způsobem přejdete do složky s názvem „Různé“, která se nachází v podadresáři s názvem „Dokumenty“ vašeho domovského adresáře. cd ~ / Dokumenty / Různé, Budete muset respektovat případ názvů souborů a složek, jinak uvidíte bash: CD: documents: Žádný soubor nebo záznam tohoto typu, Tento bod se vztahuje také na všechna jména příkazů, které mají být provedeny.
-
Stiskněte klávesu vstup. Vaše objednávka bude provedena a budete ji moci vizuálně vidět, protože název souboru původně zobrazeného na úvodním řádku vašeho terminálu ~ $ bude nahrazeno místem určení ~ / Dokumenty / Různé $, jehož jméno jste uvedli v pořadí. -
Vyberte vydavatele es. Pomocí funkcí terminálu můžete rychle vytvořit e nebo vybrat jeden z editorů Vim nebo Emacs a vytvořit a upravit pokročilejší dokument. Nyní je čas, když jste dorazili do svého pracovního adresáře, pokračovat ve vytváření e.
Část 2 Použití funkcí úprav terminálu
-
vstoupitkočka> myfile.txtv terminálu. Nahraďte „myfile.txt“ názvem, který chcete dát vašemu souboru.- Pokud chcete vytvořit soubor s názvem "a_sell.txt", budete muset zadat kočka> a_sale.txt na klávesnici. Malé doporučení ohledně názvů souborů: vyhněte se akcentům, protože to může způsobit některé problémy s některými operacemi přenosu mezi systémy a nahradit mezery znakem „_“. Ačkoli to nemá žádný technický dopad, v Linuxových názvech souborů se obvykle nevyskytují mezery. Symbol > se nazývá trubice v Linuxovém žargonu a jeho funkci přesměrovat řádek zadaný do souboru pojmenovaného v příkazu po stisknutí klávesy vstup.
-
Stiskněte klávesu vstup. V aktuálním adresáři bude vytvořen nový (prázdný) soubor s názvem „a_vendre.txt“. Kurzor se přesune na začátek prázdného řádku. -
Zadejte e dokumentu. Toto je totéž jako psaní e na jakémkoli jiném vydavateli. Stiskněte klávesu ↵ Zadejte uložte aktuální e-linku a přejděte na další.- Doubleclic na vytvořený soubor bude mít stejný účinek, pokud se objeví v otevřeném adresáři na ploše vašeho prostředí.
-
Stiskněte klávesy Ctrl+Z. Tato sekvence zaznamená vaši práci a pošle vás zpět na dinvite linku vašeho terminálu. -
invokels -l myfile.txtna vašem terminálu. Nahraďte „myfile.txt“ názvem vašeho souboru. Účelem tohoto příkazu je vyhledat a zobrazit název vašeho souboru a zajistit, aby byl uložen v adresáři, kde jste jej vytvořili.- Chcete-li otevřít soubor s názvem "a_sell.txt", budete muset zadat příkaz
ls -l a_sale.txtnásledovaný dotykem vstup, Jeho jméno se zobrazí v terminálu, kterému předcházejí jeho příznaky čtení, zápisu a spuštění rwx a sledovat jeho data a časy zálohování a zajistit, aby byl uložen do adresáře, do kterého jste jej přiřadili. - Chcete-li číst a zkontrolovat obsah souboru, na kterém jste pracovali, zadejte příkaz
kočka a_sale.txtnásleduje vstup, Obsah souboru byste měli vidět tak, jak jste dříve psali.
- Chcete-li otevřít soubor s názvem "a_sell.txt", budete muset zadat příkaz
-
Vyhněte se typografickým zmatkům. Některá písma s pevným rozestupem mohou být snadno zavádějící. "L" a "-l" předchozích příkazů jsou malá písmena "L" a "-L", nikoli velká písmena "i".
Část 3 Použití Vim
-
Zadejte objednávkuvi myfile.txtv terminálu. Část „vi“ tohoto příkazu vyvolá editor „vim“. Nezapomeňte nahradit "myfile" názvem e souboru, který chcete vytvořit nebo upravit.- Pokud chcete vytvořit soubor s názvem "a_sell.txt", budete muset zadat vi a_vendre.txt na příkazovém řádku.
- Pokud již v aktuálním adresáři existuje soubor se stejným názvem, otevře se (a ostatní nebudou vytvořeny).
-
Stiskněte klávesu vstup. Váš nový soubor bude vytvořen a otevřen v okně Vim Edit. Na začátku každého řádku se zobrazí terminál obsahující znak vlnovky "~" a na posledním řádku okna se zobrazí název souboru. -
Stiskněte klávesu já vaší klávesnice. Nový dokument přejde do režimu „vložení“, takže můžete zadat e.- Měli byste vidět registraci - VLOŽIT - v dolní části okna editoru po stisknutí já.
-
Zadejte e dokumentu. Toto je totéž jako psaní e na jakémkoli jiném vydavateli. Stiskněte klávesu ↵ Zadejte uložte aktuální řádek a přejděte na další. -
Stiskněte klávesu Esc. Obvykle se nachází v levé horní části klávesnice. Vim se vrátí do svého „příkazového“ režimu.- Kurzor se okamžitě zobrazí ve spodní části okna Vim.
-
přijít:w ve vašem terminálu a stiskněte vstup. Účelem tohoto příkazu je uložit dokument tak, jak byl, když jste stiskli tlačítko Esc. -
přijít:q na terminálu a stiskněte vstup. Tento příkaz vás vezme z Vim a předá terminálu, na kterém byl spuštěn. Váš e soubor je nyní viditelný v adresáři, kde jste jej vytvořili.- Zadáním budete moci zkontrolovat přítomnost právě vytvořeného souboru ls v terminálu a poté stiskněte klávesu vstupPak hledejte jeho jméno. Pokud chcete zkontrolovat jeho obsah, zadejte objednávku cat myfile.txt, Nahraďte „myfile.txt“ názvem toho, který jste právě vytvořili.
- Chcete-li soubor uložit a ukončit Vim jedním příkazem, zadejte : wq.
-
Znovu otevřete soubor z terminálu. Stejným způsobem, jaký jste předtím vytvořili, zadejte příkaz vi myfile.txt otevřít. Uvidíte obsah souboru, na kterém jste pracovali, s nejnovějšími změnami, jak jste je uložili.
Část 4 Použití Emacs
-
Zadejte objednávkuemacs myfile.txtve vašem terminálu. Nezapomeňte nahradit "myfile.txt" názvem e souboru, který chcete vytvořit nebo upravit. -
Stiskněte klávesu vstup. Pokud již v aktuálním adresáři existuje soubor se stejným názvem, otevře se (a ostatní nebudou vytvořeny).- Chcete-li například vytvořit soubor s názvem „a_sell.txt“, budete muset zadat příkaz emacs a_vendre.txt.
- Pokud zadáte název existujícího souboru, otevře se.
-
Naučte se některé příkazy Emacsu. Tento editor je poskytován jako kompletní softwarový balíček, který obsahuje řadu výkonných příkazů, které vám umožní dělat cokoli s dokumentem, manipulovat s e, jak si přejete, a dokonce můžete kódovat programy v různých jazycích s dalšími pluginy. Budete také moci nahlédnout do její dokumentace a hledat informace nebo nápovědu související s jejími příkazy, které jsou dvou typů: příkazy ovládání a metacommands.- Řídicí příkazy přijít v této podobě: C-
, Budete muset držet klíče Ctrl pak stiskněte písmeno odpovídající příkazu, který má být proveden současně (například: Ctrl a ). - metacommands (nebo ovládání kláves) jsou zřízeny takto:
zlato ESC , Znak „M“ označuje jednu z kláves alt nebo Esc protože ne všechny počítače jsou vybaveny klíčem alt. - Písemná objednávka ve formuláři C-a b (nebo M-a b) bude vyžadovat, abyste byli neustále stisknutí Ctrl (nebo alt nebo znovu Esc) při stisknutí první klávesy (má například), poté je uvolněte současně a stiskněte druhou klávesu (b například).
- Řídicí příkazy přijít v této podobě: C-
-
Zadejte e dokumentu. To se děje přesně stejným způsobem jako při psaní e při jakémkoli zpracování es. Poté stiskněte klávesu ↵ Zadejte uložte aktuální e-linku a přejděte na další. -
Stiskněte klávesy Ctrl+Xpak S. Tento příkaz uloží váš soubor do aktuálního adresáře. -
Stiskněte klávesy Ctrl+Xpak Ctrl+C. Tento příkaz uzavře Emacs a vrátí vás na dinvite linku vašeho zařízení. Váš soubor bude uložen do adresáře, kde jste jej vytvořili. -
Otevřete soubor znovu z terminálu. Stejným způsobem, jaký jste předtím vytvořili, zadejte příkaz emacs myfile.txt ve vašem terminálu (nezapomeňte nahradit "myfile.txt" názvem souboru, na kterém jste pracovali). Dokud zůstanete v adresáři, kde se nachází, bude váš soubor znovu otevřen v Emacsu a pokud chcete, můžete jej doplnit nebo upravit.