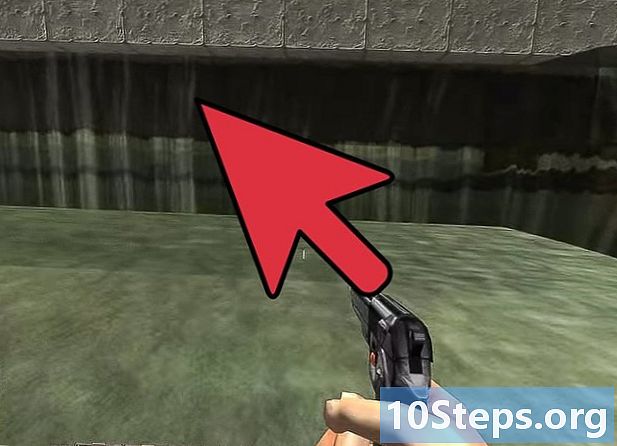Autor:
Peter Berry
Datum Vytvoření:
17 Lang L: none (month-012) 2021
Datum Aktualizace:
5 Smět 2024
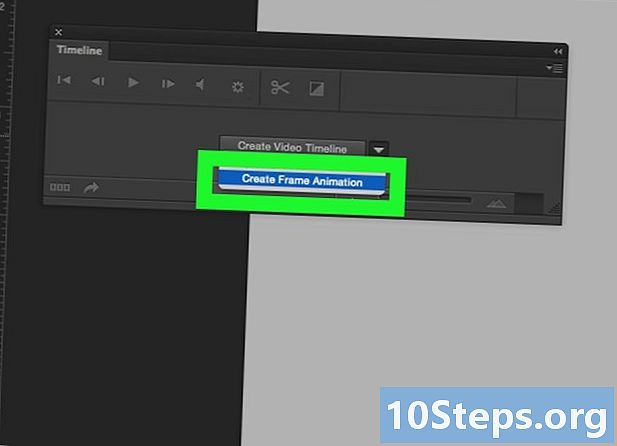
Obsah
V tomto článku: Vytvořte osobní animovaný GIFVytvořte animovaný GIF z videaReference
Chcete-li animovat webovou stránku, chcete použít animovaný GIF a pro něj již máte slavný software Adobe Photoshop. Uvědomte si, že můžete vytvořit plně přizpůsobený animovaný GIF nebo použít existující video. K tomu musíte mít alespoň verzi 6 Adobe Photoshop.
stupně
Metoda 1 Vytvořit osobní animovaný GIF
-
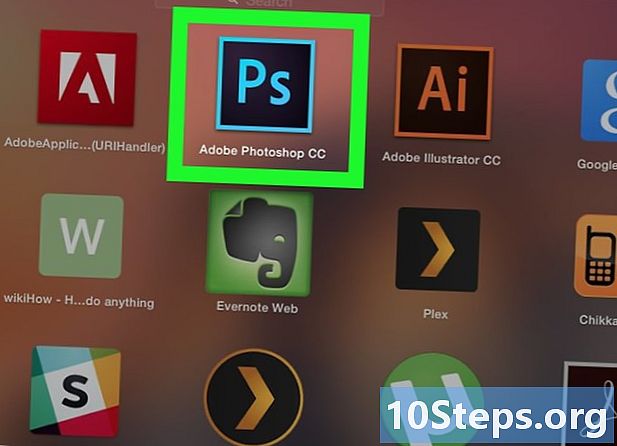
Otevřete Photoshop. Jeho ikona je světle modrá "Ps" na tmavě modrém pozadí. -
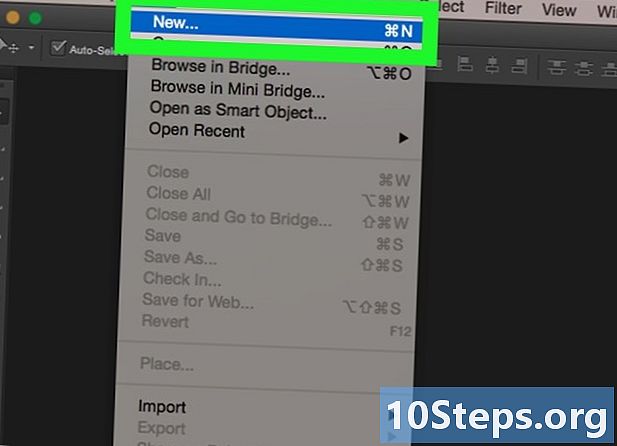
Vytvořte nový projekt. Postupujte takto:- klikněte na soubor,
- klikněte na nový,
- specifikujte velikost projektu,
- klikněte na modré tlačítko vytvořit.
-
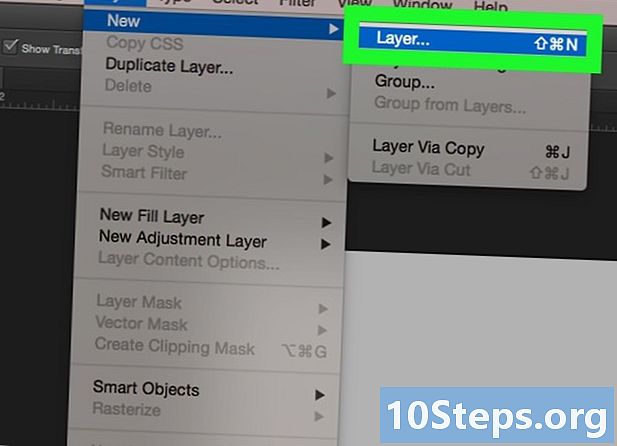
Vytvořte vrstvu pro každý obrázek. Každá vrstva vašeho animovaného GIF je nezávislá na ostatních. Nezáleží na tom, zda nakreslíte vlastní animaci ručně nebo použijete obrázky pořízené jinde, celá věc je, že různé prvky animace jsou v různých vrstvách. Existuje několik způsobů, jak vytvořit novou vrstvu:- klikněte na ikonu Nová vrstva ve spodní části okna vrstvy,
- klikněte na vrstva, nový, vrstva,
- stiskněte klávesy velká+ovládání+N (PC) nebo velká+pořádek+N (Mac).
-
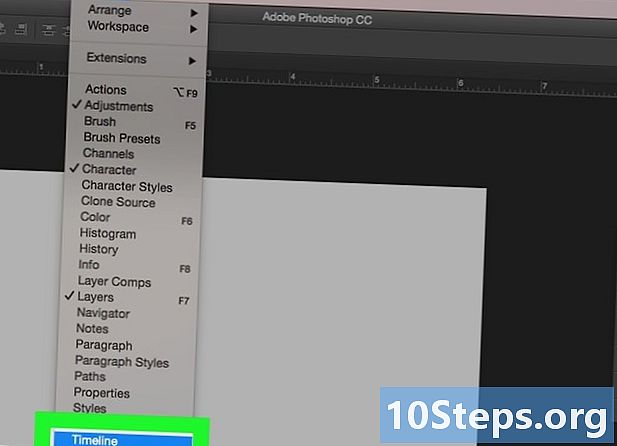
Klikněte na okno. Poté klikněte na Montage. Ve spodní části obrazovky se zobrazí editační tabulka, jako v softwaru pro úpravu videa. -
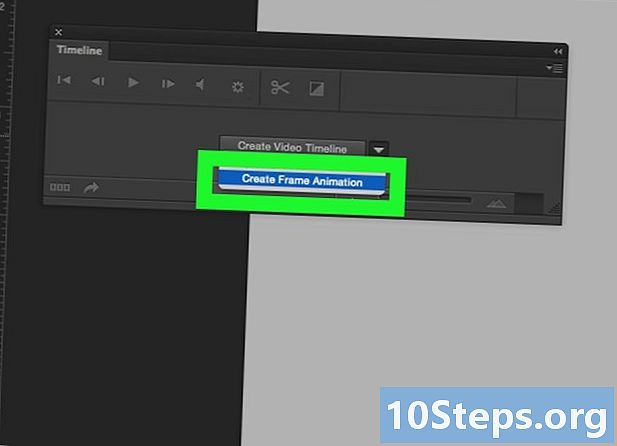
Klikněte na Vytvořte animaci obrázku. Pokud se možnost nezobrazí, klikněte na
. -
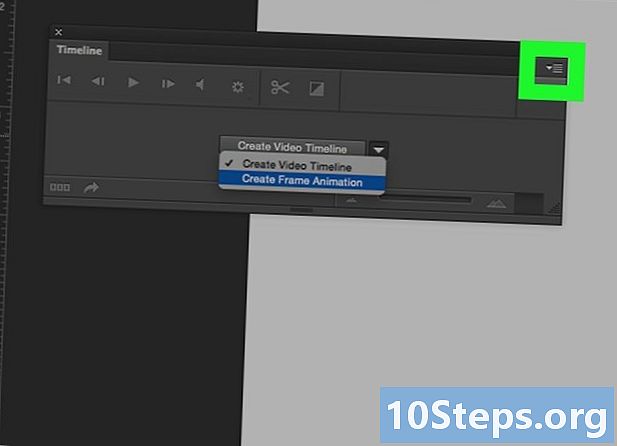
Klikněte na ☰ . Toto tlačítko je v pravém horním rohu editačního okna. Objeví se rozbalovací nabídka. -
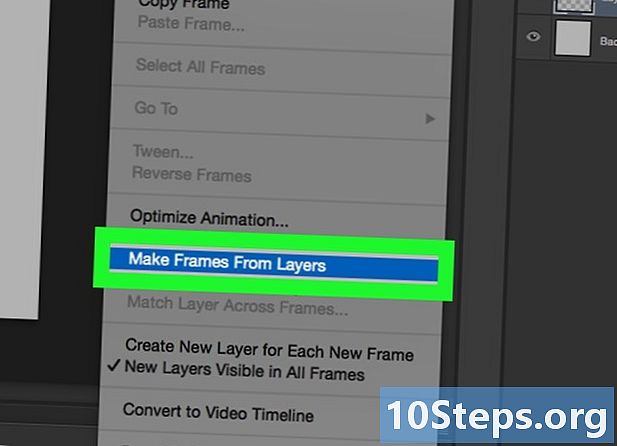
Klikněte na Vytvářejte obrázky podle vrstev. Toto tlačítko změní každou vrstvu na animovaný obrázek GIF. -
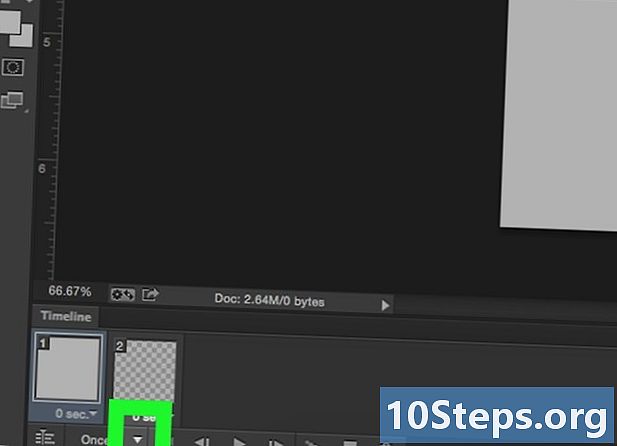
Klikněte na ikonu
který je dole dole, vedle Jednou. Toto je funkce, která umožňuje nastavit animační smyčku. -
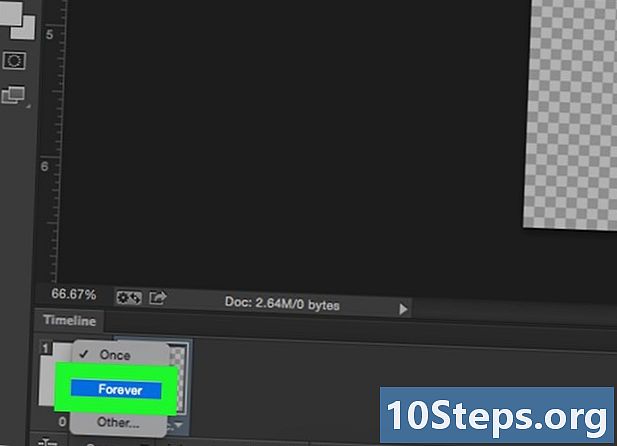
vybrat vždy. Takto nastavený váš animovaný GIF poběží nepřetržitě.- Můžete také kliknout na ikonu

který je pod každým obrázkem a určuje jeho zpoždění (kratší nebo delší) během animace.
- Můžete také kliknout na ikonu
-
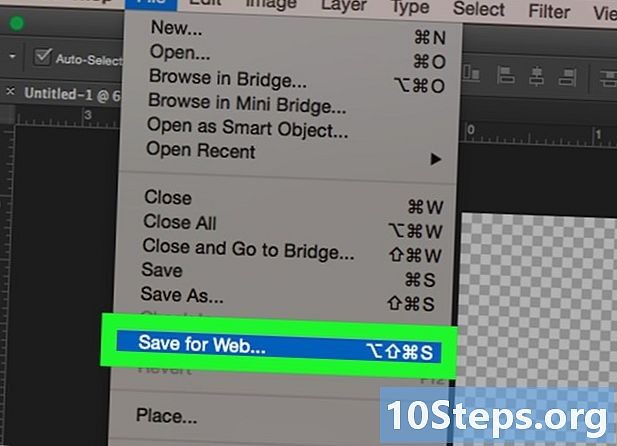
Klikněte na soubor. Poté klikněte na Export a poté vyberte Uložit pro web (zděděno). Objeví se okno nastavení, které vám umožní definovat tento obrázek pro web. -
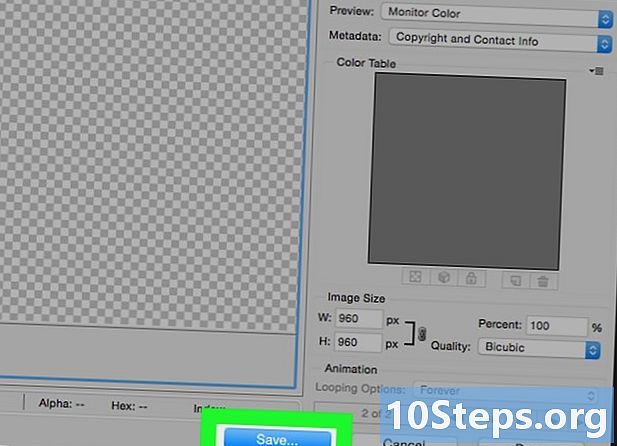
Klikněte na rekord. Animovaný obrázek GIF nevyžaduje vysoké rozlišení. Klikněte nejprve na kartu Optimalizovaná, 2 miniatury nebo 4 miniatury. V levé dolní části každého náhledu obrázku můžete vybrat velikost, která snižuje hmotnost příslušného souboru.- Zkontrolujte to GIF buď formát definovaný v rozbalovací nabídce vpravo.
-
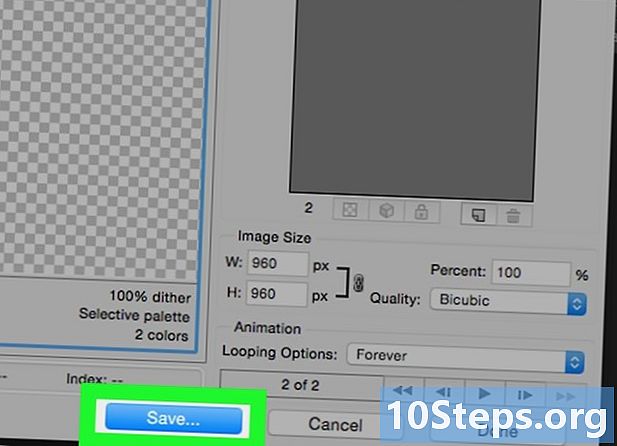
Pojmenujte svůj soubor. Vyhledejte cílovou složku a klikněte na Uložit. Váš animovaný obrázek GIF je nyní ve vybrané složce, můžete jej otevřít, zveřejnit na webu nebo odeslat jako přílohu v e-mailu.
Metoda 2 Vytvoření animovaného GIF z videa
-
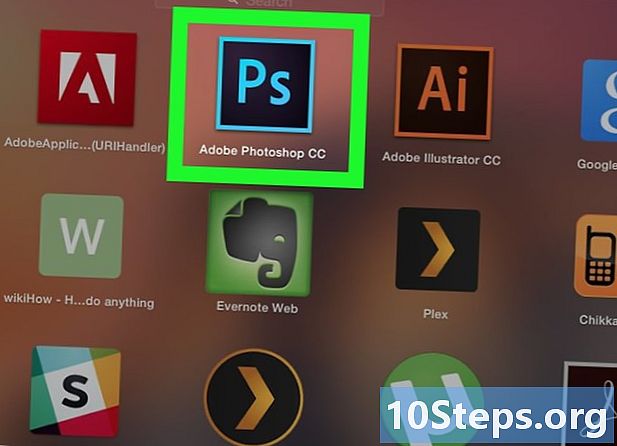
Otevřete Photoshop. Jeho ikona je světle modrá "Ps" na tmavě modrém pozadí. -
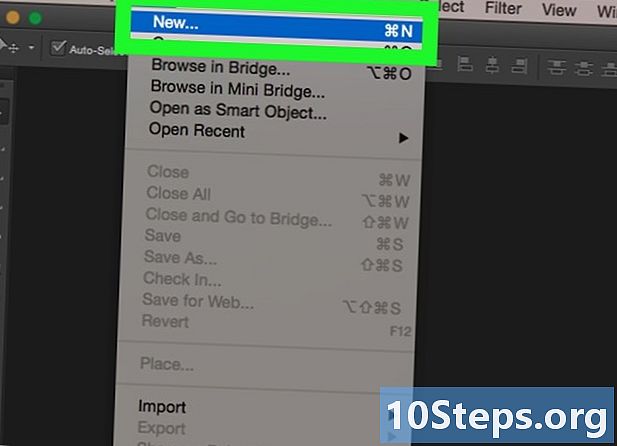
Otevřete soubor videa. Video je pak v hlavním okně Photoshopu. Umístěte jej do editačního okna dole. Chcete-li to provést, jednoduše zadejte soubor pomocí myši a přetáhněte jej Photoshopjinak,- klikněte na soubor, pak dál otevřený,
- vyberte video soubor,
- konečně klikněte na otevřený.
-
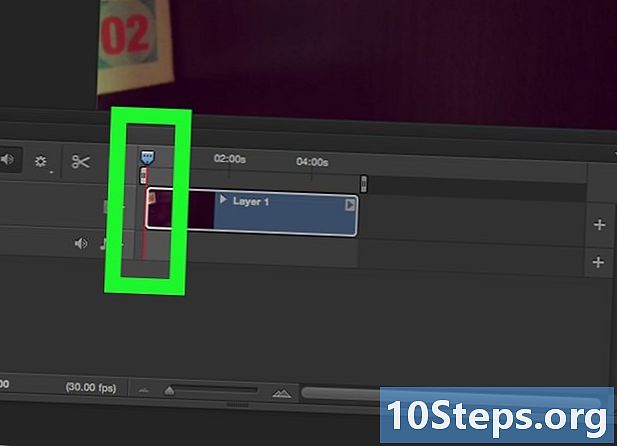
Určete dobu trvání sekvence. Na panelu montážní, klikněte na levý posuvník (nahoru) a přesuňte jej tam, kde začne animovaný GIF. Podobně můžete video zkrátit pravým posuvníkem. Nakonec můžete hrát na obou jezdcích.- Pokud chcete vidět, co vaše změny dělají, stiskněte tlačítko runtime v levé části editačního okna. V případě potřeby opravte.
-
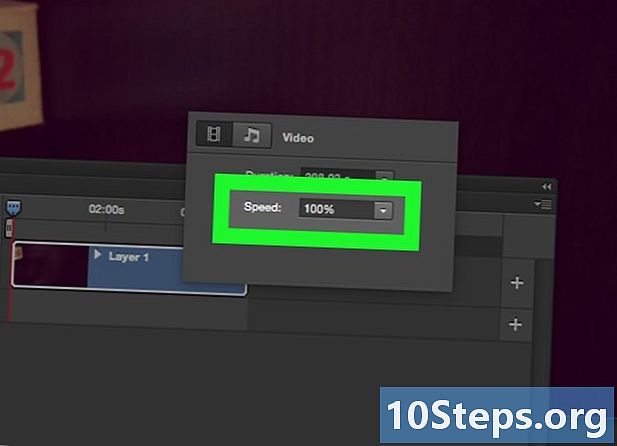
Nastavte rychlost. Chcete-li změnit rychlost videa, klepněte pravým tlačítkem myši na video (v části) montážní) a změňte rychlost. Pokud zadáte procento 50%, výsledkem bude video, které se posouvá poloviční rychlostí oproti původní rychlosti, pokud je 200%, půjde dvakrát rychleji.- Jinak klikněte

, poté přetažením posuvníku doprava nebo doleva upravte rychlost ručně.
- Jinak klikněte
-
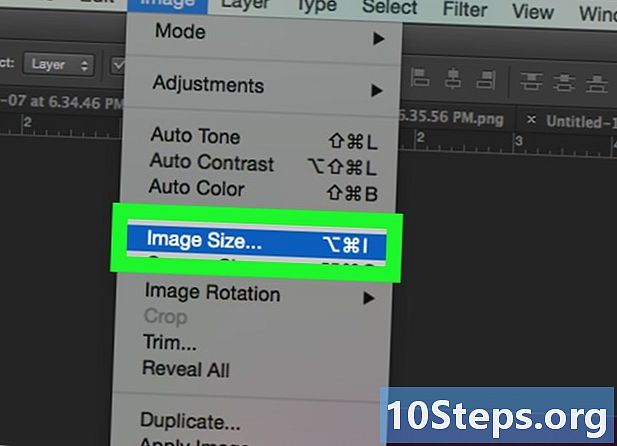
Změňte velikost obrázku. Pokud importujete vysoce kvalitní HD video, existuje velmi dobrá šance, že obrázky budou mít vysoké rozlišení, které má významnou váhu v bajtech. Pokud má být animovaný GIF určen k publikování na internetu, bude nutné jeho velikost zmenšit, pokud nechcete, aby stahování bylo příliš dlouhé. Za tímto účelem:- klikněte na obraz,
- klikněte na Velikost obrázku,
- zadejte novou velikost obrázku (obecně se doporučuje pro video HD 350x197),
- klikněte na OK,
- klikněte na convert.
-
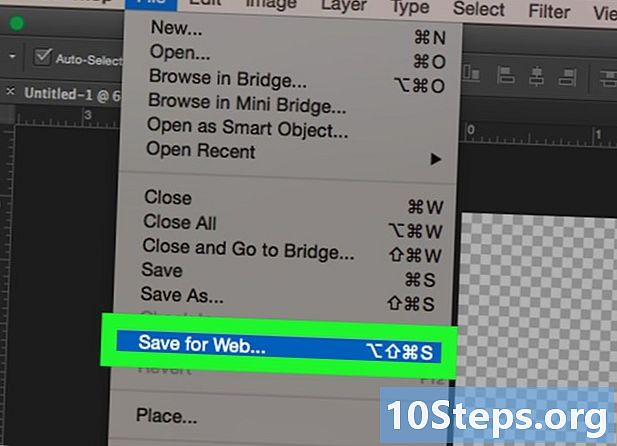
Klikněte na soubor. Poté klepněte na tlačítko Exportovat a poté na tlačítko Uložit pro web (zděděno). Díky tomu získáte přístup k celé řadě nastavení speciálně určených pro webové vysílání. -
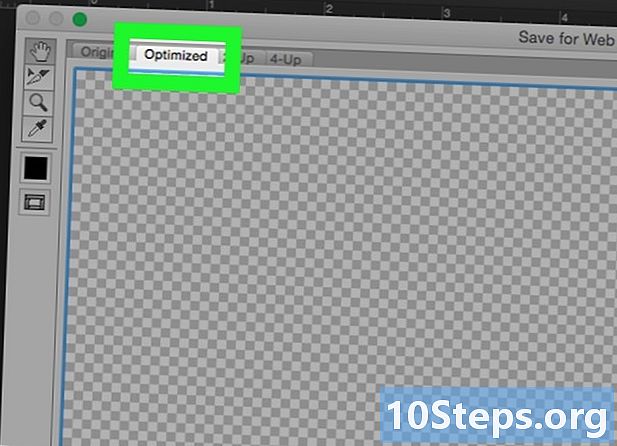
Vyberte rozlišení. Animovaný GIF nepotřebuje pro rychlejší stahování velké rozlišení. Klikněte nejprve na kartu Optimalizovaná, 2 miniatury nebo 4 miniatury. V levé dolní části každého náhledu obrázku můžete vybrat velikost, která snižuje hmotnost příslušného souboru.- Zkontrolujte to GIF buď formát definovaný v rozbalovací nabídce vpravo. Animované soubory GIF mohou vytvářet pouze soubory GIF. To nebude fungovat, pokud zvolíte formát JPEG nebo PNG.
-
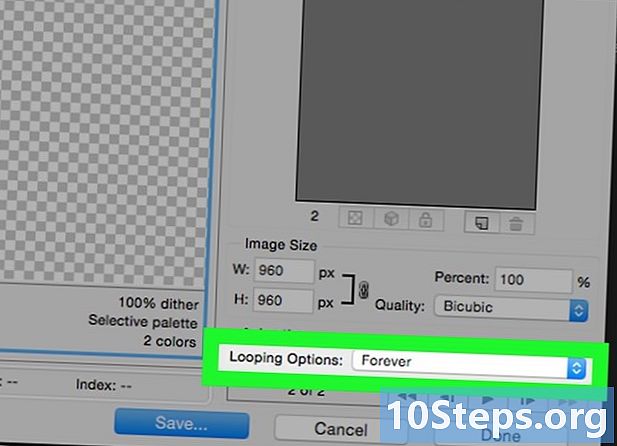
Klikněte na
. Po kliknutí na šipku se otevře rozbalovací nabídka Možnosti smyčky v pravém dolním rohu: vyberte jednu z možností. Můžete se tedy rozhodnout, že se váš animovaný GIF posouvá pouze jednou nebo smyčkou. -
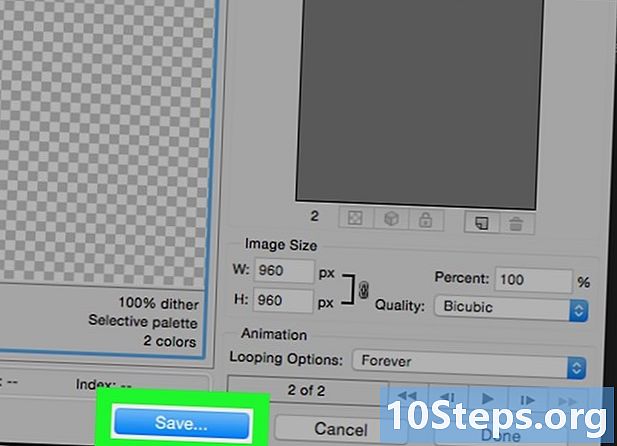
Klikněte na rekord. Na obrazovce se objeví okno nahrávání. -
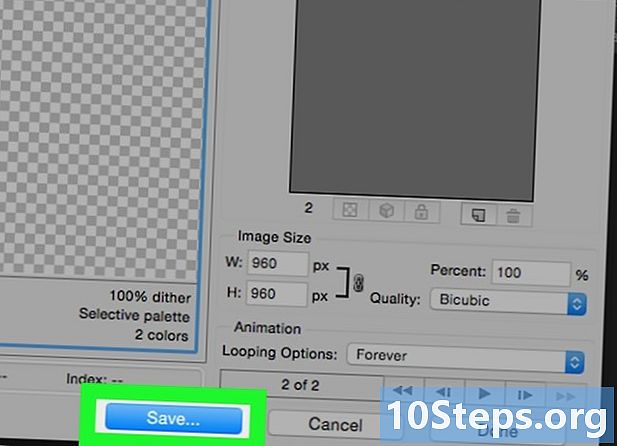
Pojmenujte svůj animovaný GIF. Přiřaďte složku a klikněte na Uložit. Animovaný obrázek GIF bude poté v cílové složce. Můžete jej otevřít, zveřejnit na webu nebo odeslat jako přílohu v e-mailu.