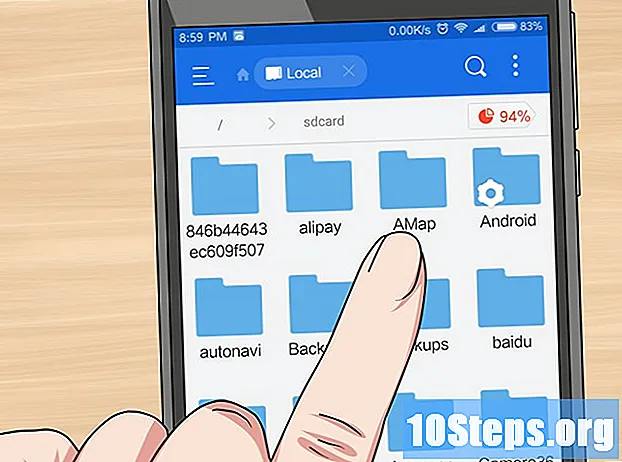Autor:
Peter Berry
Datum Vytvoření:
15 Lang L: none (month-012) 2021
Datum Aktualizace:
8 Smět 2024

Obsah
- stupně
- Metoda 1 Zobrazit v režimu celé obrazovky pomocí Google Chrome
- Metoda 2 Duplikovat kartu
- Metoda 3 Stáhněte si nejnovější verzi prohlížeče Google Chrome
- Metoda 4 Zakažte možnost hardwarové akcelerace Chrome
- Metoda 5 Obnovte Chrome
- Metoda 6 Zakázat Adobe Flash Player
- Metoda 7 Odebrat motiv z Google Chrome
Líbí se vám příležitostně sledovat videa z YouTube. Pokud používáte webový prohlížeč Google Chrome, může se u některých verzí vyskytnout problém v režimu celé obrazovky. Část prohlížeče zůstává viditelná, a to i z vašeho počítače. Problém je známý. Existuje však několik tipů pro řešení tohoto problému se zobrazením v režimu celé obrazovky.
stupně
Metoda 1 Zobrazit v režimu celé obrazovky pomocí Google Chrome
-

Přejít na Google Chrome. Pokud režim YouTube na celou obrazovku neslibuje, zůstává v Google Chrome možné tuto funkci aktivovat. Je to rychlý a snadný způsob, jak si přehrávat videa na celé obrazovce. Takže problém už pro vás není jeden. -

Přejděte na web YouTube. Otevřete https://www.youtube.com Dostanete se na domovskou stránku webu YouTube. -

Vyzkoušejte video. Vyberte video a spusťte jej. Operaci budete moci vyhodnotit. -

Přepněte video na celou obrazovku. Klikněte na malý obdélníkový výkres, který chybí uprostřed každé strany. Je v pravé dolní části videa. Kliknutím na něj musí vaše video zabírat celou obrazovku. Pokud se vám stále zobrazuje část stránky Google Chrome, máte problém s webovým prohlížečem.- Všimněte si, že pokud vyberete obdélník (strany nejsou oříznuté) v pravém dolním rohu videa, aktivovali jste režim filmu pro sledování videa. Následně může tento režim bránit použití režimu celé obrazovky.
-

Povolit režim celé obrazovky. Mějte na paměti, že přepnutí videa na celou obrazovku závisí na vašem operačním systému.- V systému Windows musíte stisknout F11.
- V systému Mac OS je to kombinace kláves ⌘ Cmd+⇧ Shift+F.
-

Ovládejte akce v režimu celé obrazovky. V závislosti na operačním systému jste přepnuli video na celou obrazovku.- Klepnutím na mezerník můžete přehrávání videa pozastavit.
- Chcete-li zastavit zobrazení na celé obrazovce, stiskněte klávesu útěk vaší klávesnice.
Metoda 2 Duplikovat kartu
-

Otevřete stránku Google Chrome. Lidé, kteří používají prohlížeč Google Chrome, se po zdvojení problematické stránky mohli zobrazit v režimu celé obrazovky. -

Vyberte video Přejděte na web YouTube a vyberte video. Předmět videa není důležitý. Je to jen pro změnu. -

Aktivujte režim celé obrazovky videa. Vyberte malý obdélník s pozadím zkrácených stran. Za normálních okolností musíte mít své video zobrazeno na celé obrazovce. Pokud máte část prohlížeče Google Chrome, která se zobrazuje, akce se neprovede správně. -

Zakázat zobrazení na celou obrazovku. Stiskněte klávesu útěk pro návrat klasického zobrazení videa na stránku YouTube. Můžete zobrazit karty, které jste otevřeli v prohlížeči Google Chrome. -

Přejděte na štítek karty. V systému Mac musíte kliknout pravým tlačítkem myši a současně stisknout klávesu ovládání (viz: klikněte pravým tlačítkem na Mac). Proveďte tuto operaci na loterii. Zobrazí se nabídka. -

Duplikovat kartu. Vyberte z navrhované nabídky duplikát, Otevře se nová karta se stejným obsahem.- Původní kartu můžete zavřít v prohlížeči Google Chrome. Nemá žádný další nástroj.
-

Aktivuje zobrazení videa na celou obrazovku. Na této nové stránce vyberte malý obdélník, jehož strany jsou zkráceny v pravém dolním rohu videa. Tímto způsobem máte nyní vaše video, které vezme celou vaši obrazovku. Pokud tomu tak stále není, zkuste jinou metodu.
Metoda 3 Stáhněte si nejnovější verzi prohlížeče Google Chrome
-

Otevřete prohlížeč. Možná používáte starší verzi prohlížeče Google Chrome, která dosud nepřevádí videa z YouTube na HTML5. Musíte aktualizovat verzi prohlížeče Google Chrome. -

Přejděte do vlastní nabídky prohlížeče. Klepnutím na ⁝ nebo ☰ (v závislosti na verzi) se dostanete do nabídky, která nabízí několik možných akcí. -

vybrat help. V nabídce přejděte dolů a nasaďte kurzor help, pak v novém podnabídce klikněte na O prohlížeči Google Chrome, Otevře se nová karta O prohlížeči Chrome. -

Aktualizujte svou verzi. Na longlet O prohlížeči Chromeklikněte na Aktualizujte Chrome, Pokud není možné aktualizovat verzi, znamená to, že již používáte nejnovější verzi. -

Restartujte prohlížeč. Po instalaci aktualizace nabízí Google Chrome zavření prohlížeče a jeho restartování, aby byla aktualizace zohledněna. Udělej to. Jakmile si to uvědomíte, nyní máte verzi, která používá formát HTML5. -

Vyzkoušejte přehrávání videa. Otevřete YouTube a vyberte video. Kliknutím na malý obdélník (s pozadím zkrácených stran) přepnete video na celou obrazovku.- Pokud zobrazení videa zabere celou obrazovku, je problém vyřešen.
- Pokud se vám bohužel stále zobrazuje část prohlížeče nebo vaší kanceláře, budete muset zkusit jinou metodu.
Metoda 4 Zakažte možnost hardwarové akcelerace Chrome
-

Přejít na Google Chrome. Ve vlastnostech prohlížeče Chrome existuje možnost hardwarová akcelerace jehož cílem je zvýšit výkon prohlížeče Chrome. Zdá se však, že tato funkce je v rozporu se správným fungováním karet a posuvníku. Uživatelé hlásili, že deaktivace této funkce vyřeší problém na celé obrazovce u videí YouTube. -

Přístup do nastavení. Klepnutím na ⁝ nebo ☰ (v závislosti na verzi) se dostanete do nabídky, která nabízí několik možných akcí. Poté vyberte nastavení, Otevře se nová karta s nastavením prohlížeče Chrome. -

Zobrazit pokročilá nastavení. Přejděte dolů na stránku nastavení, pak otevřete Pokročilá nastavení. -

Přejděte do sekce systém. Procházet Pokročilá nastavení dokud nenajdete sekci systém. -

Zakázat možnost. Ve frontě Použijte hardwarovou akceleraci, zastavte jeho činnost. Tato volba tedy již nebude v prohlížeči fungovat. -

Spusťte video. Otevřete https://www.youtube.com a vyberte video. Budete moci zkontrolovat, zda deaktivace funkce problém vyřeší. -

Přejděte na celé video. Kliknutím na malý obdélník, jehož strany jsou zkráceny v pravém dolním rohu videa, se zobrazí na celé ploše obrazovky.- Pokud se vaše video zobrazuje dobře na obrazovce, problém byl způsoben funkčností Použijte hardwarovou akceleraci.
- Na druhé straně, pokud se vaše video zobrazuje na celé obrazovce, ale problém není vyřešen částí prohlížeče nebo plochy. Návrat k aktivaci funkce Použijte hardwarovou akceleraci, Potom zkuste vyzkoušet jiné řešení.
Metoda 5 Obnovte Chrome
-

Spusťte prohlížeč Chrome. Jedním z řešení, které uživatelé našli, je odinstalovat a poté resetovat Google Chrome a opravit problém se zobrazením videí na YouTube.- Uvědomte si, že resetováním prohlížeče ztratíte konfiguraci, kterou jste provedli v prohlížeči, jakož i rozšíření, která jste nainstalovali, soubory cookie z vašich stránek atd.
- Než se pokusíte problém vyřešit pomocí této metody, ujistěte se, že používáte nejnovější verzi prohlížeče Google Chrome.
-

Přístup do nastavení. Klepnutím na ⁝ nebo ☰ (v závislosti na verzi) se dostanete do nabídky, která nabízí několik možných akcí. Poté vyberte nastavení, Otevře se nová karta s nastavením prohlížeče Chrome. -

Zobrazit pokročilá nastavení. Přejděte dolů na stránku nastavení, pak otevřete Pokročilá nastavení, Tímto způsobem získáte přístup k dalším funkcím prohlížeče Chrome. -

Přejděte do sekce resetovat. Procházet Pokročilá nastavení dokud nenajdete sekci Réinintialiser, Klikněte na Obnovte výchozí nastavení, Otevře se okno s tlačítkem pro zahájení procesu. -

Začněte resetovat váš prohlížeč. Stiskněte tlačítko resetovat, Váš prohlížeč za několik okamžiků přeinstaloval výchozí nastavení. -

Vyzkoušejte video z webu YouTube. Otevřete YouTube a vyberte video. Kliknutím na malý obdélník (s pozadím zkrácených stran) přepnete video na celou obrazovku. Pokud problém přetrvává, zkuste jiné řešení.
Metoda 6 Zakázat Adobe Flash Player
-

Poklepejte na ikonu Chrome. Problém zobrazení videí na celé obrazovce by mohl být vyřešen u některých lidí, kteří deaktivovali přehrávač Adobe Flash. Upozorňujeme, že YouTube již nepoužívá Adobe Flash Player. Na druhé straně tím, že jej deaktivujete, zabráníte normálnímu fungování jiných webů, které byste mohli navštívit.- Než se pokusíte problém vyřešit pomocí této metody, ujistěte se, že používáte nejnovější verzi prohlížeče Google Chrome.
-

Přejděte do seznamu doplňků v prohlížeči Google Chrome. Do adresního řádku zadejte chrom: // Components, Vím, že pro některé starší verze musíte psát chrome: // plugins, Otevře se nová karta se seznamem všech doplňků. -

Hledejte čtenáře. Procházejte seznam doplňků. Můžete najít více než jeden modul Adobe Flash Player. Budete muset odstranit všechny ty, které najdete. -

Vypněte přehrávač. Pro verze prohlížeče Chrome, které procházejí chrome: // plugins pro přístup k zásuvným modulům klikněte na deaktivovat na webové stránce, která obsahuje seznam doplňků. Modul bude šedý a neaktivní. Pro verze, které procházejí chrome: // komponenty přístup k zásuvným modulům je odlišný. Musíte projít nastavenípak Pokročilá nastavení a poté na konci sekce Důvěrnost a bezpečnost, klikněte na Nastavení obsahu, Přicházíme na stránku Nastavení obsahu se seznamem položek. V seznamu vyberte blesk, Stránka blesk vyskočí. Tam deaktivujte Povolit webům spouštět Flash. -

Spusťte video. Otevřete https://www.youtube.com a vyberte video. Budete moci zkontrolovat, zda deaktivace aplikace Adobe Flash problém vyřeší. -

Přejděte na celé video. Kliknutím na malý obdélník, jehož strany jsou zkráceny v pravém dolním rohu videa, se zobrazí na celé ploše obrazovky. Pokud problém přetrvává, zkuste jiné řešení.
Metoda 7 Odebrat motiv z Google Chrome
-

Otevřete prohlížeč Google Chrome. U některých lidí byl problém se zobrazováním videí YouTube na celé obrazovce vyřešen odstraněním jejich motivu z prohlížeče. Uvědomte si, že motiv prohlížeče Chrome je aspektem vašeho prohlížeče (pozadí, barvy atd.). Změnu lze provést v Internetovém obchodě Chrome.- Měli byste vědět, že pokud jste nenainstalovali motiv pro Chrome, toto řešení není pro vás.
-

Přístup do nastavení. Klepnutím na ⁝ nebo ☰ (v závislosti na verzi) se dostanete do nabídky, která nabízí několik možných akcí. Poté vyberte nastavení, Otevře se nová karta s nastavením prohlížeče Chrome. -

Přejděte do sekce vzhled. Na stránce nastavení, přejděte do sekce vzhled. -

Odstranit téma. U některých verzí musíte kliknout na tlačítko Obnovte výchozí motiv, U ostatních verzí bude nutné kliknout na Obnovte výchozí úroveň zvětšení, Nakonec operace v každém případě umožňuje odstranit motiv prohlížeče. -

Vyzkoušejte video z webu YouTube. Otevřete YouTube a vyberte video. Kliknutím na malý obdélník (s pozadím zkrácených stran) přepnete video na celou obrazovku. Pokud problém přetrvává, zkuste jiné řešení.