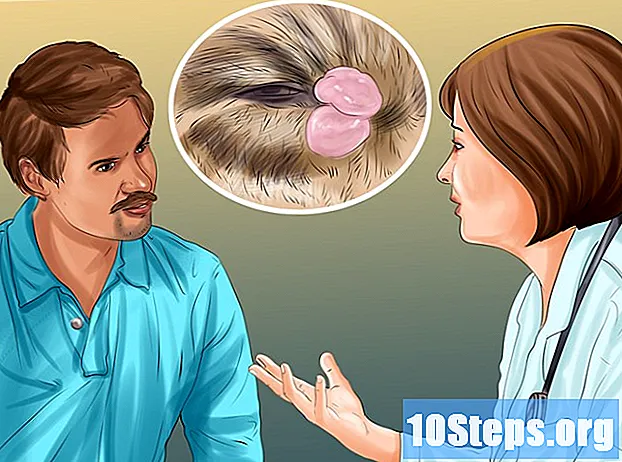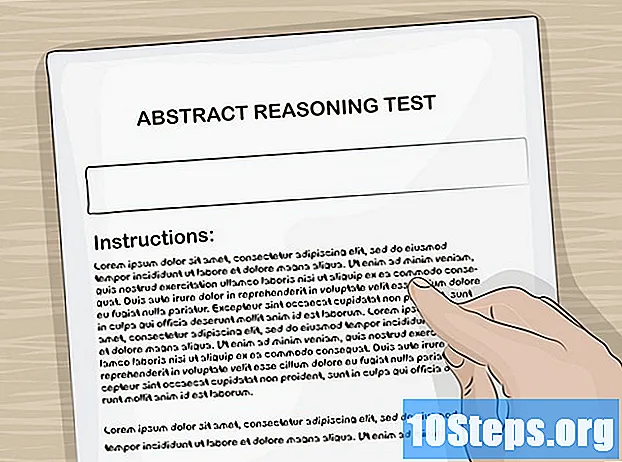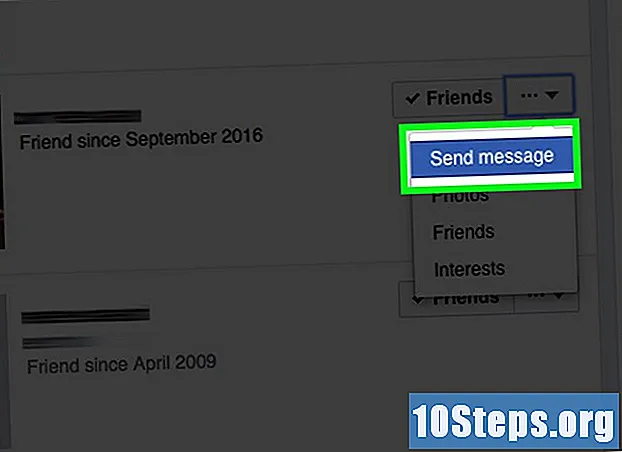Obsah
V tomto článku: Používání programu Adobe IllustratorPoužití GIMP a InkscapeReferences
Vektorové obrázky jsou ideálním formátem pro jednoduchá loga, obrázky nebo ilustrace, protože mají jasné čáry a obrysy. Protože jsou vytvářeny rovnicemi namísto pixelů, je možné změnit velikost bez ztráty jasnosti. Vektorové obrázky se často používají v grafickém designu, designu webových stránek a marketingu. Ačkoli většina z nich je vytvořena od nuly, můžete pomocí programů pro úpravu obrázků „kreslit“ JPG obrázky před jejich převedením na vektorové obrázky.
stupně
Metoda 1 Použití programu Adobe Illustrator
-

Otevřete Adobe Illustrator. Je to profesionální program pro vytváření obrázků a je to nejjednodušší způsob, jak vytvořit vektorové obrázky ze souborů JPG. Pokud nemáte přístup, podívejte se do další části, kde najdete pokyny k používání bezplatného softwaru GIMP a Inkscape. -

Přejít na pracovní plán trasování. To lze provést kliknutím na nabídku vpravo nahoře a výběrem trasování, Uvidíte znamení Trace Image. -

Přidejte obrázek, který chcete převést. Můžete to udělat z nabídky soubor nebo přetažením obrázku do softwaru. -

Vyberte obrázek na plátně. Možnosti vykreslování na panelu budou aktivní. -

Zaškrtněte políčko náhled v panelu. To vám umožní zjistit, jaké různé parametry se vytvoří před jejich potvrzením, ale prodlouží se tak doba načítání mezi změnami obrazu. -

Vyzkoušejte jedno z nastavení panelu. V horní části panelu je pět tlačítek předvoleb a další nastavení jsou k dispozici v rozbalovací nabídce. Horní řada tlačítek obsahuje následující nastavení.- Auto Color: Vytvoří vlastní skupinu barev na základě původních barev.
- Vysoká barva: Zkuste znovu vytvořit původní barvy.
- Nízké barvy: vytvoří zjednodušenou verzi původních barev.
- Stupně šedi: nahrazuje barvy odstíny šedé.
- Černá a bílá: redukuje barvy na černou a bílou.
-

Pomocí posuvníku upravte barvy. Obecně platí, že obrázky převedené na vektorové obrázky již nemají také své přirozené barvy, takže získáte lepších výsledků snížením počtu použitých barev. To umožňuje lepší vzhled obrazu. -

Otevřete sekci pokročilý panelu. To umožňuje přesnější ovládání pozemku. -

Použijte jezdec cesty. Umožňuje upravit přesnost sledování pixelů. Posunutím kurzoru doleva ztratíte přesnost, posunutím doprava uděláte řádek přesnějším. Méně přesná čára umožňuje hladší hrany. -

Použijte jezdec zatáčky. Upravte zaoblení rohů. Posunutím doleva vytvoříte zaoblení rohů, což má za následek plynulejší obraz. -

Použijte jezdec hluk. Umožňuje zjistit, které skupiny pixelů budou považovány za obtíže, které nebudou zahrnuty do grafu. To vám pomůže udělat čáry rovnější a vyhladit zubaté okraje. -

Klikněte na stopa až bude hotovo. Illustrator poté provede vykreslení, což může nějakou dobu trvat. -

Vyberte tlačítko zvětšit. Převede objekt na vektorové cesty a nahradí obrázek JPG vektorovým obrázkem. -

Exportujte obrázek jako vektorový soubor. Po dokončení kreslení můžete exportovat hotový obrázek jako vektorový soubor.- Klikněte na soubor → Uložit jako.
- Uložte kopii jako soubor AI. Pokud budete chtít provést změny, bude to snadné znovu otevřít v Illustratoru později.
- Vyberte vektorový formát z nabídky Uložit jako typ, To zahrnuje SVG (pro internet) a PDF (pro tisk).
- Neukládejte jej ve formátu PNG nebo JPG, nejedná se o soubory pro vektorové obrázky.
Metoda 2 Použijte GIMP a Inkscape
-

Stáhněte a nainstalujte GIMP a Inkscape. Jedná se o bezplatný software s otevřeným zdrojovým kódem, který můžete použít k vytváření vektorových obrázků ze souborů JPG. GIMP je program pro zpracování obrázků podobný Photoshopu, zatímco Inkscape je editor vektorových obrázků podobný Illustratoru. K dispozici jsou obě verze, bez ohledu na váš operační systém.- GIMP si můžete stáhnout na gimp.org, Spusťte průvodce instalací operačního systému a ponechte výchozí nastavení.
- Inkscape si můžete stáhnout na inkscape.org, Spusťte průvodce instalací a ponechte výchozí nastavení.
- Tato metoda funguje pouze u jednoduchých obrázků se základními barvami, jako jsou loga nebo emblémy. Pokud chcete převést obrázek se spoustou detailů, budete muset věnovat hodně času vyhlazení okrajů a nalezení správných barev.
-

Použijte nástroj Vyberte obdélník. Umožňuje vybrat část obrázku, kterou chcete převést na vektorový obrázek. Pomocí nástroje pro výběr vytvořte kolem obrázku hrubou hranu. Bude to pro vás snazší ji prozkoumat. -

Klikněte na nabídku obraz. Poté vyberte Oříznout na výběr, Tímto se odstraní veškerý obraz kromě oblasti, kterou jste vybrali. -

Znovu vyberte nabídku obraz. vybrat automatické oříznutí, To snižuje výběr. -

Exportujte soubor. Po dokončení oříznutí ji můžete exportovat. Klikněte na soubor → Exportovat jako, Ponechte výchozí nastavení a zadejte název souboru, který vám pomůže zapamatovat si, že se jedná o soubor, na kterém jste pracovali. -

Otevřete ji pomocí Inkscape. Po exportu ji můžete otevřít v Inkscape. Uvidíte, že se objeví v pracovním prostoru aplikace Inkscape. -

Klikněte na obrázek a vyberte jej. Než ji budete moci sledovat, musíte ji vybrat. -

vybrat cesta → Sledování bitmapy. Otevře se okno vykreslování bitmapy. -

Vyberte různé metody. Klikněte na tlačítko aktualizovat, Uvidíte náhled vektorového obrázku s vybranou metodou.- volba barvy vám poskytne přibližný výsledek nejblíže původnímu obrázku.
-

Upravte nastavení přednastavených metod. Některé můžete upravit pro většinu přednastavených metod. Klikněte na aktualizovat po každé změně parametrů zobrazíte výsledky. -

Klikněte na OK když jste spokojeni. Původní obrázek bude vysledován a bude nahrazen vektorovým obrázkem. -

použití Úpravy cest uzly pro další úpravy. Tento nástroj vám umožní vybrat oblasti vektorových obrázků a nakreslit uzly pro úpravu velikosti a odstínu. Kliknutím na část obrázku se zobrazí malá pole. Přetažením změníte tvar vašeho výběru. -

Použijte nástroj Break Path oddělit uzly. Během kresby byly některé části obrázku spojeny, co by nemělo. nástroj Break Paths umožňuje oddělit je odstraněním některých uzlů. -

Uložte obrázek jako vektorový soubor. Až budete s výsledkem spokojeni, můžete jej uložit do vektorového souboru.- Klikněte na nabídku soubor a vyberte Uložit jako.
- Z nabídky vyberte požadovaný vektorový formát Uložit jako typ, Mezi nejčastější formáty patří SVG (pro internet) a PDF (pro tisk).
- Uložte kopii ve formátu SVG, abyste se k ní mohli později vrátit a provést změny.