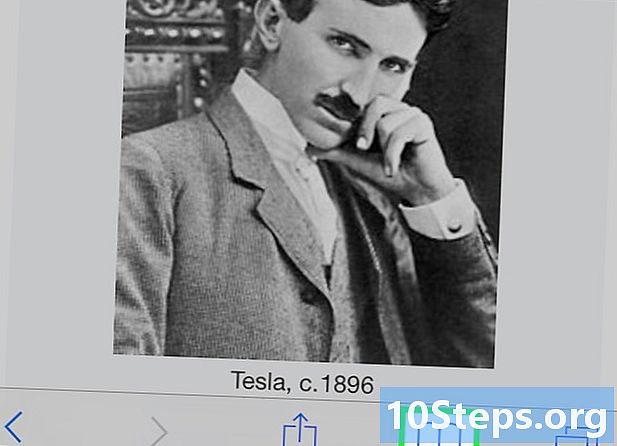Autor:
Peter Berry
Datum Vytvoření:
14 Lang L: none (month-012) 2021
Datum Aktualizace:
9 Smět 2024
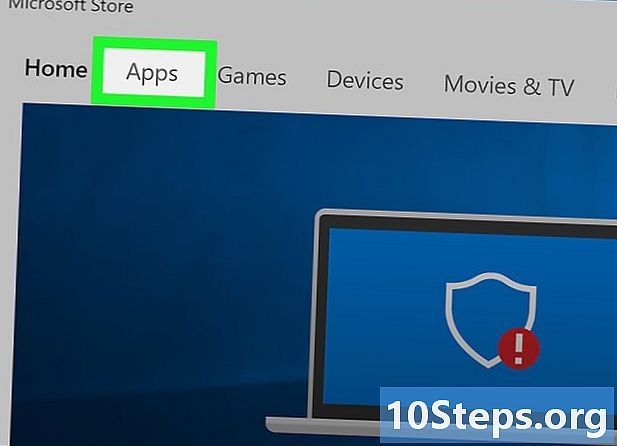
Obsah
- stupně
- Metoda 1 Převod souboru PDF na JEPG ve Windows
- Metoda 2 Převod souboru PDF na JEPG v systému Mac
- Metoda 3 Použijte Adobe Acrobat Pro
- Metoda 4 Převést soubor na Android
Naučte se, jak převést soubor PDF do obrazové řady JEPG. Pokud v systému Windows neexistuje žádný výchozí nástroj, můžete k převodu dokumentu použít aplikaci Windows 10 Store. Uživatelé Mac mohou program používat přehled převést PDF do JEPG. Adobe Acrobat Pro můžete také použít, pokud jste jej zakoupili.
stupně
Metoda 1 Převod souboru PDF na JEPG ve Windows
- Otevřete nabídku Start

. Klikněte na logo Windows v levém dolním rohu obrazovky. -

typ prodejna v nabídce Start. Váš počítač prohledá Windows Store. -

Klikněte na
Store. Tato možnost by měla být v horní části okna Start. Otevře se obchod Windows 10 Store. -
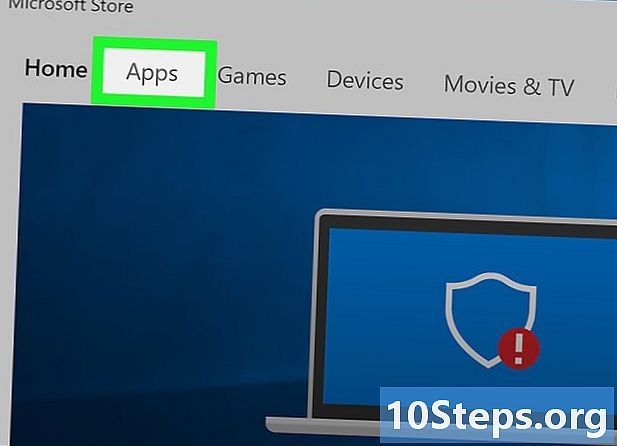
Klikněte na kartu aplikace. Najdete ji v levém horním rohu okna. -
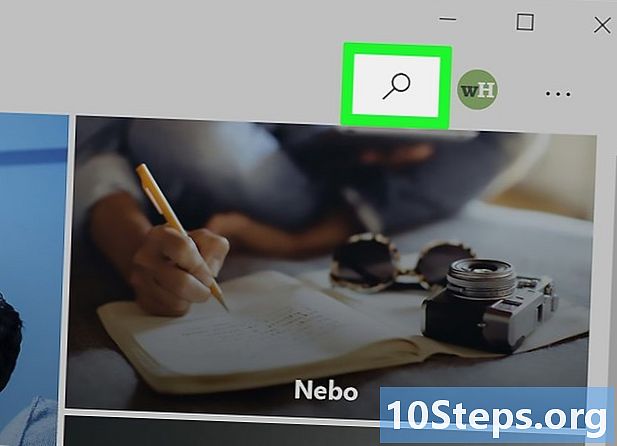
Klikněte na vyhledávací lištu. Je v pravém horním rohu okna. -

typ pdf do formátu JPEG poté stiskněte vstup. Obchod vyhledá aplikaci PDF do JPG. -
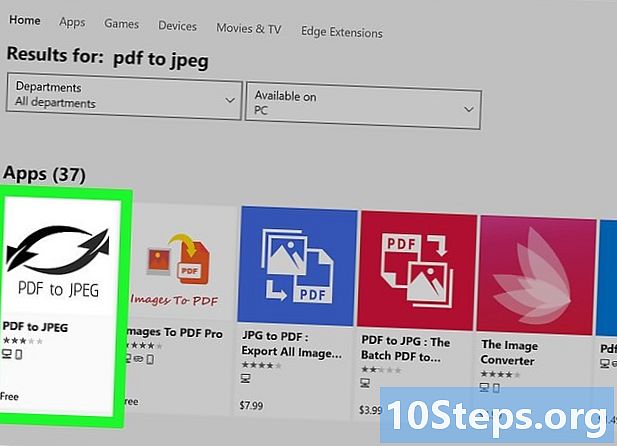
Klikněte na PDF do JPEG. Ikona aplikace vypadá jako 2 měsíční šipky na druhé nad větou „PDF do JPEG“. Klepnutím na ni otevřete aplikaci. -
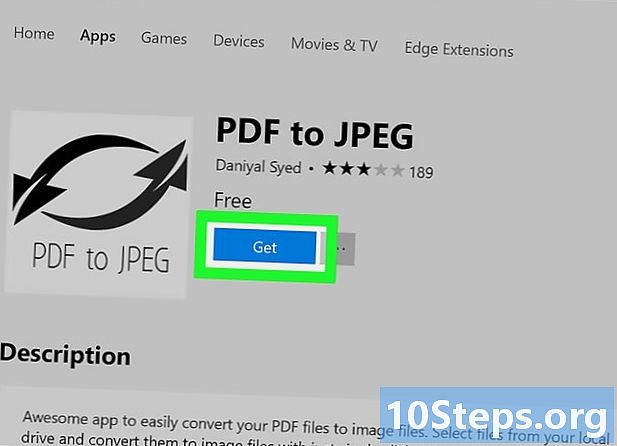
Klikněte na Získejte aplikaci. Toto je šedé tlačítko na pravé straně ikony aplikace. PDF do JPEG bude staženo do vašeho počítače.- Aplikace pracuje s Windows 8.1 a Windows 10.
-

Klikněte na odpálení když jste pozváni. Tato možnost se zobrazí v pravé dolní části obrazovky na konci stahování. Otevře se PDF do JPEG.- Pokud nekliknete na odpálení než zmizí, můžete psát převodník PDF v nabídce Start a klikněte na aplikaci v horní části seznamu.
-
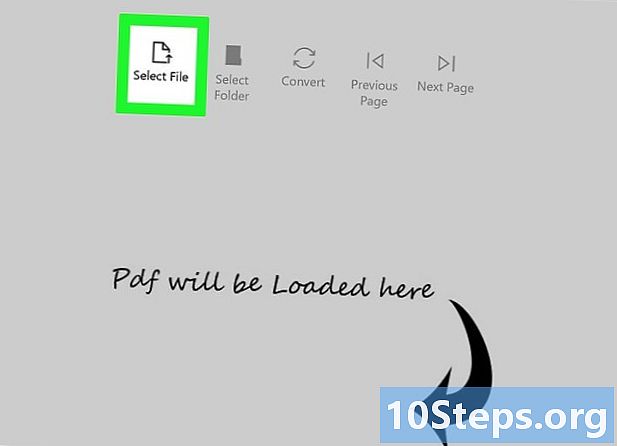
Klikněte na Vyberte soubor. Toto je kruhové tlačítko v levém horním rohu okna. Otevře se nové okno. -
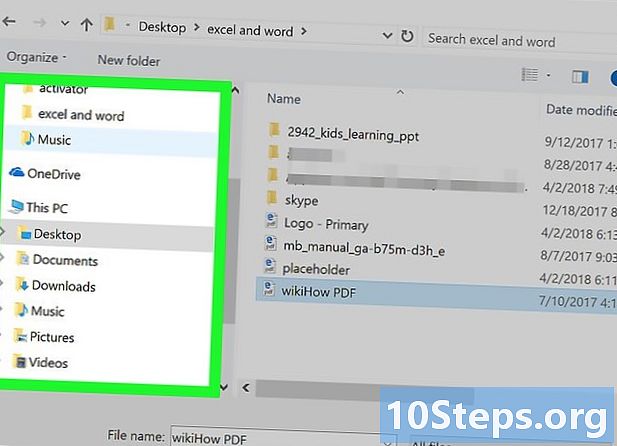
Vyberte svůj PDF. Klikněte na PDF, který chcete převést. Možná budete muset nejprve kliknout na složku v levém postranním panelu okna a otevřít umístění PDF. -
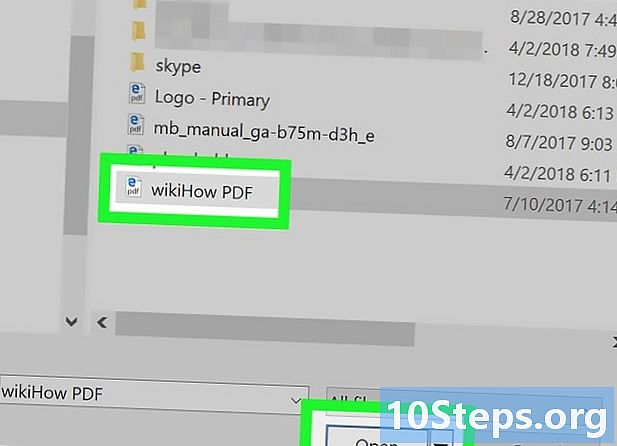
Klikněte na otevřený. Tato možnost je ve spodní části okna. Kliknutím na něj otevřete PDF ve formátu PDF do JPEG. -

Klikněte na Vyberte složku. Toto je kruhové tlačítko v horní části okna převodníku. -
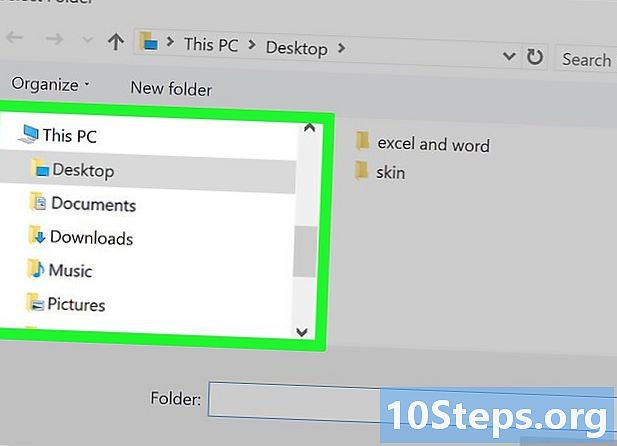
Vyberte záložní složku. Kliknutím na složku na levé straně okna vyberte záložní složku. -
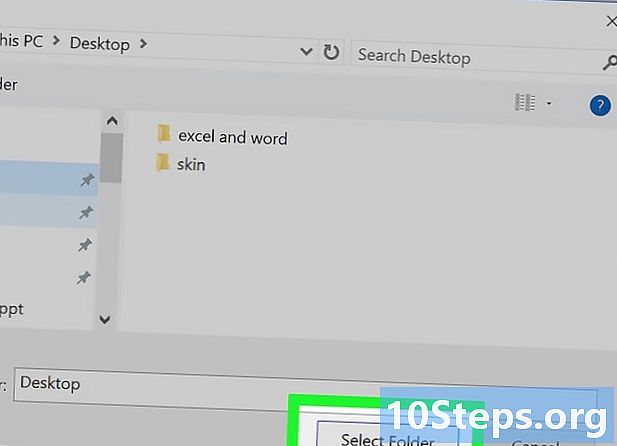
Klikněte na Vyberte složku. Tato možnost je umístěna v pravém dolním rohu dialogového okna. Při převodu PDF do formátu JEPG se převedené soubory zobrazí ve vybrané složce. -

Klikněte na convert. Tato možnost je v horní části okna PDF do JPEG a na druhé straně je představována 2 měsíčními šipkami. Kliknutím na tuto ikonu okamžitě převedete každou stránku svého PDF do souboru JEPG. Všechny soubory JEPG budou uloženy do dříve vybrané složky.
Metoda 2 Převod souboru PDF na JEPG v systému Mac
-

Otevřete náhled. Poklepejte na ikonu aplikace, která vypadá jako překrývající se fotografie. Náhled najdete v doku vašeho počítače Mac.- Pokud je předvolená čtečka PDF Preview, můžete ji jednoduše otevřít dvojím kliknutím na PDF. Můžete okamžitě přejít na jeviště «Klikněte znovu na soubor ».
-

Klikněte na soubor. Tato možnost je umístěna vlevo od lišty nabídek vašeho Mac. Zobrazí se rozbalovací nabídka. -

Klikněte na Otevřít .... Tato možnost je v rozbalovací nabídce. Otevře se nové okno. -

Vyberte svůj PDF. Klikněte na PDF, který chcete převést na soubor JPEG. -
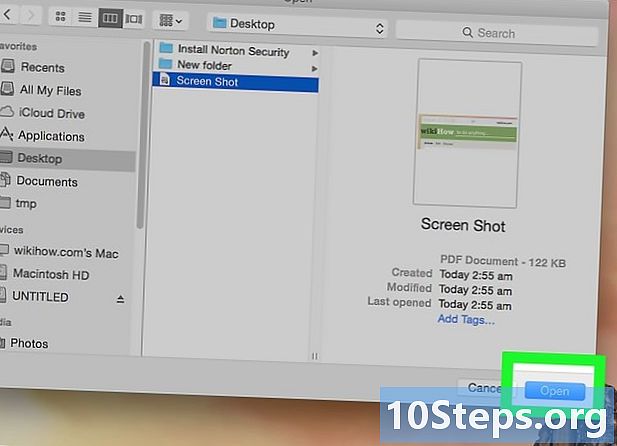
Klikněte na otevřený. Tato možnost je v pravém dolním rohu okna. Vybraný soubor PDF bude v náhledu. -

Klikněte znovu na soubor. Zobrazí se rozbalovací nabídka. -
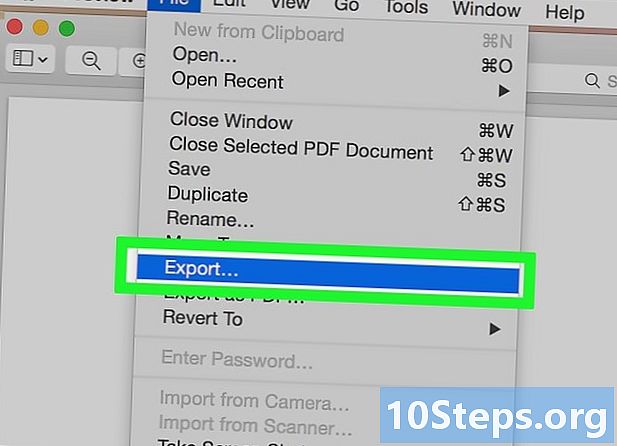
Klikněte na Export .... Tato možnost je uprostřed rozbalovací nabídky. Otevře se okno. -

Klikněte na pole formát. Je ve spodní části okna. Otevře se rozbalovací nabídka. -

Klikněte na JPEG. Tato možnost je v horní části nabídky. -

Vyberte rozlišení obrázku. Přetáhněte jezdec „Kvalita“ doleva pro snížení kvality a doprava pro vysokou kvalitu. -

Vyberte záložní složku. Klikněte na složku, do které chcete obrázek uložit. V levé části okna se zobrazí seznam dostupných složek. -
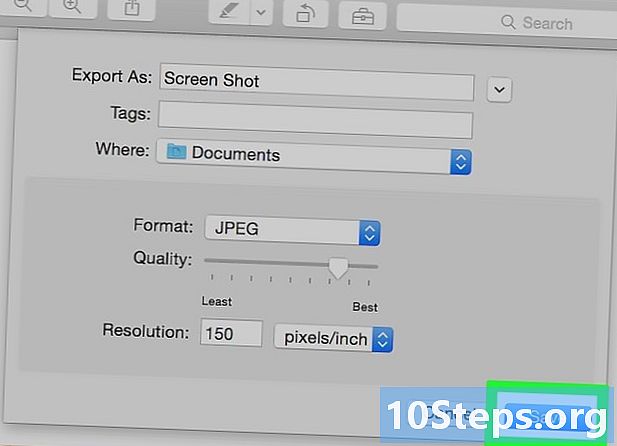
Klikněte na rekord. Toto modré tlačítko je ve spodní části okna. Převedený PDF bude uložen do vybrané složky.
Metoda 3 Použijte Adobe Acrobat Pro
-

Otevřete dokument PDF v aplikaci Adobe Acrobat Pro. Klikněte na bílou aplikaci Adobe Acrobat s červenou ikonou stylizované. Klikněte na soubor v panelu nabídek v horní části okna a poté na Otevřít ..., vyberte dokument PDF, který chcete převést do formátu JPEG, a klikněte na otevřený.- Adobe Acrobat Pro je placený program. Pokud nemyjte, vyberte jednu z výše uvedených metod.
-

Klikněte na soubor. Toto je buď karta v levém horním rohu okna (v systému Windows) nebo položka nabídky v levém horním rohu obrazovky (v systému Mac). -
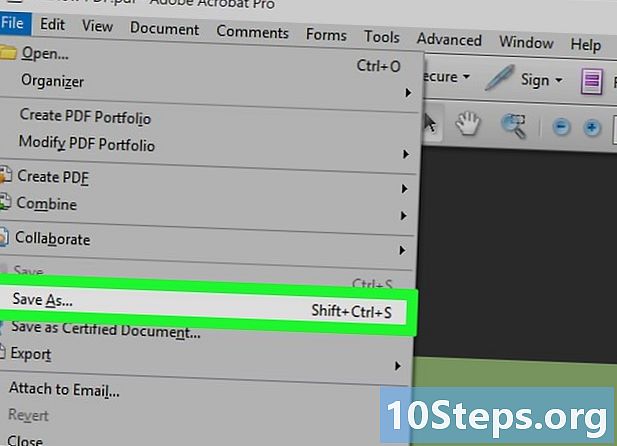
vybrat Uložit jako .... Tato možnost je uprostřed rozbalovací nabídky soubor, Vyberte, aby se zobrazilo conurální okno. -

vybrat obraz. Tato možnost je umístěna ve spodní části okna Uložit jako ..., Objeví se další okno conuelle. -

Klikněte na JPEG. Tato možnost se nachází v horní části nabídky nádrže. Otevře se nové okno. -
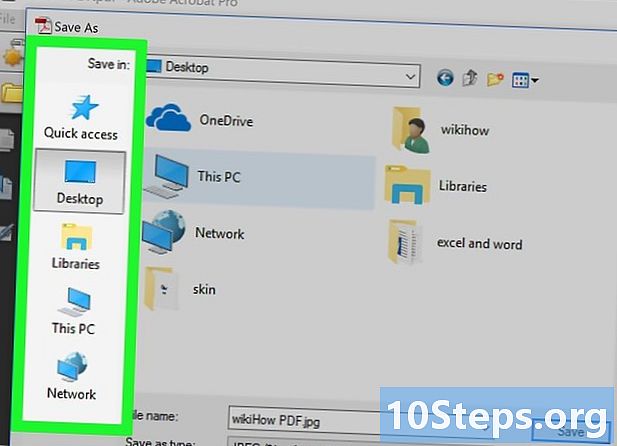
Vyberte záložní složku. Klikněte na složku, do které chcete obrázek uložit.- Kvalitu obrázku můžete také upravit kliknutím nastavení napravo od nabídky conuel a výběrem požadované kvality obrazu.
-

Klikněte na rekord. Tato možnost je ve spodní části okna. Převedený PDF se uloží do vašeho počítače.
Metoda 4 Převést soubor na Android
-
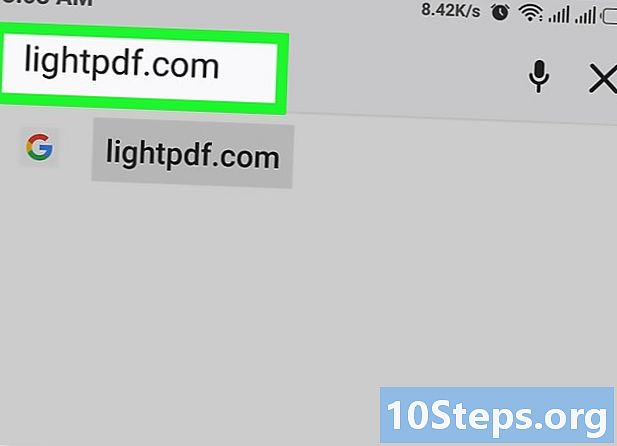
Spusťte prohlížeč. Write lightpdf.com jít na web. -
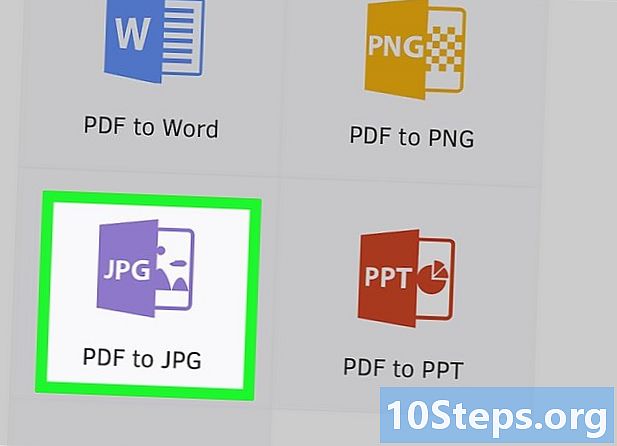
Jdi dolů. Vyhledejte možnost Převést z PDF (převést PDF) a poté kliknout na PDF do JPG (z PDF do JPG). -

Vyberte soubor, který chcete převést. Nyní uvidíte tlačítko Vybrat soubor a pole. Kliknutím na tlačítko nahrajte soubor nebo jej přetáhněte do pole pomocí myši. -

Sledujte nové okno. Pokud kliknete na tlačítko, objeví se vyskakovací okno. Vidíte různé možnosti soubory (soubory) pro přístup ke svým složkám. -
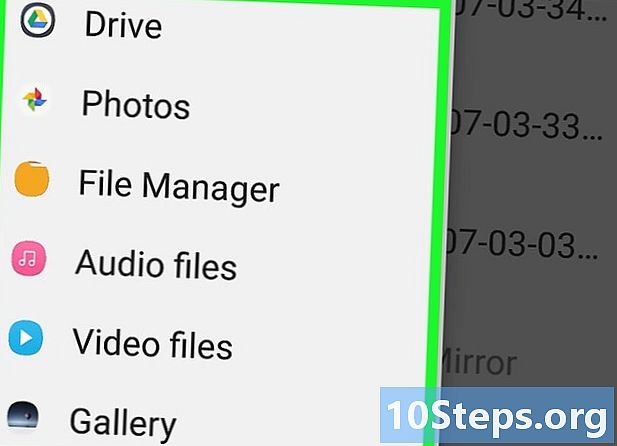
Vyberte možnost. Mezi různé možnosti můžete přejít do složky, ve které je umístěn soubor PDF, který chcete převést. -

Vyberte soubor. Klikněte na něj a okamžitě se nahraje na platformu. -

Počkejte chvíli. Po dokončení nahrávání je soubor PDF automaticky zpracován a převeden do formátu PDF. -
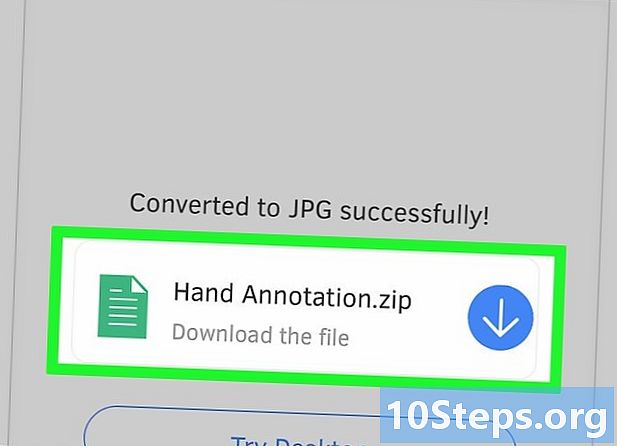
Počkejte trochu déle. Převod se provede během několika sekund. Po dokončení procesu vyberte možnost Ke stažení (stáhnout) a uložte nový soubor do zařízení. -
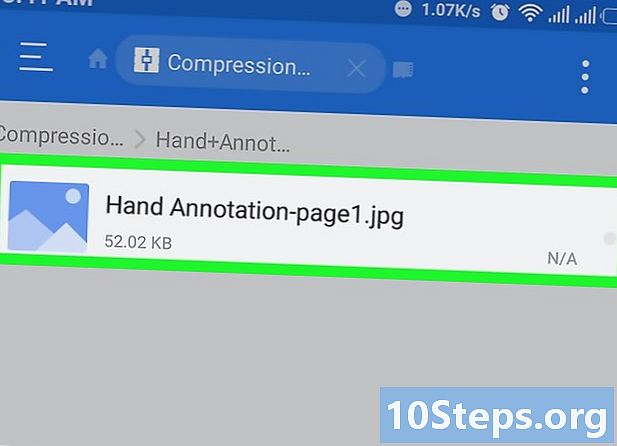
Zkontrolujte, zda je převod dobrý. Otevřete složku, ve které se nachází váš JPG, a zkontrolujte, zda vše proběhlo hladce.
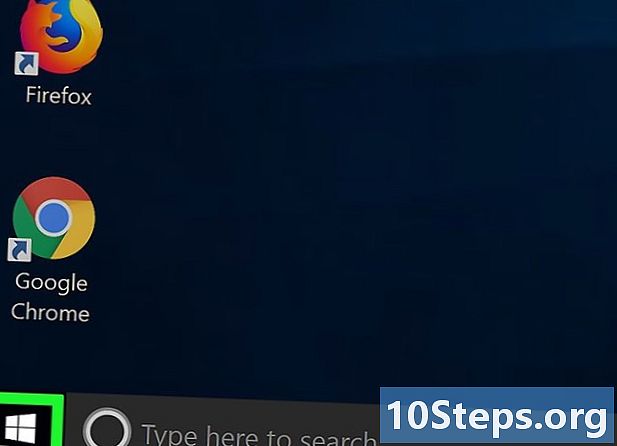
- Na internetu existuje mnoho převodníků PDF na JEPG (jako https://docs.zone/pdf-to-jpg), které můžete použít, pokud nemáte přístup k Windows 10 Store nebo ppp Preview.
- Pokud existuje několik bezplatných online převodníků PDF a obchodů s aplikacemi, většina nepřevede všechny stránky dokumentu najednou.