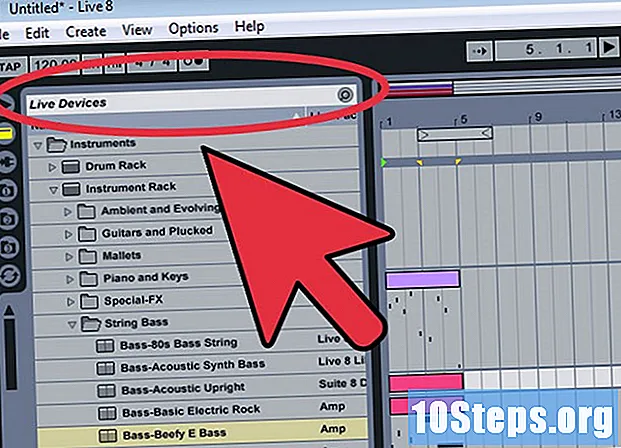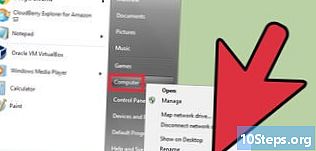
Obsah
- stupně
- Metoda 1 Použijte disk pro opravu systému
- Metoda 2 Použijte instalační DVD systému Windows
- Metoda 3 Použijte heslo NTP
- Metoda 4 Použijte disk pro obnovení hesla
Pokud v systému Windows 7 ztratíte heslo svého uživatelského účtu, můžete použít disk pro obnovení hesla, který jste vytvořili, k přístupu k vašemu účtu během několika minut. Pokud jste nevytvořili disk pro obnovení hesla, neztrácejte naději. Vyhledejte instalační disk systému Windows nebo disk pro opravu systému. Můžete také vytvořit zaváděcí disketu NTPassword na jiném počítači.
stupně
Metoda 1 Použijte disk pro opravu systému
- Vložte disk pro opravu systému do jednotky DVD. Spuštění z disku pro opravu systému vám umožní vytvořit dočasné backdoor pro resetování hesla.
- Pokud nemáte disk pro opravu systému, můžete si jej vytvořit na jiném počítači se systémem Windows 7.
- Restartujte počítač. Po zobrazení výzvy dokončete spuštění stisknutím libovolné klávesy na klávesnici.
- Pokud se počítač otevře na přihlašovací obrazovce, budete muset před pokračováním v této metodě změnit pořadí spouštění v systému BIOS.
- vybrat Windows 7 pod Operační systém. Když ji vyberete, e se změní na modrou.
- Poznámka: písmeno jednotky pod umístění.
- Například, pokud vidíte (D :) Místní disk, písmeno jednotky, které budete muset poznamenat, je „D:“.
- Klepněte na tlačítko Další.
- Klikněte na odkaz Příkazový řádek. Objeví se černá obrazovka s bílou e.
- Do příkazového řádku zadejte písmeno jednotky.
- Například, pokud dopis čtenáře byl D:, napište D:
- Stiskněte vstup.
- Vytvořte backdoor. Uděláte to pomocí příkazového řádku s rozšířenými právy. Zadejte následující příkazy v tomto pořadí:
- typ cd windows system32 a stiskněte vstup
- typ ren utilman.exe utilhold.exe a stiskněte vstup
- typ copy cmd.exe utilman.exe a stiskněte vstup
- typ výjezd a stiskněte vstup
- Vysuňte disk pro opravu systému.
- Restartujte počítač. Váš počítač se otevře na přihlašovací obrazovce.
- Klikněte na ikonu možností ergonomie. Je v levém rohu obrazovky a je modrý s bílým kompasem. Tím otevřete příkazový řádek namísto centra možností ergonomie, ale nebojte se!
- typ net user username newpassword. Nahraďte „uživatelské jméno“ uživatelským jménem účtu, který chcete otevřít, a „newpassword“ heslem, které chcete použít.
- Stiskněte vstup.
- Zavřete příkazový řádek.
- Přihlaste se do systému Windows. Nyní jste připojeni k počítači pomocí obvyklého účtu.
- Otevřete příkazový řádek jako správce. Postupujte takto:
- klikněte na nabídku start
- typ cmd ve vyhledávacím poli
- ve výsledcích vyhledávání klepněte pravým tlačítkem myši na příkazový řádek a vyberte příkaz Spustit jako správce
- Pokud se zobrazí výzva, potvrďte, že chcete program opravdu spustit jako správce
- objeví se příkazový řádek
- Zavřete zadní vrátka. Zadáním níže uvedených příkazů zavřete zadní dveře, které jste dříve vytvořili.
- Zadejte písmeno jednotky, které jste si zapsali dříve. Například D:.
- Stiskněte vstup.
- typ cd windows system32 poté stiskněte vstup.
- typ copy utilhold.exe utilman.exe poté stiskněte vstup.
Metoda 2 Použijte instalační DVD systému Windows
- Vložte instalační DVD systému Windows 7 do jednotky DVD. K účtu správce získáte přístup zavedením z DVD a provedením některých změn v registru.
- Nemusíte vkládat stejné DVD, jaké bylo použito k instalaci systému Windows. V případě potřeby si můžete půjčit.
- Restartujte počítač. Měl by se otevřít na obrazovce, která vás požádá o výběr jazyka.
- Pokud se počítač otevře na přihlašovací obrazovce, musíte nejprve změnit pořadí spouštění v systému BIOS.
- Vyberte svůj jazyk Poté klepněte na tlačítko Další.
- V počítači klikněte na Opravit.
- Vyberte instalaci systému Windows.
- V seznamu vyberte instalaci systému Windows 7. Pokud nejsou nainstalovány jiné operační systémy, měla by to být jediná možnost.
- Klepněte na tlačítko Další.
- Klikněte na odkaz Příkazový řádek. Toto je poslední možnost ve spodní části obrazovky Možnosti obnovení systému. Objeví se příkazový řádek (jedná se o černé okno s bílým e).
- typ regedit a stiskněte vstup. Objeví se editor registru.
- Klikněte na HKEY_LOCAL_MACHINE. Tento řádek je na levé straně obrazovky.
- Klikněte na soubor.
- vybrat Naložte úl.
- typ % Windir% system32 config sam. Toto musí být zadáno do pole Název souboru, Nezapomeňte jej napsat, jak je znázorněno.
- Klikněte na Otevřít. Nyní uvidíte obrazovku s výzvou k zadání názvu pro „nový úl“.
- typ dočasný. Můžete zadat, co chcete, ale toto jméno můžete mezitím použít.
- Klikněte na OK. Nyní budete přesměrováni do hlavního editoru registru.
- Přejděte na klíč registru uživatelů. Zde je návod, jak získat přístup HKEY_LOCAL_MACHINE> dočasný> SAM> Domény> Účet> Uživatelé> 000001F4 :
- klikněte na + vedle HKEY_LOCAL_MACHINE v levém panelu
- klikněte na + vedle dočasný
- klikněte na + vedle SAM
- klikněte na + vedle domény
- klikněte na + vedle účet
- klikněte na + vedle uživatelé
- klikněte na + vedle 000001F4 (budete muset vidět záznam pro F v pravém panelu)
- Dvakrát klikněte na F v pravém panelu. Objeví se nové okno obsahující hexadecimální čísla.
- Vyhledejte řádek, který začíná 0038. Uvidíte 11 hned vedle 0038.
- změna 11 v 10.
- Přetáhněte myš 11 takže bude zvýrazněno pouze toto číslo (na obou stranách není mezera).
- typ 10.
- Klikněte na OK. Nejtěžší je za námi!
- Vysuňte Windows DVD.
- Restartujte počítač.
- Klikněte na účet správce. Tím získáte úplná práva správce systému Windows.
- Nyní můžete resetovat heslo svého účtu správce.
Metoda 3 Použijte heslo NTP
- Přejít na jiný počítač. Pokud máte přístup k jinému počítači připojenému k Internetu, můžete si stáhnout nástroj s názvem NTPassword, který vám pomůže obnovit heslo systému Windows 7. Budete muset vypálit spouštěcí kopii tohoto nástroje nebo ji použít k vytvoření klíče USB. spustitelný.
- otevřeno ntpassword ve vašem prohlížeči.
- Vyberte verzi NTPassword. Kliknutím na jedno z tlačítek níže stáhněte soubory NTPslovu.
- Chcete-li vytvořit spouštěcí klíč USB, klikněte na Stáhnout verzi USB. Klíč, který použijete, musí být prázdný.
- Kliknutím na Stáhnout verzi disku stáhnete obrazový soubor (cd140201.iso) do svého počítače. Jakmile je obrázek stažen, můžete jej použít k vypálení spouštěcího CD.
- Vytvořte spouštěcí klíč USB. Pokud jste se rozhodli
Stáhnout verzi USB:- rozbalte stažený soubor (usb140201.zip) na USB klíč (soubory musí být přímo na klíči a ne v jiném adresáři)
- klikněte na nabídku start a typ cmd ve vyhledávacím poli
- klikněte pravým tlačítkem na Příkazový řádek ve výsledcích vyhledávání a vyberte Spustit jako správce
- typ cd x: (nahraďte „x:“ písmenem odpovídajícím vašemu USB klíči) a stiskněte vstup
- typ X: syslinux.exe -ma X: (vyměňte 2 X: za písmeno odpovídající vašemu USB klíči) a stiskněte vstup
- vyjměte jednotku USB z druhého počítače
- Vytvořte spouštěcí CD. Pokud jste se rozhodli
Stáhněte si verzi disku:- vložte prázdný disk CD-R nebo DVD-R
- klikněte pravým tlačítkem na stažený soubor (cd140201.iso) a vyberte Vypálit na disk
- disk vytvořte podle pokynů na obrazovce
- po dokončení vypalování vyjměte disk z druhého počítače
- Vložte USB disk nebo CD do problémového počítače.
- Restartujte počítač. Počítač by se měl otevřít na černé obrazovce s prázdnou e, která začíná „Obnovit heslo systému Windows“.
- Pokud se počítač otevře na přihlašovací obrazovce, bude nutné změnit pořadí spouštění v systému BIOS a až poté pokračovat.
- Stiskněte vstup.
- Vyberte oddíl pevného disku, který obsahuje Windows. Ve spodní části obrazovky uvidíte písmeno „KROK ONE: Vyberte disk, kde je oddíl Windows“ (Krok 1: Vyberte disk, kde je oddíl Windows).
- Vyhledejte oddíly v části „Nalezeny oddíly systému Windows nalezeny“ (nalezeny možné oddíly systému Windows).
- Klepněte na číslo (na klávesnici) vedle největšího oddílu, který neříká „Boot“.
- Stiskněte vstup.
- Stiskněte vstup k potvrzení cesty k registru. Nyní uvidíte „Vyberte část registru, kterou chcete načíst, použijte seznam souborů s oddělovačem mezer“ (vyberte část registru, kterou chcete načíst, použijte předdefinované volby nebo seznamy souborů oddělte mezerou).
- Stiskněte vstup. Výchozí nastavení „Upravit uživatelská data a hesla“ bude přijato.
- Stiskněte vstup přijmout následující výchozí nastavení.
- Vyberte uživatele. Vyberte účet, který chcete obnovit.
- Vyhledejte své uživatelské jméno v části Uživatelské jméno ve spodní části obrazovky.
- V levém sloupci vyhledejte odpovídající číslo RID.
- Zadejte číslo RID a stiskněte vstup.
- Stiskněte vstup.
- Stiskněte 1 pak dál vstup. Heslo zadaného uživatelského účtu bude smazáno.
- Stiskněte q pak dál vstup. Nyní budete požádáni o uložení vašich změn.
- Stiskněte tam pak dál vstup. Tím se potvrdí vaše rozhodnutí uložit změny.
- Vysuňte klíč USB nebo CD.
- Stiskněte Ctrl+alt+Delete. Počítač se restartuje a otevře se na přihlašovací obrazovce, kde budete moci kliknout na své uživatelské jméno a nastavit nové heslo.
Metoda 4 Použijte disk pro obnovení hesla
- Zkuste se připojit k systému Windows. Pokud jste dříve vytvořili disk pro obnovení hesla, můžete jej použít k opětovnému připojení k systému Windows.
- Pokud jste nevytvořili disk pro obnovení hesla, zkuste jinou metodu.
- Klikněte na OK o chybě hesla.
- Vložte obnovovací disk do počítače.
- vybrat Obnovit heslo. Je umístěn pod heslem a umožňuje vám spustit průvodce resetováním hesla.
- Klepněte na tlačítko Další.
- Z rozbalovací nabídky vyberte klíč USB. Obecně jeho jméno vypadá jako „vyměnitelný disk“.
- Klepněte na tlačítko Další.
- Zadejte nové heslo. Zadejte své nové heslo do prvního prázdného pole pod e "Zadejte nové heslo".
- Zadejte heslo znovu. Tentokrát jej zadejte do druhého prázdného pole v části „Zadejte nové heslo“.
- Zadejte označení hesla. Indikace hesla bude zadána do třetího a posledního pole na obrazovce. Zadejte něco, co vám připomene nové heslo v případě, že na něj zapomenete.
- Klepněte na tlačítko Další.
- Pokud se zobrazí chyba, která říká „Došlo k chybě, když se průvodce pokoušel obnovit heslo,“ používáte nesprávný disk pro obnovení hesla.
- Vyberte Dokončit. Zavře se průvodce resetováním hesla.
- Přihlaste se do systému Windows. Nyní se musíte přihlásit k systému Windows pomocí nového hesla pro svůj účet.