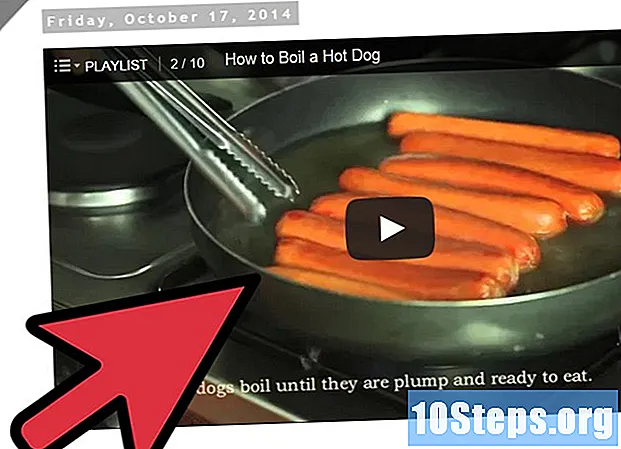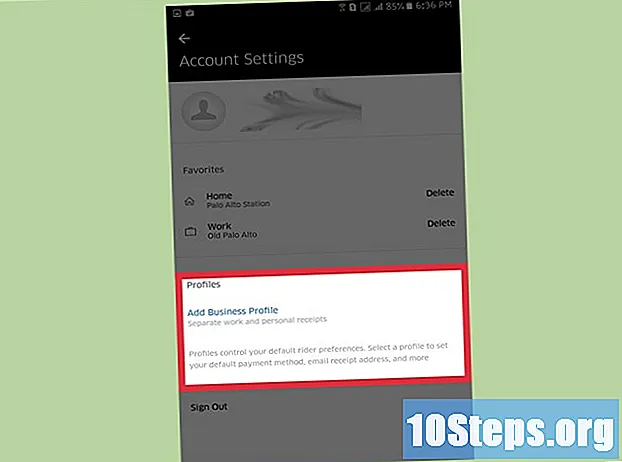Obsah
- stupně
- Metoda 1 Použití HDMI
- Metoda 2 Použití DVI nebo VGA
- Metoda 3 Použití Wi-Fi
- Metoda 4 Řešení problémů
Obraz a zvuk počítače můžete přenášet do televizoru pomocí kabelu HDMI, kabelu DVI nebo kabelu VGA. Můžete je také streamovat bezdrátově na připojeném televizním nebo vysílacím zařízení. LHDMI je připojení, které přenáší obraz a zvuk ve vysokém rozlišení stejným kabelem. VGA je starší připojení, které umožňuje pouze odeslání obrázku, což znamená, že k přenosu zvuku budete potřebovat zvukový kabel. Přestože některé porty DVI v počítačích podporují zvuk, není tomu tak pro všechny. Informace o tom, jaký typ konektorů byste měli použít, najdete v uživatelské příručce k počítači a televizoru.
stupně
Metoda 1 Použití HDMI
-

Použijte HDMI kabel od samce k samci. Port HDMI na počítači a port na televizoru budou naprosto stejné, takže kabel, který použijete, musí mít na obou koncích stejný konektor.- Pokud má televizor více než jeden port HDMI, napište někde číslo použitého portu.
-

Změňte vstup televizoru. Pomocí tlačítek na televizoru nebo na dálkovém ovladači vyberte možnost Input (Vstup) a HDMI (HDMI).- Pokud má váš televizor více portů HDMI, vyberte port, ke kterému byl připojen počítač.
- Některé televizory automaticky změní vstup, když detekují signál.
-

Klikněte pravým tlačítkem na plochu. Výběrem možnosti Nastavení zobrazení otevřete nabídku Nastavení zobrazení. -

Klikněte na odhalit. Váš počítač vyhledá připojenou televizi. Podívejte se, zda jsou v okně nastavení displeje 2 čtverce s poznámkami 1 a 2.- Váš počítač již televizor detekoval.
-

vybrat identifikovat. Na každé obrazovce se zobrazí číslo, které vám umožní identifikovat číslo přiřazené monitoru a číslo přiřazené k televizoru („1“ bude hlavní displej a „2“ sekundární displej). -

Stáhněte nabídku dolů Více displejů. Vyberte možnost, kterou chcete použít k zobrazení počítače na televizoru. Níže jsou dostupné možnosti.- Duplikujte tato zobrazení, Televizor zobrazí přesně to, co je na obrazovce počítače.
- Rozbalte tyto displeje, Váš stůl bude sedět v televizi.
- Zobrazit pouze 1, Displej číslo 2 bude deaktivován.
- Zobrazit pouze 2, Displej číslo 1 bude deaktivován.
-

Klikněte na platit. Nastavení displeje se změní a bude se vztahovat na monitor počítače a televizor. Televizor by nyní měl být připojen k počítači.- Můžete přizpůsobit zobrazení kliknutím na odpovídající číslovaný čtverec a výběrem Pokročilá nastavení zobrazení, Můžete také přetáhnout a přeskupit čtverce a změnit orientaci dvou displejů.
Metoda 2 Použití DVI nebo VGA
-

Použijte kabel DVI z mužského na mužský nebo VGA z mužského na mužský kabel. Port DVI a port VGA v počítači a televizoru budou přesně stejné a kabel musí mít stejný konektor na obou koncích.- U některých televizorů je vstup VGA označen „PC IN“ nebo „Computer IN“.
-

Připojte zařízení pomocí zvukového kabelu od muže k muži. Jedná se o 3,5 mm stereofonní audio kabel, podobný konci konektoru pro sluchátka. Vložte jeden konec kabelu do konektoru počítače (obvykle se jedná o zelený port) a druhý konec do vstupního zvukového portu televizoru.- Vstupní port zvuku na televizoru by měl být vedle portu DVI nebo VGA, který jste použili dříve.
-

Změňte vstup televizoru. Pomocí tlačítek na televizoru nebo na dálkovém ovladači stiskněte Enter pro změnu vstupu TV a vyberte DVI nebo VGA.- U některých televizorů je tato položka pojmenována „PC“ nebo „Počítač“.
- Některé televizory automaticky přepínají zobrazení, když detekují signál.
-

Přejděte na nastavení displeje počítače. Klepnutím pravým tlačítkem myši na plochu a výběrem možnosti Nastavení zobrazení otevřete nabídku nastavení zobrazení. -

vybrat odhalit. Váš počítač vyhledá připojenou televizi. Podívejte se, zda v okně nastavení displeje vidíte 2 čtverce označené čísly 1 a 2.- Váš počítač již televizor detekoval.
-

Klikněte na identifikovat. Na každé obrazovce se zobrazí číslo, které vás informuje o tom, které z nich je přiřazeno monitoru počítače a které z nich je přiřazeno k televizoru. -

Klikněte na rozbalovací nabídku Více displejů. Vyberte možnost zobrazení z možností zobrazených v rozbalovací nabídce.- Duplikujte tato zobrazení, Tato možnost bude reprodukovat přesně to, co se zobrazuje na vašem počítači.
- Rozbalte tyto displeje, To umožňuje uvolnit zobrazení plochy na televizoru.
- Zobrazit pouze 1, Tato volba vypne displej číslo 2.
- Zobrazit pouze 2, Displej číslo 1 bude deaktivován.
-

zvolit platit. Nastavení displeje se změní a použije na monitor počítače a televizor. Vaše zařízení jsou nyní připojena.- Každé zobrazení můžete dále přizpůsobit kliknutím na číslovaný čtverec a výběrem Pokročilá nastavení zobrazení, Rovněž je možné tažením a přeskupením čtverců změnit orientaci dvou displejů.
Metoda 3 Použití Wi-Fi
-

Zapněte na televizoru režim Wi-Fi. Chcete-li nastavit bezdrátové připojení, postupujte podle pokynů výrobce a povolte Wi-Fi na vašem televizoru a poté přejděte k nastavení protokolu Miracast.- Ne všechny připojené televizory jsou s touto funkcí kompatibilní. Než budete pokračovat, přečtěte si návod k obsluze televizoru.
-

Připojte televizor k síti Wi-Fi. Síť musí být stejná jako síť, ke které je počítač připojen. -

Klikněte pravým tlačítkem na plochu. Poté klikněte na Nastavení zobrazení. -

Klikněte na Více displejů. V rozevírací nabídce, která se zobrazí, vyberte možnost Duplikovat tato zobrazení. -

vybrat platit. -

Otevřete nabídku start
. Poté klikněte na
pro zobrazení hlavního okna nastavení. -

Klikněte na periferie. Na levé straně stránky vyberte Zařízení připojená. -

zvolit Přidejte zařízení. Systém Windows začne hledat zařízení připojená k síti. -

Vyberte televizor, když je zobrazen. Systém Windows se automaticky připojí k televizoru.
Metoda 4 Řešení problémů
-

Použijte správné kabely nebo správné adaptéry. Vaše kabely mohou mít správné konektory, ale nejsou navrženy pro přenos audio nebo video signálů. Ujistěte se, že jsou navrženy pro přenos zvuku a obraz.- Většina počítačů nepřenáší zvuk přes port DVI, což znamená, že adaptér DVI na HDMI zvuk obvykle nepodporuje. Budete muset použít samostatný zvukový kabel.
-

Zkontrolujte, zda jsou kabely správně připojeny. Podívejte se na kabely a ujistěte se, že jsou správně připojeny k portům a správně zasunuty. Jsou-li vybaveny šrouby (jako většina kabelů DVI a VGA), ujistěte se, že jsou šrouby pevně utaženy. -

Zkontrolujte hlasitost. Ujistěte se, že je hlasitost zapnutá a slyšitelná v počítači a televizoru. -

Změňte zvukový výstup. Pokud neslyšíte žádný zvuk, zkontrolujte, zda je vybrán správný zvukový výstup.- Klikněte pravým tlačítkem myši

. - Klikněte na Přehrávací zařízení.
- Vyberte správný zvukový výstup (výstup HDMI pro HDMI nebo sluchátka, pokud používáte zvukový kabel).
- Pokud nemůžete najít správný výstup, klepněte pravým tlačítkem myši na jedno z uvedených zařízení a ujistěte se, že je vybrána možnost Zobrazit zařízení deaktivována a Zobrazit odpojená zařízení. To vám řekne, zda byl zvuk odpojen nebo deaktivován.
- Klikněte pravým tlačítkem myši
-

Restartujte počítač a televizi. Pokud vše ostatní selže, restartujte zařízení, aby počítač mohl detekovat přítomnost nového displeje. - Zkontrolujte nastavení displeje počítače. V některých případech se zobrazí chyba „Nepodporovaný HDMI“, když je rozlišení televizoru a obrazovky počítače odlišné.