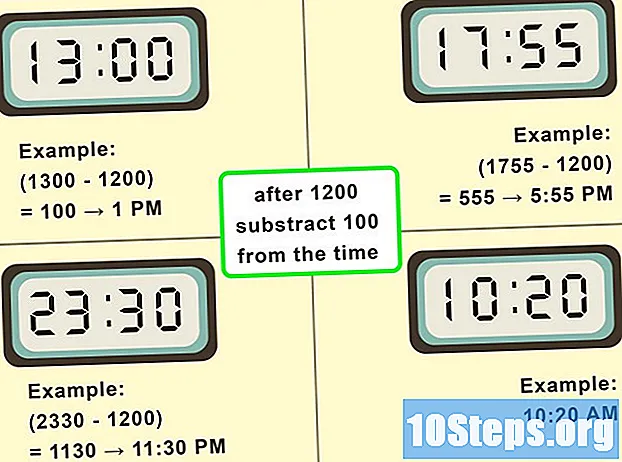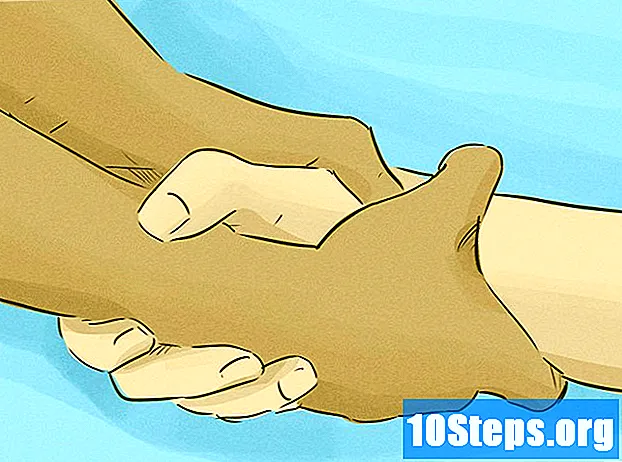Autor:
Laura McKinney
Datum Vytvoření:
5 Lang L: none (month-011) 2021
Datum Aktualizace:
9 Smět 2024
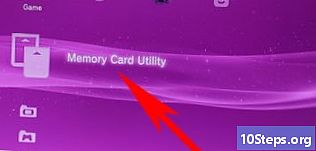
Obsah
V tomto článku: Counterstrike 1.6CS: GOCS: Source
Pokud plánujete velkou LAN párty nebo máte doma příliš mnoho počítačů, zkuste jej převést na vyhrazený server pro pohodlnější vytváření sítí. Před vyhlášením otevřeného turnaje postupujte podle tohoto průvodce a začněte s dedikovaným serverem.
stupně
Metoda 1 Counterstrike 1.6
- Vytvořte si účet pro dedikovaný server ve službě Steam. Ke spuštění serveru budete potřebovat samostatný účet, protože nemůžete hrát a hostovat dedikovaný server se stejným účtem. K tomuto účtu není nutné přidávat hry, protože ke spuštění serveru nejsou nutné herní soubory.
- Nainstalujte vyhrazený server Half-Life. Tento program najdete ve službě Steam kliknutím na nabídku Knihovna a z rozbalovací nabídky výběrem položky Nástroje. Přejděte dolů na dedikovaný server Half-Life (HLDS). Soubory pro server vyžadují asi 750 Mb místa na disku.
- Dedikovaný server společnosti Half-Life je zdarma, i když jste si u tohoto účtu nezakoupili produkty Half-Life.
- Spusťte dedikovaný server. Po instalaci vyhrazeného serveru Half-Life jej spusťte poklepáním na knihovnu Steam. Objeví se zaváděcí okno vyhrazeného serveru. Můžete si vybrat ze seznamu her Half-Life. Zvolte Counter-Strike 1.6 z nabídky Game.
- Upravte nastavení. Server můžete přejmenovat, jak uznáte za vhodný. Pomocí nabídky Mapa vyberte počáteční mapu. V síti vyberte LAN a vytvořte LAN. K vašemu serveru se bude moci připojit každý člen vaší sítě s nainstalovaným Counter-Strike 1.6.
- Spusťte server. Po spuštění serveru se otevře konfigurační okno. Budete moci upravit nastavení serveru bez nutnosti restartování.
- Na kartě Konfigurace můžete nastavit podrobnosti, jako jsou časové limity a limity skóre.
- Statistics Longlet zobrazuje výkon vašeho serveru. Zavřete všechny ostatní programy, zatímco je server spuštěn, abyste zvýšili výkon.
- Hráči Longlet uvádí seznam všech hráčů aktuálně připojených k serveru. Z této nabídky můžete vyloučit a zakázat hráče podle vašeho výběru.
- Longlet Bannis vám umožňuje vidět všechny hráče, kterým byl zakázán váš server. Z této nabídky můžete zrušit zákazy.
- Karta Konzola vám umožní okamžitě zadávat příkazy serveru, např. Změnu úrovně.
- Přihlaste se k serveru. Každý počítač připojený ke stejné síti jako dedikovaný server by jej měl vidět v seznamu serverů Steam. Otevřete Steam a klikněte pravým tlačítkem na ikonu ve stavovém řádku. V nabídce vyberte Servery. Klepněte na kartu LAN. V seznamu by se měl objevit vyhrazený server. Dvojitým kliknutím na něj se automaticky spustí Counter-Strike 1.6, pokud je nainstalován.
Metoda 2 CS: GO
- Stáhněte si Steam CMD. Toto je příkazový řádek používaný pro hry, které nedávno vyvinul Source. Tento program nainstaluje a aktualizuje váš vyhrazený server CS: GO. Steam CMD si můžete zdarma stáhnout z webu Valve. Soubory jsou k dispozici ve formátu .zip.
- Uncompress larchive from Steam CMD. Nezapomeňte ji rozbalit do složky, která není součástí vašeho klienta Steam nebo do staré složky aktualizace dedikovaného serveru Half-Life (HLDS). Chcete-li se vyhnout rizikům, vytvořte novou složku v kořenovém adresáři pevného disku, například C: Steam CMD .
- Spusťte program Steam CMD. Poklepejte na program Steam CMD, který jste právě extrahovali. Program se automaticky připojí k serverům Steam a začne stahovat aktualizace. Může to trvat několik minut. Po dokončení aktualizace se před vámi zobrazí příkazový řádek Steam>.
- Pokud se váš program Steam CMD nepřipojí, možná budete muset upravit nastavení internetu. Otevřete Ovládací panely a vyberte Možnosti Internetu. Vyberte kartu Připojení. V dolní části okna klikněte na tlačítko Nastavení LAN. Zaškrtněte políčko vedle položky „Automaticky zjistit nastavení“.
- Vytvořte instalační složku pro dedikovaný server. Pomocí příkazového řádku vyberte instalační adresář vyhrazeného serveru. Zadejte následující příkaz:
force_install_dir C: csgo-ds- Nahraďte „csgo-ds“ názvem, který chcete dát instalační složce serveru.
- Nainstalujte dedikovaný server. Jakmile vyberete složku, můžete zahájit instalaci serveru. Chcete-li zahájit stahování souborů serveru, zadejte následující příkaz. Velikost stahování přesahuje 1 GB, takže buďte trpěliví:
app_update 740 ověření
- Ukončete servery Steam. Jakmile je stahování dokončeno a příkazový řádek bude opět k dispozici, klepnutím na Quit ukončíte servery pro stahování Steam.
- Nakonfigurujte nastavení serveru. Po instalaci serveru bude v adresáři dedikovaného serveru vytvořeno mnoho souborů a složek. Otevřete složku „csgo“ a poté složku „config“. Otevřete soubor "server.cfg" pomocí programu Poznámkový blok. V tomto souboru upravte nastavení jako „Hostname“, což je název vašeho serveru.
- Spusťte server. V CS: GO můžete hrát pět různých herních režimů. Chcete-li zvolit herní režim, musíte pro spuštění serveru zadat odpovídající příkazy. Otevřete příkazový řádek a přejděte do adresáře vyhrazeného serveru. Podle svého oblíbeného herního režimu zadejte jeden z následujících příkazů:
- Příležitostná klasika: srcds -game csgo -console -usercon + game_type 0 + game_mode 0 + mapgroup mg_bomb + mapa de_dust
- Konkurenční klasika: srcds -game csgo -console -usercon + game_type 0 + game_mode 1 + mapgroup mg_bomb_se + mapa de_dust2_se
- Závod do slzy: srcds -game csgo -console -usercon + game_type 1 + game_mode 0 + mapgroup mg_armsrace + mapa ar_shoots
- Demolice: srcds -game csgo -console -usercon + game_type 1 + game_mode 1 + mapgroup mg_demolition + mapa de_lake
- Deathmatch: srcds -game csgo -console -usercon + game_type 1 + game_mode 2 + mapgroup mg_allclassic + mapa de_dust
- Přihlaste se k serveru. Každý počítač připojený ke stejné síti jako dedikovaný server by jej měl vidět v seznamu serverů Steam. Otevřete Steam a klikněte pravým tlačítkem na ikonu ve stavovém řádku. V nabídce vyberte Servery. Klepněte na kartu LAN. V seznamu by se měl objevit vyhrazený server. Poklepáním se automaticky spustí CS: GO za předpokladu, že je nainstalován.
Metoda 3 CS: Zdroj
- Stáhněte si Steam CMD. Toto je příkazový řádek používaný pro hry, které nedávno vyvinul Source. Tento program nainstaluje a aktualizuje váš vyhrazený server CS: Source. Steam CMD si můžete zdarma stáhnout z webu Valve. Soubory jsou k dispozici ve formátu .zip.
- Uncompress larchive from Steam CMD. Nezapomeňte ji rozbalit do složky, která není součástí vašeho klienta Steam nebo do staré složky aktualizace dedikovaného serveru Half-Life (HLDS). Chcete-li se vyhnout rizikům, vytvořte novou složku v kořenovém adresáři pevného disku, například C: Steam CMD .
- Spusťte program Steam CMD. Poklepejte na program Steam CMD, který jste právě extrahovali. Program se automaticky připojí k serverům Steam a začne stahovat aktualizace. Může to trvat několik minut. Po dokončení aktualizace se před vámi zobrazí příkazový řádek Steam>.
- Pokud se váš program Steam CMD nepřipojí, možná budete muset upravit nastavení internetu. Otevřete Ovládací panely a vyberte Možnosti Internetu. Vyberte kartu Připojení. V dolní části okna klikněte na tlačítko Nastavení LAN. Zaškrtněte políčko vedle položky „Automaticky zjistit nastavení“.
- Vytvořte instalační složku pro dedikovaný server. Pomocí příkazového řádku vyberte instalační adresář vyhrazeného serveru. Zadejte následující příkaz:
force_install_dir C: css-ds- Nahraďte „css-ds“ názvem, který chcete dát instalační složce serveru.
- Nainstalujte dedikovaný server. Jakmile vyberete složku, můžete zahájit instalaci serveru. Chcete-li zahájit stahování souborů serveru, zadejte následující příkaz. Velikost stahování přesahuje 1 GB, takže buďte trpěliví:
app_update 232330 ověření
- Ukončete servery Steam. Jakmile je stahování dokončeno a příkazový řádek bude opět k dispozici, klepnutím na Quit ukončíte servery pro stahování Steam.
- Nakonfigurujte nastavení serveru. Po instalaci serveru bude v adresáři dedikovaného serveru vytvořeno mnoho souborů a složek. Otevřete složku „css“ a poté složku „config“. Otevřete soubor "server.cfg" pomocí programu Poznámkový blok. V tomto souboru upravte nastavení jako „Hostname“, což je název vašeho serveru.
- Spusťte server. Otevřete příkazový řádek a přejděte do adresáře vyhrazeného serveru. Chcete-li spustit server, zadejte následující příkaz:
- srcds -console -game css + map
- vyměnit
- Přihlaste se k serveru. Každý počítač připojený ke stejné síti jako dedikovaný server by jej měl vidět v seznamu serverů Steam. Otevřete Steam a klikněte pravým tlačítkem na ikonu ve stavovém řádku. V nabídce vyberte Servery. Klepněte na kartu LAN. V seznamu by se měl objevit vyhrazený server. Poklepáním na něj se automaticky spustí CS: Source za předpokladu, že je nainstalován.
- Všechny klientské počítače (přehrávače) by měly tyto příkazy zadávat ve své vlastní konzoli
- slezina 25000
- cl_cmdrate 101
- cl_updaterate 101
- ex_interp 0,01