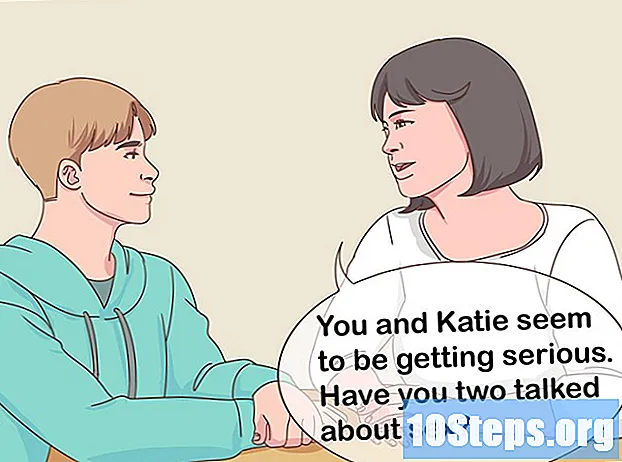Obsah
- stupně
- Metoda 1 Než začnete
- Metoda 2 Tisk pomocí síťové tiskárny
- Metoda 3 Sdílení tiskárny mezi počítači Windows
- Metoda 4 Sdílení tiskárny mezi počítači Mac OS
Jak se tiskárny vyvíjejí technologicky, stále více modelů podporuje síťové připojení a tisk v bezdrátovém režimu je ještě snazší. Pokud lze tiskárnu připojit přímo k síti, můžete z ní tisknout velmi snadno, ať už z notebooku na Windows nebo Mac OS. Pokud síťovou tiskárnu nemáte, můžete ji stále nainstalovat do počítače a velmi snadno ji sdílet s notebookem.
stupně
Metoda 1 Než začnete
-
Zkontrolujte tiskárnu. Chcete-li tisknout bezdrátově z notebooku, existují dva základní způsoby instalace tiskárny. Můžete nainstalovat síťovou tiskárnu, která se připojuje přímo k domácí síti, nebo můžete sdílet tiskárnu v síti, která bude připojena k jinému počítači. Volba, kterou vyberete, bude pravděpodobně motivována připojeními podporovanými vaší tiskárnou a vlastnostmi vaší domácí sítě.- Většina moderních tiskáren se připojí k domácí bezdrátové síti. Některé síťové tiskárny se budou moci připojit pouze pomocí kabelu Ethernet. Starší tiskárny nebo úspornější modely budou muset být připojeny k počítači pomocí připojení USB a poté sdíleny v síti.
-
Prohlédněte si svou síť a své potřeby. Je velmi snadné přistupovat k tiskárnám, které jsou připojeny přímo k síti, ať už z laptopu Windows nebo Mac OS. Tiskárny, které jsou připojeny k počítači a poté sdíleny v síti, budou snadněji přístupné pro počítače, které běží na stejném operačním systému (Windows s Windows, Mac OS s Mac OS), ale situace se komplikuje, pokud ji chcete sdílet mezi dva operační systémy. Protože je to složitější, klikněte sem a naučte se, jak sdílet tiskárnu mezi různými operačními systémy.- Instalace tiskárny přímo v síti bude téměř vždy nejlepším řešením, pokud je to možné. Nejenže bude mít lepší připojení, ale také tiskárna bude kdykoli k dispozici. Pokud sdílíte tiskárnu, která je připojena k jinému počítači, měl by zůstat tento počítač zapnutý, chcete-li k tiskárně přistupovat.
Metoda 2 Tisk pomocí síťové tiskárny
-
Připojte tiskárnu k domácí síti. Postup této manipulace se bude u jednotlivých tiskáren lišit.- Pokud se chystáte připojit tiskárnu pomocí ethernetového kabelu, připojte ethernetový port tiskárny k otevřenému portu na routeru nebo síťovém přepínači. V případě síťové tiskárny Ethernet nebudete mít co dělat.
- Pokud se chystáte připojit tiskárnu pomocí bezdrátového připojení, budete muset pro připojení k bezdrátové síti použít displej na tiskárně. Budete muset vybrat SSID vaší sítě (název vaší sítě) a v případě potřeby uvést heslo. Přesný postup bude záviset na modelu vaší tiskárny, další informace naleznete v příručce k tiskárně.
-
Připojte se k síťové tiskárně (Windows). Jakmile je tiskárna nainstalována v síti, můžete se připojit z notebooku. Tyto pokyny platí pro všechny verze systému Windows.- Otevřete ovládací panel. Je v nabídce Start. V systému Windows 8 můžete stisknout klávesu ⊞ Vyhraj poté zadejte „ovládací panel“.
- zvolit Tiskárny a další periferie nebo Zobrazení tiskáren a dalších zařízení.
- Klikněte na Přidejte tiskárnu.
- vybrat Přidejte síťovou, bezdrátovou nebo Bluetooth tiskárnu, V systému Windows 8 nebude tento krok nutný.
- Vyberte síťovou tiskárnu ze seznamu dostupných tiskáren. Automaticky nainstalujte ovladače podle pokynů. Pokud systém Windows nenajde odpovídající ovladače, možná je budete muset stáhnout z webu výrobce.
-
Připojte se k síťové tiskárně (Mac). Jakmile je tiskárna nainstalována v síti, můžete se připojit z notebooku. Tyto pokyny platí pro všechny verze Mac OS X. Upozorňujeme, že síťová tiskárna musí podporovat Air nebo Bonjour (to je případ téměř všech moderních síťových tiskáren).- Klikněte na nabídku Apple a poté na Předvolby systému.
- Klikněte na možnost Tiskárna a skener v nabídce Systémové předvolby.
- Klikněte na tlačítko + v dolní části seznamu nainstalovaných tiskáren a zůstaňte podporováni.
- Vyberte síťovou tiskárnu ze seznamu nainstalovaných tiskáren. Pokud vaše tiskárna není uvedena v seznamu, možná budete muset software stáhnout z webových stránek výrobce.
- Klikněte na tlačítko Stáhněte a nainstalujte pokud se objeví. Přestože ovladače pro většinu tiskáren jsou již součástí systému OS X, může vaše tiskárna potřebovat další program od společnosti Apple. Pokud ano, budete po přidání tiskárny nabídnuti ke stažení.
-
Tisk z nově nainstalované tiskárny. Po přidání síťové tiskárny do operačního systému můžete odesílat dokumenty k tisku, jako by byly připojeny přímo k notebooku. Otevřete nabídku vytisknout v libovolném programu a v seznamu vyberte síťovou tiskárnu.
Metoda 3 Sdílení tiskárny mezi počítači Windows
-
Nainstalujte tiskárnu do počítače, který ji bude sdílet. Protože počítač by měl být zapnutý, když chcete tisknout, měli byste jej nainstalovat na stolní počítač, který je často zapnutý.- Většinu tiskáren lze nainstalovat jednoduše připojením přes USB. Pokud máte problémy s instalací tiskárny do počítače, který ji bude sdílet, přečtěte si návod k použití tiskárny.
-
Vytvořte pracovní skupinu (Windows 7 a novější). Pokud všechny počítače v síti používají systém Windows 7, můžete pomocí funkce Workgroup rychle a snadno sdílet tiskárnu. Pokud používáte systém Windows Vista nebo Windows XP, přejděte ke kroku 5 této části.- Vytvořte v počítači pracovní skupinu, která bude tiskárnu sdílet. K nabídce Workgroup se dostanete z ovládacího panelu. Klikněte na tlačítko Vytvořte pracovní skupinu vytvořit novou pracovní skupinu.
- Vytvořte pracovní skupinu podle pokynů na obrazovce. Na dotaz, co chcete sdílet, zkontrolujte, zda je možnost „Tiskárny a další zařízení“ nastavena na „Sdílet“.
- Zapište si zobrazené heslo.
-
Přihlaste se do pracovní skupiny z notebooku. Nyní, když byla pracovní skupina aktivována, můžete se k ní připojit z notebooku.- Otevřete nabídku Workgroup v Ovládacích panelech přenosného počítače.
- Klikněte na tlačítko Připojte se hned teď a zadejte heslo.
- Postupujte podle pokynů a dokončete konfiguraci připojení k pracovní skupině. Budete mít možnost zvolit, co chcete sdílet, ale tato možnost není nutná pro připojení sdílené tiskárny.
-
Tisk ze sdílené tiskárny. Nyní, když byl váš notebook připojen k pracovní skupině, budete moci vybrat sdílenou tiskárnu, jako by byla připojena přímo k notebooku. Ujistěte se, že je zapnutý počítač, který sdílí tiskárnu.- Otevřete nabídku vytisknout v libovolném programu a vyberte sdílenou tiskárnu ze seznamu dostupných tiskáren.
- Pokud používáte pracovní skupinu, je vaše práce hotová. Další kroky jsou pro uživatele, kteří nemohou používat funkci pracovní skupiny.
-
Povolte sdílení souborů a tiskáren a poté tiskárnu sdílejte ručně, pokud nelze použít pracovní skupiny. Pokud notebook nebo počítač sdílející tiskárnu se systémem Windows Vista, budete muset tiskárnu sdílet ručně.- Otevřete Ovládací panely a klepněte na Centrum sítí a sdílení nebo Síť a internet na počítači, který sdílí tiskárnu.
- Klikněte na odkaz Změňte pokročilé nastavení sdílení, pak otevřete část „Soukromé“ nastavení sítě.
- Vyberte možnost „Povolit sdílení souborů a tiskárnu“ a klikněte na tlačítko Uložit změny.
- Znovu otevřete Ovládací panely a potom klepněte na tlačítko OK Periferie a tiskárny nebo na Zobrazit zařízení a tiskárny.
- Klikněte pravým tlačítkem na sdílenou tiskárnu a klikněte na Vlastnosti tiskárny.
- Klikněte na kartu sdílení a zaškrtněte políčko „Sdílet tuto tiskárnu“.
-
Nainstalujte sdílenou tiskárnu do notebooku. Nyní, když je tiskárna sdílena, budete ji muset nainstalovat do svého mobilního telefonu, abyste ji mohli vybrat.- Znovu otevřete Ovládací panely a potom klepněte na tlačítko OK Periferie a tiskárny nebo Zobrazit zařízení a tiskárny.
- Klikněte na Přidejte tiskárnu.
- vybrat Přidejte síťovou, bezdrátovou nebo Bluetooth tiskárnu, V systému Windows 8 nebude tento krok nutný.
- Vyberte síťovou tiskárnu ze seznamu dostupných tiskáren. Automaticky nainstalujte ovladače podle pokynů. Pokud systém Windows nenajde odpovídající ovladače, možná je budete muset stáhnout z webu výrobce.
Metoda 4 Sdílení tiskárny mezi počítači Mac OS
-
Nainstalujte tiskárnu do počítače, který ji bude sdílet. Protože počítač by měl být zapnutý, když chcete tisknout, měli byste jej nainstalovat na stolní počítač, který je často zapnutý.- Chcete-li nainstalovat tiskárnu na Mac, můžete ji obvykle připojit přes USB a OS X vše nainstaluje automaticky.
-
Povolte sdílení tiskárny v systému Mac, na kterém je tiskárna nainstalována. Jakmile je tiskárna nainstalována, budete muset pro přenosný počítač povolit sdílení tiskárny.- Klikněte na nabídku Apple a poté na Předvolby systému.
- Klikněte na možnost sdílení.
- Klikněte na možnost Sdílení tiskárny povolit sdílení tiskárny.
-
Sdílejte tiskárnu. Jakmile povolíte sdílení tiskárny, budete muset sdílet tiskárnu ze stejného okna. Chcete-li ji sdílet, zaškrtněte políčko vedle nainstalované tiskárny. -
Přihlaste se ke sdílené tiskárně z notebooku Mac. Nyní, když je tiskárna sdílena, můžete se k ní připojit z počítače Mac.- Klikněte na nabídku Apple a poté na Předvolby systému.
- Klikněte na možnost Tiskárna a skener .
- Klikněte na tlačítko + a zůstaňte stisknutí a poté vyberte nedávno nainstalovanou tiskárnu.
- Klikněte na tlačítko Stáhněte a nainstalujte pokud se objeví. Přestože ovladače pro většinu tiskáren již používají operační systém OS X, může vaše tiskárna potřebovat další program od společnosti Apple. Pokud ano, budete po přidání tiskárny nabídnuti ke stažení.
-
Tiskněte ze sdílené tiskárny. Po nainstalování sdílené tiskárny do notebooku můžete odesílat dokumenty k tisku, jako by byly připojeny přímo k notebooku. Ujistěte se, že je zapnutý počítač, který sdílí tiskárnu.- Otevřete nabídku vytisknout v libovolném programu a vyberte sdílenou tiskárnu ze seznamu dostupných tiskáren.