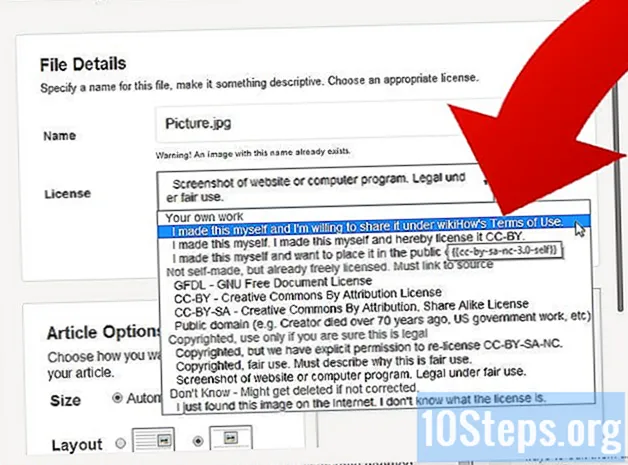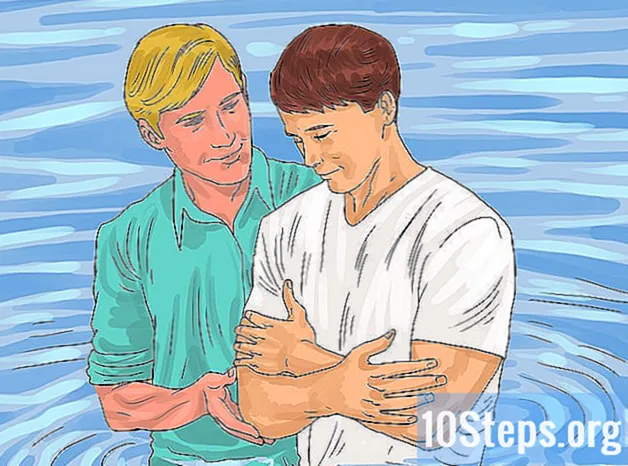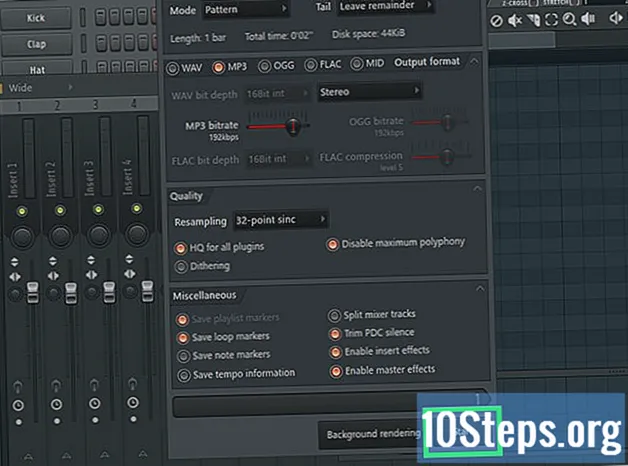Obsah
- stupně
- Metoda 1 Jako záhlaví použijte obrázek nebo pole e
- Metoda 2 Přidat záhlaví k dokumentům a poznámkám k tisku
- Metoda 3 Použijte zápatí
Prezentaci PowerPoint můžete přizpůsobit zobrazením stejné záhlaví na všech snímcích. Za tímto účelem budete muset ručně umístit pole nebo obrázek do horní části předlohy snímků. PowerPoint má vestavěný nástroj záhlaví, ale nebude zobrazovat verzi obrazovky vaší prezentace (pouze u poznámek a tištěných dokumentů). Aby vaše prezentace vypadala přesně jako to, co hledáte, musíte se naučit, jak ručně vytvořit záhlaví na předloze snímků.
stupně
Metoda 1 Jako záhlaví použijte obrázek nebo pole e
- Klikněte na Prohlíží pak dál Posuvná maska. Tato možnost umožňuje přidat obrázek nebo e-řádek v horní části každého snímku. Obsahuje všechny informace, které se vrátí během prezentace (například pozadí a výchozí umístění prvků) a lze je kdykoli během vytváření souboru PowerPoint upravit.
- Pokud používáte Mac, klikněte na Prohlíží > maskovat > Posuvná maska.
-

Klikněte na první snímek. Musíte pracovat s prvním snímkem, který se objeví, abyste se ujistili, že se obrázek nebo e použitý jako záhlaví objeví v horní části každého snímku.- Jakékoli změny provedené na tomto snímku ovlivní všechny ostatní snímky v prezentaci.
-

Vložte pole e. Pokud chcete vložit čáru e na začátek každého snímku, klepněte na tlačítko vložení pak dál Zóna e, Kurzor se stane šipkou, kterou stačí přetáhnout vlevo pro vytvoření pole e. Jakmile je toto pole nastaveno na požadovanou velikost, uvolněte tlačítko myši a zadejte e, které chcete vložit.- Zarovnejte svůj e výběrem jedné z možností dostupných v sekci odstavec (Zarovnejte e doleva, na střed nebo zarovnejte e napravo).
- Chcete-li změnit barvu nebo písmo, zvýrazněte právě zadané písmeno e a vyberte jinou možnost v oblasti formátování na panelu nástrojů nad oknem.
-

Vložte obrázek nebo logo. Pokud máte obrázek, který chcete použít jako záhlaví, klikněte na vložení pak dál obraz, V dialogovém okně vyberte obrázek a klikněte na otevřený vložit jej do snímku.- Chcete-li změnit velikost obrázku bez oříznutí, přetáhněte jeden ze 4 rohů.
- Chcete-li přesunout celý obrázek, klepněte dovnitř a přetáhněte kurzor.
-

Vložte slovo umění. Pokud chcete přidat některé efekty do některých es, klikněte na vložení pak Slovo umění, Vyberte jednu z dostupných možností a poté zadejte e.- V některých verzích aplikace PowerPoint pro Mac budete muset kliknout vložení > e pak Slovo umění vložit Word Art.
- Chcete-li dále přizpůsobit vzhled aplikace Word Art, zvýrazněte, co jste zadali, a vyberte Vyplňování formuláře změnit barvu, Obrys tvaru změnit obrys a Účinky na formu přidat efekty jako stín nebo zkosení.
-

Klikněte na Zavřete režim Maska. Po provedení všech změn klikněte na Zavřete režim Maska pro návrat do prezentace v normálním režimu úprav.
Metoda 2 Přidat záhlaví k dokumentům a poznámkám k tisku
-

Klikněte na Prohlíží. Poté vyberte Maska dokumentu nebo Maska stránek s poznámkami , Záhlaví se objeví pouze v tištěné verzi dokumentu nebo poznámkách vaší prezentace, nikoli ve verzi, kterou prezentujete na obrazovce. Záhlaví dokumentů a poznámek mohou obsahovat pouze e.- vybrat Maska stránek s poznámkami pokud chcete zobrazit a vytisknout soubor jako snímek s oblastí komentářů.
- vybrat Maska dokumentu pokud plánujete prezentaci vytisknout jako sérii snímků na jednu stránku (bez oblasti věnované psaní poznámek).
-

Klikněte na vložení pak Záhlaví / zápatí. Budete automaticky přesměrováni na kartu Poznámky a dokumenty z okna Záhlaví / zápatí. -

Zaškrtněte políčko Datum a čas. Tato volba umožňuje vybrat parametr času. Vyberte si mezi Automatická aktualizace a fixní pro typ zobrazení. Pokud se rozhodnete fixní, zadejte datum do prázdného pole. -

vybrat hlavička. Potom do prázdného pole zadejte e, které chcete použít jako záhlaví. Můžete také přidat zápatí (které se zobrazí v dolní části stránky poznámek nebo dokumentu) zaškrtnutím Zápatí poté zadejte informace, které chcete vložit. -

Klikněte na Použít všude. Chcete-li přidat záhlaví (a zápatí, pokud jste vybrali tuto možnost) na všechny vytištěné stránky, klikněte na Použít všude, Nastavení záhlaví můžete kdykoli vrátit zpět. -

Změňte umístění záhlaví. Pokud chcete přesunout záhlaví do jiné části stránky, umístěte kurzor myši na jednu stranu pole, dokud neuvidíte kurzor šipky. Dlouze stiskněte tlačítko myši a přetáhněte záhlaví na požadované místo.- Přesunutím záhlaví na masku dokumentu se stránka na stránce komentářů nepřesune. K této možnosti se budete muset vrátit Maska dokumentu na kartě Prohlíží přesunout záhlaví na tento typ tisku.
- Stejným způsobem můžete pohybovat zápatími.
-

Klikněte na Zavřete režim Maska. Budete přesměrováni na snímky aplikace PowerPoint. -

Vytiskněte dokument nebo stránku s poznámkami. Stiskněte tlačítko tisku v prezentaci aplikace PowerPoint a potom možnost rozbalte vytisknout v zobrazeném dialogovém okně. skluzavky je ve výchozím nastavení vybrána, ale můžete si vybrat dokumenty nebo Stránka Poznámky místo toho.- Pokud vyberete dokumentybudete moci změnit počet snímků na stránku. Ve výchozím nastavení je vybráno 6 snímků, ale pokud si chcete přečíst obsah stránky, vyberte 2 nebo 3 snímky.
- U stránek s poznámkami bude každý snímek vytištěn na svou vlastní stránku s řadou řádků pod ním, aby bylo možné pořizovat poznámky.
Metoda 3 Použijte zápatí
-

Klikněte na vložení pak Záhlaví / zápatí . Pokud umístění opakujícího se e není problém, můžete pomocí zápatí přidat řádek e na každý snímek. E se objeví ve spodní části každého snímku a ne nahoře.- V aplikaci PowerPoint 2003 a starších verzích klikněte na Prohlíží pak Záhlaví a zápatí.
- Pokud opravdu potřebujete stejnoměrně centrovanou hlavičku v horní části stránky, použijte místo toho obrázek nebo pole.
-

Zaškrtněte políčko Datum a čas. Pokud chcete, aby se na každém snímku prezentace objevilo datum a čas, zaškrtněte políčko Datum a čas. -

Vytvořte jedinečné datum pro zobrazení na každém snímku. Pokud chcete, aby datum na každém snímku zůstalo stejné, bez ohledu na to, kdy prezentujete PowerPoint, zadejte do pole datum, které chcete zobrazit fixní. -

vybrat Zápatí pak přidejte vlastní e. Pokud chcete přidat řádek e jiný než datum, zadejte jej do pole pod okénkem Zápatí, Na každém snímku se objeví e. -

Klikněte na Použít všude. Chcete-li uložit změny a použít zápatí na všechny snímky, klikněte na Použít všude. -

Přetáhněte zápatí na horní část snímku. Pokud chcete, aby se zápatí objevilo v horní části snímku (například v záhlaví), klikněte na pole zápatí, dokud se neobjeví přerušovaná pole, a přetáhněte jej do horní části snímku. ,- Tato manipulace nemění umístění zápatí v celé prezentaci. Z tohoto důvodu budete muset přesunout zápatí na každém snímku.

- Pokud prezentujete PowerPoint v rámci školení nebo školní aktivity, zvažte tisk snímků jako poznámkovou stránku. Extra řádky v dolní části každé stránky povzbudí účastníky, aby si dělali poznámky.
- Pomocí Prezentací Google můžete upravovat prezentaci aplikace PowerPoint na jakémkoli připojeném zařízení.