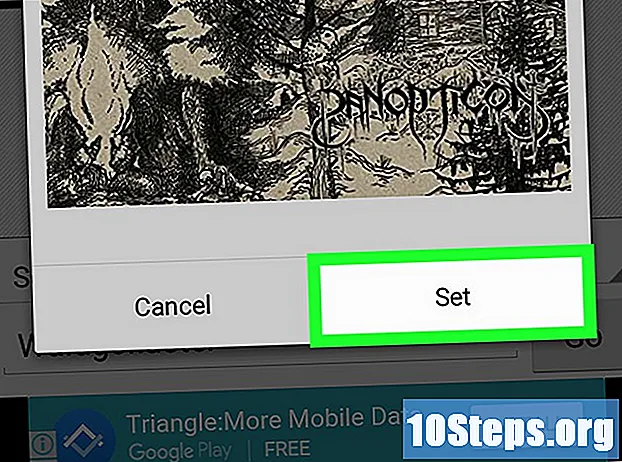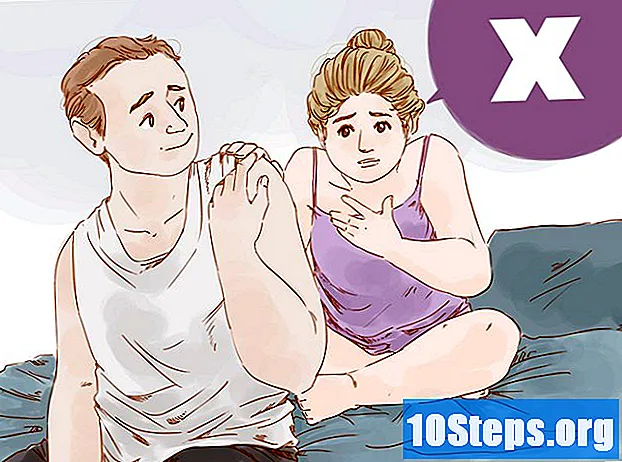Autor:
Randy Alexander
Datum Vytvoření:
23 Duben 2021
Datum Aktualizace:
13 Smět 2024

Obsah
- stupně
- Metoda 1 Použití AirDrop pro iOS
- Metoda 2 Použití AirDrop pro MacOS
- Metoda 3 Použijte iTunes pro MacOS nebo Windows
Pokud chcete mít všechny své fotografie kdykoli na sobě, nebo pokud si jen chcete ponechat kopii v telefonu, můžete je zkopírovat z jiného zařízení do aplikace Fotografie ve vašem iPhone.
stupně
Metoda 1 Použití AirDrop pro iOS
-

Zapněte na svém iPhone příjem AirDrop. Tato metoda umožňuje zkopírovat fotografie z jiného zařízení se systémem iOS (iPad, iPod nebo jiný iPhone) do aplikace Fotografie ve vašem iPhone. AirDrop lze používat, pokud zůstanete ve vzdálenosti do 10 m od druhého zařízení. Na svém iPhone budete muset aktivovat pouze příjem AirDrop.- Posuňte obrazovku nahoru.
- Stiskněte tlačítko AirDrop pak vyberte Pouze kontakty (pokud je majitel druhého zařízení součástí vašich kontaktů) nebo Všichni.
-

Otevřete na druhém zařízení iOS Fotografie. Zde jsou všechny fotografie uloženy na druhém zařízení. Toto je vícebarevná ikona ve tvaru květiny na domovské obrazovce. -

Vyberte fotografie, které chcete odeslat.- Otevřete album obsahující fotografie, které chcete odeslat, stiskněte vybrat pak na fotografii, která vás zajímá.
- Pokud chcete vybrat více než jeden obrázek, stiskněte každý.
- Pokud chcete vybrat všechny fotografie v albu, stiskněte Vyberte vše.
-

Klepněte na tlačítko sdílení. Tlačítko sdílení vypadá jako čtverec se šipkou a je vlevo dole na obrazovce. Klepnutím zobrazíte názvy zařízení v okolí, která mají povoleno AirDrop (včetně vašeho iPhone). -

Vyberte svůj iPhone. Na vašem iPhonu uvidíte jednu, která vás žádá o přijetí nebo odmítnutí přenosu. -

Klepněte na Přijmout. Fotografie z odesílajícího zařízení budou zkopírovány do aplikace Fotografie v telefonu.- Po dokončení kopírování můžete AirDrop vypnout posunutím obrazovky po obrazovce nahoru a stisknutím AirDrop pak dál Recepce deaktivována.
Metoda 2 Použití AirDrop pro MacOS
-

Zapněte na svém iPhone příjem AirDrop. AirDrop lze použít, pokud váš Mac a váš iPhone zůstanou ve vzdálenosti do 10 metrů od sebe. Umožní vám kopírovat soubory z vašeho počítače do aplikace Fotografie v telefonu. Chcete-li začít, zapněte na svém iPhone AirDrop.- Na vašem iPhone posuňte domovskou obrazovku nahoru.
- Stiskněte AirDrop pak vyberte Pouze kontakty (pokud je vlastník druhého zařízení uveden ve vašich kontaktech) nebo Všichni.
-

Otevřete v počítači Mac Finder. Finder je modrá a šedá tvář ve tvaru aplikace v doku vašeho Mac. -

Vyberte fotografie, které chcete odeslat. Vyhledejte složku, která obsahuje vaše fotografie, a poté ji vyberte kliknutím na měsíc. Pokud chcete vybrat více než jeden obrázek, stiskněte a přidržte ⌘ Cmd při kliknutí na další fotografie. - Přetáhněte vybrané fotografie na Airdrop. AirDrop je v levém bočním panelu Finderu. Přetáhněte vybrané fotografie do AirDrop, ale neuvolňujte myš, dokud se neobjeví okno AirDrop s ikonou vašeho iPhone.
- Uvolněte soubory v iPhone. Uvolněním tlačítka myši zkopírujete soubory do iPhone.
-

Ve vašem iPhone klepněte na Přijmout. Vybrané fotografie budou zkopírovány do aplikace Fotografie v telefonu a budou ihned k dispozici.- Chcete-li vypnout AirDrop jednou přijaté fotografie, přejeďte prstem po domovské obrazovce a stiskněte AirDrop pak dál Recepce deaktivována.
Metoda 3 Použijte iTunes pro MacOS nebo Windows
-

Připojte svůj iPhone k počítači. Pro vzájemné propojení zařízení použijte kabel dodaný s iPhone nebo kompatibilní kabel. -

Otevřete iTunes. Pokud se iTunes neotevře automaticky, poklepejte na jeho ikonu noty v doku ve spodní části obrazovky (v systému MacOS) nebo v nabídce start (ve Windows). -

Klikněte na ikonu iPhone. Licence telefonu je umístěna vlevo nahoře od diTunes. -

Vyberte Fotografie. Tato možnost je v levém bočním panelu. -

Zaškrtněte políčko Synchronizujte fotografie. Toto pole je na hlavním panelu diTunes. Pokud místo Synchronizujte fotografie, vidíš ICloud povolené fotografie, nejprve deaktivujte iCloud Photos ve vašem iPhone. Můžete ji znovu aktivovat podle níže uvedených kroků.- Pojďte dál nastavení na vašem iPhone (ikona ozubeného kolečka na domovské obrazovce).
- Přejděte dolů a vyberte Fotografie a zařízení.
- Posuňte spínač Knihovna fotografií ICloud v poloze Off (šedá).
- Posuňte spínač Sdílení fotografií iCloud v poloze Off (šedá).
- Odpojte iPhone od počítače a znovu jej připojte. V nabídce fotobudete nyní muset vidět možnost Synchronizujte fotografie.
-

Vyberte složku. Vytáhněte nabídku vedle Slope Kopírovat fotografie z poté přejděte do složky obsahující fotografie, které chcete zkopírovat. Pokud se složka nezobrazí, klikněte na Vyberte složku hledat na vašem počítači.- Pokud složka obsahuje videa, která chcete také zkopírovat do iPhonu, zaškrtněte políčko vedle možnosti Pomalé Zahrnout videa.
-

Klikněte na Použít. Tlačítko platit je v pravé dolní části obrazovky. -

Vyberte Synchronizovat. Fotografie budou synchronizovány s vaším iPhone. -

Spusťte aplikaci Fotky ve svých fotkách iPhone. Toto je vícebarevná aplikace ve tvaru květiny na domovské obrazovce telefonu. -

Klepněte na Alba. Tato možnost je ve spodní části obrazovky. -

Vyberte složku, kterou jste právě synchronizovali. Tento soubor by měl být pod záhlavím Moje alba. -

Stiskněte Vybrat. Tato možnost je umístěna v pravém horním rohu obrazovky. -

Zvolte Vybrat vše. volba Vyberte vše je v levé horní části obrazovky a umožňuje vybrat všechny obrázky v albu. -

Klikněte na ikonu sdílení. Toto je pole se šipkou v levé dolní části obrazovky. -

Stiskněte tlačítko Duplikovat. Tato možnost je ve spodní části obrazovky. Klepnutím zobrazíte vybrané fotografie v aplikaci Fotografie ve vašem iPhone. -

Odstraňte právě synchronizovanou složku. Synchronizovaná alba nelze odstranit ručně, takže je třeba synchronizovat fotografie v iTunes, ale bez složky, kterou jste dříve synchronizovali, abyste ji ze zařízení odstranili.- Vyberte svůj iPhone v Tunes.
- Na levém bočním panelu klikněte na foto.
- Vyberte jinou složku, kterou chcete synchronizovat. Můžete si dokonce vybrat prázdnou složku, pokud nevyberete složku, kterou chcete ze zařízení odstranit.
- Klikněte na platit spuštění synchronizace a odstranění dříve synchronizované složky. Obsah složky zůstane v aplikaci Fotografie.
-

Znovu aktivujte iCloud Photos. Pokud jste tuto metodu zakázali, můžete ji nyní znovu aktivovat. Otevřete aplikaci nastavení ve vašem iPhone, přejděte na Fotografie a zařízení poté přetáhněte na místo jeden spínače Knihovna fotografií ICloud a Sdílení fotografií iCloud, To nebude mít žádný dopad na vaši aplikaci Fotografie.