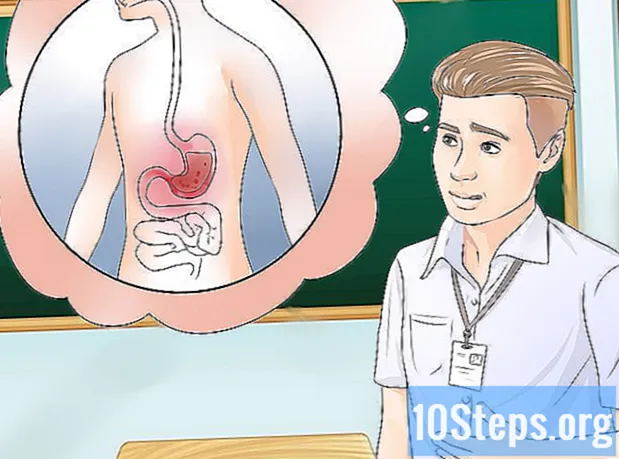Autor:
Monica Porter
Datum Vytvoření:
19 Březen 2021
Datum Aktualizace:
17 Smět 2024

Obsah
- stupně
- Metoda 1 Sdílení souborů na XP
- Metoda 2 Sdílení souborů na systému Vista
- Metoda 3 Sdílení souborů v systému Windows 7
- Metoda 4 Sdílení souborů na MAC 10.5 a vyšší
Mnoho uživatelů musí sdílet soubory na svém počítači s ostatními uživateli ve stejné síti. Sdílení souborů může být užitečné pro sdílení dokumentů i jiných typů souborů. Tento článek vás naučí, jak povolit sdílení souborů.
stupně
Metoda 1 Sdílení souborů na XP
-

Spusťte průvodce „Network Install“ v počítačích, na kterých chcete povolit sdílení souborů. -

Jakmile vám průvodce poskytne možnost, vyberte možnost „Povolit sdílení souborů“. Tato možnost vytvoří složku „Sdílené dokumenty“ ve všech počítačích.- Soubory ve složce „Sdílené dokumenty“ jsou přístupné všem uživatelům v síti. V systému Windows XP nelze sdílet soubory jednotlivě mimo tuto složku.
- Soubory ve složce „Sdílené dokumenty“ jsou přístupné všem uživatelům v síti. V systému Windows XP nelze sdílet soubory jednotlivě mimo tuto složku.
Metoda 2 Sdílení souborů na systému Vista
-

V nabídce "Start" klikněte na "Ovládací panely". Klikněte na „Síť a internet“ a vyberte „Centrum sítí a sdílení“. -

Zkontrolujte, zda je povoleno „Network Discovery“. Kliknutím na malou šipku zobrazíte sekci „Objevte síť“ a poté vyberte „Povolit zjišťování sítě“. Klikněte na „Použít“ a v případě potřeby zadejte heslo. -

Prohlédněte si sekci „Sdílení souborů“ a povolte ji. Klikněte na „Povolit sdílení souborů“ a poté na „Použít“.- Výběr správného hesla potvrďte výběr. Tato možnost umožňuje sdílet soubory jednotlivě s vybranými lidmi.
- Výběr správného hesla potvrďte výběr. Tato možnost umožňuje sdílet soubory jednotlivě s vybranými lidmi.
-

Povolte „Sdílení veřejných složek“ zobrazením odpovídající sekce. Vyberte možnost „Povolit sdílení, aby soubory s přístupem k síti mohl otevřít kdokoli“, aby soubory v této složce mohli vidět všichni.- Vyberte možnost „Povolit sdílení, aby kdokoli s přístupem k síti mohl otevírat, upravovat a vytvářet soubory“, takže každý může do této složky přidávat soubory. Pro obě možnosti klikněte na „Použít“.
- Vyberte možnost „Povolit sdílení, aby kdokoli s přístupem k síti mohl otevírat, upravovat a vytvářet soubory“, takže každý může do této složky přidávat soubory. Pro obě možnosti klikněte na „Použít“.
Metoda 3 Sdílení souborů v systému Windows 7
-

Klikněte pravým tlačítkem na soubor, který chcete sdílet. V nabídce se zobrazí možnost „Sdílet s“. V této nabídce si můžete vybrat jednu ze 4 možností.- Můžete se rozhodnout, že tento soubor nebudete sdílet s nikým, a učiníte jej soukromým. Můžete je také sdílet se všemi ve vaší síti. Uživatelům můžete udělit práva „pouze ke čtení“ nebo „čtení / zápis“, aby měli možnost je upravovat.
- Můžete také vybrat „Specifičtí lidé“, čímž se otevře průvodce sdílení souborů, kde si můžete vybrat uživatele, s nimiž chcete soubor sdílet.
-

Povolit sdílení veřejných složek výběrem "Ovládací panely" z nabídky "Start". Zadejte „Síť“ a poté klikněte na „Centrum sítí a sdílení“. -

V levém podokně klikněte na „Upravit rozšířené nastavení sdílení“ a zobrazte sekci Síť. -

Klepnutím na malou šipku zobrazíte profil sítě. V části „Sdílení veřejných složek“ vyberte „Povolit sdílení, aby kdokoli s přístupem k síti mohl číst a zapisovat soubory do veřejných složek.“
Metoda 4 Sdílení souborů na MAC 10.5 a vyšší
- Přihlaste se k počítači pomocí účtu správce. V nabídce „Apple“ vyberte „System Preferences“. Na panelu nabídek zvolte „Sdílení“.
- V části Sdílené složky klikněte na ikonu (+). Zobrazí se okno prohlížeče, takže můžete najít soubory, které chcete sdílet. Vyberte požadované soubory.
- Složku můžete také vybrat pomocí „Finderu“. V nabídce „Soubor“ vybrané složky vyberte „Získat informace“. Chcete-li sdílení povolit, klikněte na „Sdílená složka“.
- Konfigurace přístupových práv uživatelů. Vyberte existující skupinu uživatelů nebo vytvořte novou v poli „User“ složky.
- Vyberte typ přístupu, který chcete dát každému uživateli. Výchozí nastavení Macu je „pouze pro čtení“. Pomocí nabídky „jen pro čtení“ můžete upravit práva výběrem jedné z dalších dvou možností.
- Uživatel může soubory „číst a zapisovat“, což mu umožňuje číst, kopírovat, upravovat a mazat sdílený soubor. Můžete také uživateli povolit pouze „zápis“, což mu umožňuje pouze kopírovat obsah do souboru.
- Zvolte správný síťový protokol pro komunikaci sdílených souborů s vybranými uživateli.
- Klikněte na "Možnosti ..." v "Předvolbách sdílení". Chcete-li komunikovat s ostatními počítači Mac, vyberte možnost „Sdílet soubory a složky pomocí AFP“.
- Pro systémy UNIX a LINUX zvolte „Sdílet soubory a složky pomocí FTP“ nebo pro sdílení souborů s počítači se systémem Windows vyberte „Sdílení souborů a složek pomocí SMB“. Pro přístup k uživatelskému účtu pomocí SMB budete potřebovat uživatelské heslo.