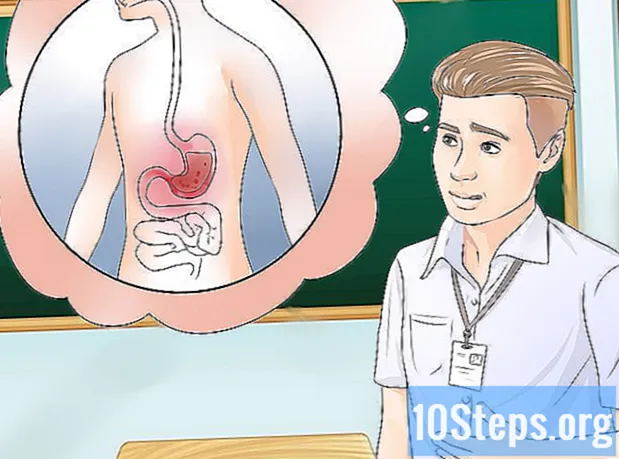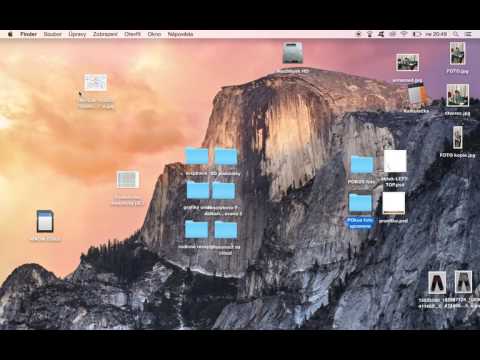
Obsah
Ostatní sekceAkce Photoshopu je skupina nástrojů, které „byly zaznamenány“ v určitém pořadí. Akce lze poté „přehrát“ ve Photoshopu jediným kliknutím nebo kombinací kláves. Pokud zjistíte, že často používáte stejné nástroje, naučení se záznamu, správy a spouštění akcí Photoshopu vám v budoucnu ušetří provádění opakujících se úkolů.
Kroky
Metoda 1 ze 2: Vytvoření vlastní akce
Otevřete soubor ve Photoshopu. Pokud sadu operací Photoshopu opakujete často, vytvořte akci, abyste v budoucnu ušetřili čas. Začněte otevřením obrázku, ke kterému budete provádět řadu operací (například použití masek, filtrů, psaní atd.).

Uložte obrázek jako kopii. Je dobré pracovat s kopií obrázku, abyste obrázek nepřepsat omylem.- Klikněte na nabídku „Soubor“ a vyberte „Uložit jako“.
- Zaškrtněte políčko „Jako kopie“.
- Klikněte na „Uložit“.

Zobrazit panel Akce. Pokud ve Photoshopu nevidíte panel s názvem „Akce“, stiskněte F9 (Windows) nebo ⌥ Možnost+F9 spustit.- Velikost panelu Akce můžete zvětšit přetažením jeho pravého dolního rohu dolů nebo doprava.

Klikněte na ikonu „Vytvořit novou akci“. Tato ikona ve tvaru čtvercového listu papíru se zahnutým rohem se zobrazí na panelu Akce vedle ikony Koš. Zobrazí se dialogové okno „Nová akce“.- Můžete také kliknout na nabídku v pravém horním rohu panelu Akce a zvolit „Nová akce…“
Vyberte název akce. Do pole „Název“ zadejte název nové akce. Použijte něco, co vám probudí paměť o tom, co Akce dělá.
- Například pokud vytváříte akci ke zmenšení obrázku na konkrétní velikost a poté jej převedete na stupně šedi, můžete akci nazvat „Zmenšit a ve stupních šedi“.

Vyberte funkční klávesu. K zahájení akce můžete přiřadit klávesu nebo kombinaci kláves (např. F3, Alt + F2 atd.). Tento krok je volitelný, protože akci můžete spustit také z panelu Akce.- Vyberte klíč z rozevírací nabídky Funkční klíč.
- Chcete-li, zaškrtněte políčko Shift, Command, Control atd. A zadejte konkrétní kombinaci kláves (namísto jediné funkční klávesy).

Kliknutím na „Nahrát“ zahájíte nahrávání akce. Jakmile kliknete na toto tlačítko, dostanete se do režimu „nahrávání“. Když jste v tomto režimu, každá operace Photoshopu, kterou dokončíte, bude přidána do Akce v pořadí. Při nahrávání akcí si musíte pamatovat několik základních pravidel:- Při nahrávání příkazu „Uložit jako“ nezadávejte nový název souboru. Pokud tak učiníte, nový název souboru bude platit pro každý obrázek, na který použijete akci. Místo toho přejděte do jiné složky a uložte ji se stejným názvem souboru.
- Ne všechny funkce, které nyní nahráváte, lze použít na všechny obrázky. Pokud například v této akci použijete „Vyvážení barev“, nebude to mít žádný účinek, pokud jej spustíte na obrázku ve stupních šedi.

Proveďte příkazy, které chcete opakovat. Zde je příklad pro záznam Akce ke změně velikosti obrázku na 300 x 300 pixelů při 72 dpi (počet bodů na palec):- Otevřete nabídku Obrázek a vyberte „Velikost obrázku“.
- Odeberte zaškrtnutí z pole „Omezit proporce“.
- Nastavte každou rozbalovací nabídku vedle položek „Šířka“ a „Výška“ na „Pixely“, pokud již nejsou nastaveny.
- Do pole „Šířka“ zadejte „300“.
- Do pole „Výška“ zadejte „300“.
- Do pole „Rozlišení“ zadejte „72“.
- Zkontrolujte, zda je vedle položky „Rozlišení“ vybráno „Pixely / palec“.
- Klikněte na „OK“.
Zastavte nahrávání akce. Po dokončení všech příkazů, které chcete v akci provést, klikněte na tlačítko Zastavit (tmavě šedý čtverec na panelu Akce).
- Chcete-li přidat další kroky, ujistěte se, že je akce zvýrazněna na panelu Akce a kliknutím na červené tlačítko „Záznam“ (kruh) záznam spustíte.
- Pokud si nemyslíte, že jste akci zaznamenali správně, klikněte pravým tlačítkem na název akce a vyberte možnost „Zaznamenat znovu“.

Adam Kealing
Profesionální fotograf Adam Kealing je profesionální fotograf se sídlem v Austinu v Texasu. Specializuje se na obecné svatby, svatby na místo určení a zásnubní focení. Adam má více než 11 let zkušeností s fotografováním. Jeho práce byla uvedena v Zelených svatebních botách, Style Me Pretty, Once Wed a Snippet Ink. Jeho práce získaly řadu ocenění u Fearless Photographers a Masters of Wedding Photography.
Adam Kealing
Profesionální fotografExpertní trik: Pokud zjistíte, že opakovaně provádíte mnoho různých akcí pro různé typy úprav fotografií, vytvořte několik různých akcí a označte je štítky, abyste mohli rychle upravovat budoucí fotografie. Můžete například provést akci u fotografií při slabém osvětlení nebo u fotografií pořízených s bleskem.
Podívejte se na kroky své akce na panelu Akce. Kliknutím na šipku vedle své nové akce rozbalte všechny kroky.
- Chcete-li změnit některý z parametrů v akci, poklepáním na krok spustíte příslušný panel.
- Kroky v akci můžete změnit tak, že přetáhnete její název na jiné místo v seznamu.
- Chcete-li odstranit krok v akci, vyberte jej jedním kliknutím a poté klikněte na ikonu Koš.
Metoda 2 ze 2: Spuštění akce
Otevřete obrázek, na kterém chcete hrát akci. Akce Photoshopu je skupina úkolů „zaznamenaných“ v pořadí. Akci lze poté spustit jediným kliknutím nebo kombinací kláves. Pokud akce, kterou chcete spustit, otevře obrázek, můžete tento krok přeskočit.
Zobrazit panel Akce. Pokud ve Photoshopu nevidíte panel s názvem „Akce“, stiskněte F9 (Windows) nebo ⌥ Možnost+F9 spustit.
- Velikost panelu Akce můžete zvětšit přetažením jeho pravého dolního rohu dolů nebo doprava.
- Chcete-li rozbalit seznam kroků v akci, klikněte na trojúhelník vedle jeho názvu.
Vytvořte snímek aktuálního obrázku. Tento krok je volitelný, ale bude užitečný, pokud potřebujete akci „vrátit zpět“. V opačném případě zrušení akce vyžaduje zrušení každého kroku zvlášť.
- Na panelu Akce klikněte na kartu „Historie“.
- Klikněte na ikonu „Vytvořit nový snímek“ (fotoaparát).
- Kliknutím na kartu „Akce“ se vrátíte na panel Akce.
Spusťte akci. Jakmile akci „přehrajete“, všechny zaznamenané kroky se spustí ve Photoshopu. Existuje několik způsobů, jak toho dosáhnout:
- Vyberte akci na panelu Akce a poté klikněte na „Přehrát“.
- Stiskněte přiřazenou klávesu nebo kombinaci kláves, kterou jste nastavili pro akci (je-li k dispozici).
Hrajte pouze část akce. V akci můžete spustit pouze jeden krok, nikoli celou věc.
- Nejprve kliknutím na trojúhelník vedle názvu akce zobrazíte seznam všech kroků v akci.
- Klepnutím vyberte krok, který chcete spustit.
- Klikněte na tlačítko Přehrát (trojúhelník směřující doprava).
Vrátit akci zpět. Máte dvě možnosti, jak akci vrátit zpět:
- Pokud jste před spuštěním Akce vytvořili snímek, klikněte na kartě „Historie“ na panelu Akce a poté vyberte první obrázek (snímek) v seznamu.
- lis Ctrl+⇧ Shift+Z (Windows) nebo ⌥ Možnost+⌘ Příkaz+Z (Mac) vrátit poslední krok akce zpět. Tento příkaz musíte stále spouštět, dokud se nevrátí všechny kroky akce.
Otázky a odpovědi komunity
Jak získám Photoshop 6, který mi umožní přetahovat obrázky a vytvářet koláže?
Otevřete každý obrázek ve Photoshopu a změňte jeho velikost na velikost, ve které chcete, aby se zobrazoval ve vaší koláži. Poté vyberte část obrázku, kterou chcete zobrazit v koláži, a stisknutím kláves ctrl-C (Windows) nebo cmd-c (Mac) výběr zkopírujte. Poté přejděte na obrázek koláže a kliknutím na Ctrl-V nebo Cmd-V jej vložte. Vložený obrázek budete moci přetáhnout na místo, které si vyberete, a poté jej pomocí funkce „transformovat“ otočit nebo jinak manipulovat.
Tipy
- Může být užitečné si před záznamem zapsat kroky, které ve své akci potřebujete.
- Není možné zaznamenat malbu na obrázek.
Každý den na wikiHow tvrdě pracujeme, abychom vám poskytli přístup k instrukcím a informacím, které vám pomohou žít lepší život, ať už vás to udrží v bezpečí, zdravější, nebo vám zlepší pohodu. Uprostřed současné zdravotní a ekonomické krize, kdy se svět dramaticky mění a my se všichni učíme a přizpůsobujeme se změnám v každodenním životě, lidé potřebují wikiHow více než kdy jindy. Vaše podpora pomáhá wikiHow vytvářet podrobnější ilustrované články a videa a sdílet naši důvěryhodnou značku instruktážního obsahu s miliony lidí po celém světě. Zvažte, prosím, přispět na wikiHow ještě dnes.