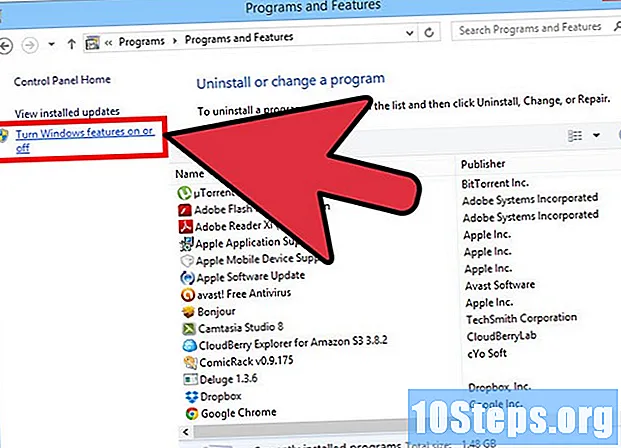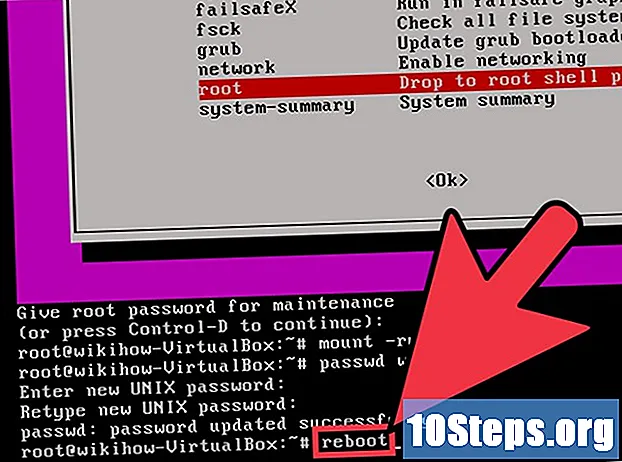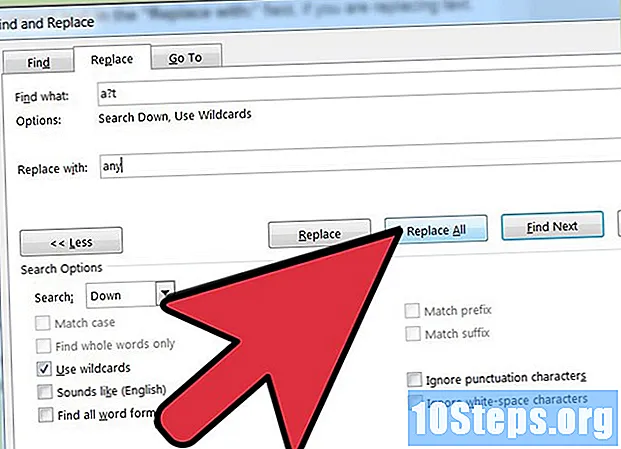
Obsah
Funkce "Najít" v aplikaci Microsoft Word umožňuje hledat konkrétní slovo, frázi nebo řetězec ve velkých dokumentech. Můžete si vybrat, zda vyhledávaný text vyberete selektivně nebo automaticky jiným slovem. K funkci Najít můžete přistupovat odlišně od nabídky aplikace Word 2003 a jejího panelu nástrojů a od rozhraní nabídek aplikace Word 2007 a 2010. Dialogová okna však fungují podobně ve všech verzích. . Postupujte podle níže uvedených kroků a zjistěte, jak používat funkce "Najít" a "Najít a nahradit" pro lepší použití.
Kroky
Metoda 1 ze 3: Hledání textu

Rozhodněte se, kolik dokumentu chcete hledat. Pokud chcete hledat pouze část dokumentu Word, zvýrazněte část, kterou chcete prohledat, podržením levého tlačítka myši a přetažením textu kurzorem. Chcete-li prohledat celý dokument, přečtěte si další krok.
Otevřete dialogové okno „Najít a nahradit“. Dialogové okno „Najít a nahradit“ je dialogové okno se záložkami, ve kterém můžete zadat hledaný text nebo formátování.- V aplikaci Word 2003 otevřete dialogové okno "Najít a nahradit" výběrem "Najít" z nabídky Úpravy.
- V aplikaci Word 2007 otevřete pole "Najít a nahradit" výběrem "Najít" z nabídky "Najít" ve skupině Upravit v nabídce "Domů".
- V aplikaci Word 2010 otevřete pole Najít a nahradit výběrem možnosti Najít pokročilé ze skupiny Upravit v nabídce Domů. (Výběrem „Najít“ se zobrazí navigační podokno, které má jiné možnosti vyhledávání než dialogové okno „Najít a nahradit“.)
- Další možností, jak otevřít pole „Najít a nahradit“, je stisknout klávesy „Ctrl“ + „H“ na klávesnici.

V nabídce „Co najít“ zadejte text, který chcete vyhledat. Pokud hledáte slovo nebo frázi, kterou jste dříve hledali, klikněte na šipku dolů na pravém okraji nabídky a vyberte požadované slovo nebo frázi z předchozích položek uvedených v rozbalovací nabídce.
Zaškrtněte políčka u možností vyhledávání, které chcete použít. Word dokáže více než jen vyhledat přesný text, který jste zadali do pole „Co najít“. Chcete-li rozšířit nebo zúžit vyhledávání, můžete vybrat několik možností vyhledávání. Každá možnost je uvedena na stránce Najít v dialogovém okně „Najít a nahradit“ a před ní zaškrtávací políčko. Pokud tuto možnost nevidíte, zobrazte je kliknutím na tlačítko „Více >>“. Částečný seznam je uveden níže.
- Vyhledejte přesný případ. Zaškrtněte tuto možnost, chcete-li hledat pouze text, který odpovídá velkému a malému písmenu v poli „Co najít“. Při zaškrtnutí této možnosti vyhledávací modul ignoruje slova „NAJÍT“ a „Najít“, pokud hledáte výraz „najít“.
- Najděte pouze celá slova. Zaškrtněte tuto možnost, chcete-li hledat pouze posloupnost slov, když se objeví slovo samotné, nikoli když je součástí jiného slova. Zaškrtnutím této možnosti bude sekvence slov „studená“ ignorována, když se objeví ve slovech „studená“ nebo „studená“.
- Slova s podobnými zvuky. Zaškrtnutím této možnosti najdete homofony pro zadané slovo.
- Najděte všechny formy slov. Zaškrtněte tuto možnost, chcete-li najít slova v jednotném čísle, množném čísle, v přítomnosti, minulosti a části. Pokud zaškrtnete tuto možnost, budou při hledání výrazu „shoda“ nalezeny například formuláře „uzavřeno“ a „uzavřeno“.
- Ignorujte interpunkční znaménka. Zaškrtnutím této možnosti bude ignorován rozdíl mezi slovy s interpunkcí mezi nimi a slovy bez interpunkce. Zaškrtnutím této možnosti budete ignorovat rozdíly mezi interpunkčními a neinterpolovanými slovy. Například při psaní anglického slova „nelze“ (kontrakce „nemůže“, což znamená „nemůže“) najdete také „převýšení“ (synonymum pro „úhel“).
- Ignorovat znaky mezery. Tuto možnost zaškrtněte, chcete-li ignorovat mezery mezi znaky v textovém řetězci. Zaškrtnutím této možnosti zadáním „nelze“ najdete výsledky „nelze“. Pomocí této možnosti můžete spolu s ignorováním interpunkčních znamének pomoci zkontrolovat konzistenci velkých písmen, která mohou být kapitalizována jako dělené, složené nebo dvouslovné slovo.
Vyberte, kolik dokumentu chcete hledat. Klikněte na „Najít“ a vyberte „Aktuální výběr“ a prohledejte pouze část dokumentu, kterou jste vybrali, nebo „Hlavní dokument“ prohledejte celý dokument (pokud jste nevybrali text, bude to jediná dostupná možnost).
Klikněte na tlačítko „Najít další“. Když kliknete na "Najít další", první instance se zvýrazní podle pozice kurzoru v dokumentu, která odpovídá vašemu vyhledávání. Když znovu kliknete na „Najít další“, přejdete na další instanci.
- Pokud chcete najít všechny instance najednou, v aplikaci Word 2003 zaškrtněte možnost „Všechny položky nalezeny v“; všechny výsledky budou zvýrazněny (chcete-li tuto funkci deaktivovat, klikněte kdekoli v dokumentu). V aplikacích Word 2007 a 2010 klikněte na „Zvýraznit slova“ a „Zvýraznit vše“. Chcete-li zvýraznění vypnout, klikněte znovu na „Zvýraznit slova“ a vyberte „Odstranit zvýraznění“. Tato funkce slouží k nalezení nadměrného použití konkrétního slova v dokumentu, takže můžete systematicky číst jeho text, odstraňovat zbytečná použití slova nebo jej nahradit synonymem.
Metoda 2 ze 3: Nahrazení textu
Rozhodněte, kolik textu dokumentu chcete nahradit. Pokud chcete nahradit text pouze v části dokumentu Word, přetáhněte kurzor nad část, se kterou chcete pracovat. Jinak přejděte k dalšímu kroku.
Otevřete dialogové okno „Najít a nahradit“. Můžete to udělat stejným způsobem ve vaší verzi aplikace Word, jako byste chtěli jen najít část textu, a klikněte na záložku „Nahradit“. Nebo můžete použít následující metodu:
- V aplikaci Word 2003 vyberte v nabídce Úpravy položku Nahradit.
- V aplikacích Word 2007 a 2010 vyberte v nabídce Úpravy položku Nahradit.
Do pole „Co najít“ zadejte hledaný text.
Zadejte text, který chcete nahradit, do „Nahradit za“. Stejně jako v poli „Co najít“ můžete klepnutím na šipku dolů napravo od položky „Nahradit“ vybrat položku, kterou jste zadali dříve.
Pomocí možností textového vyhledávání můžete vyhledávání podle potřeby zúžit nebo rozšířit. Jedná se o stejné možnosti popsané výše v části „Hledání textu“.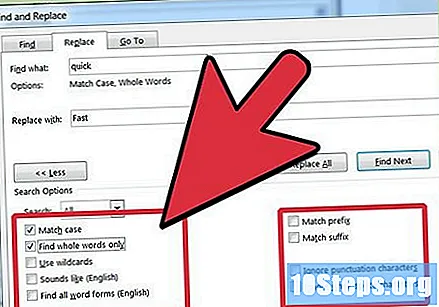
Vyberte, kolik dokumentu chcete nahradit novým textem. Klikněte na "Najít v" a vyberte "Aktuální výběr" a prohledejte pouze část vybraného textu, nebo "Hlavní dokument" prohledejte celý dokument (pokud jste nevybrali text, bude to jediná dostupná možnost).
Prohledejte dokument a najděte text, který by měl být nahrazen. To lze provést výběrem jednoho ze dvou způsobů: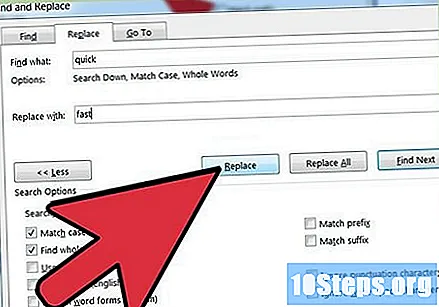
- Klikněte na "Najít další" a vyhledejte první textovou shodu, která by měla být nahrazena, a poté klikněte na "Nahradit" a přepište ji. Opakujte postup pro každou korespondenci, kterou chcete nahradit.
- Chcete-li nahradit všechny shody novým textem, klikněte na „Nahradit vše“ (tato možnost funguje nejlépe, pokud jej omezíte výběrem části textu, který má být prohledáván a nahrazován, omezením nahrazení pouze na slova, která se zcela shodují nebo obojí).
Metoda 3 ze 3: Hledání a nahrazení textu pomocí znaků "zástupné znaky"
Rozhodněte se, s jakou částí dokumentu budete pracovat. Pokud se chystáte pracovat pouze s jeho částí, vyberte tuto část textu přetažením kurzoru myší.Pokud chcete pracovat s celým dokumentem, nemusíte nic dělat.
Otevřete dialogové okno „Najít a nahradit“.
Zaškrtněte políčko „Použít zástupné znaky“. Tuto možnost najdete v ostatních možnostech vyhledávání. Pokud nemůžete najít, klikněte na „Více >>“ a zobrazte možnosti vyhledávání.
Zadejte hledaný text do pole „Co najít“ pomocí jednoho nebo více zástupných znaků. Zástupné znaky nahrazují v hledaném textu 1 nebo více normálních znaků. Znak můžete zadat přímo nebo jej vybrat ze seznamu kliknutím na „Speciální“ a výběrem z možností v horní části rozbalitelného seznamu. Níže je uveden seznam zástupných znaků:
- Výslech (?). Zástupný otazník představuje jeden znak. Můžete zadat "r? T" a najít všechna 3 písmena slova začínající na "r" a končící na "t", například "krysa", "hniloba" a "říje".
- Hvězdička ( *). Zástupná hvězdička představuje posloupnost jednoho nebo více znaků. Zadáním "r * e" najdete všechna slova, která začínají na "r" a končící na "e", například "restaurant", "re", "ration", "odolat", "nárok" ", mezi ostatními.
- Závorky (). Zástupné závorky představují jednu ze seznamu možných znaků. Seznam znaků zadáte do hranatých závorek; cokoli mimo ně bude interpretováno jako začátek nebo konec textového řetězce. Zadáním „rt“ najdete slova „krysa“ a „hniloba“, nikoli však „vyjížďky“. Chcete-li určit určité znaky, vložte mezi první a poslední znak spojovník (-), který musí být zadán vzestupně. Zadáním „at“ najdete „potkan“, „sat“ a „tat“.
- Klíče ({}). Zástupné znaky představují opakované výskyty znaků před ním. Zadání jediného čísla proto najde tento počet výskytů znaku, jako při psaní "des {2} ert" najde "dezert", ale ne "poušť". Zadáním čísla následovaného čárkou bude hledán alespoň jeden výskyt tohoto znaku. Když tedy zadáte „des {1,} ert“, najdete „dezert“ i „dezert“. Zadáním čísla následovaného čárkou a po dalším čísle bude definovat rozsah zobrazení znaku; zadáním "7 {1,3}" najdete 7, 77 a 777.
- Při přihlášení (@). Zástupný znak při znaku představuje jeden nebo více výskytů znaku, který předchází. Zadáním „be @ t“ najdete „bet“ i „řepa“. Je to stejné jako psaní "be {1,} t."
- Značka „méně než“ (<). Zástupný znak „méně než“ představuje začátek slova. Musíte zadat tento zástupný znak a za ním následovat textový řetězec v závorkách. Zadáním "<(out)" najdete "outsider", ale ne "venku".
- Značka „větší než“ (>). Zástupný znak „větší než“ představuje konec slova. Musíte zadat tento zástupný znak a za ním textový řetězec v závorkách. Zadáním "> (bolest)" najdete "sušičku" a "fanoušek", ale ne "Dorival".
- Vykřičník (!). Vykřičník zástupných znaků lze použít samostatně nebo s jinými zástupnými znaky, což znamená, že znak nebo rozsah, který předchází, by neměl být ve výsledcích vyhledávání nalezen. Zadáním "r! (A) t" najdete slova se 3 písmeny, která začínají na "r" a končící na "t" a která nejsou "krysa", jako jsou "hniloba" a "říje". Zadáním „at“ najdou všechna 3 písmena slova, která nezačínají „r“, „s“ nebo „t“, ale končí „at“, například „bat“, „kočka“, „eat“, „“ tuk, „čepice“, „mat“ a „DPH“.
- Zpětné lomítko (). Zpětné lomítko má dva účely. Když následuje číslo, můžete jej použít k přeskupení položek. Můžete například použít ke změně názvu z vietnamštiny (Tran Dien) na její portugalský tvar (Dien Tran) v celém dokumentu zadáním „(Tran) (Dien)“ do polí „Co najít“ a „“ 2 1 "v poli" Nahradit ". Dalším způsobem použití zpětného lomítka je umístit jej před všechny zástupné znaky, ukázat aplikaci Word, že hledáte interpunkční znaky místo jejich použití jako zástupných znaků.
- Závorky. Použijte závorky k umístění textových znaků do jedné skupiny tak, aby jim byly přiděleny zástupné znaky, jak je ukázáno výše, pomocí zástupných znaků větší a menší než kromě označení zástupných znaků, které by měly být primárně vyhodnoceny. Zadáním "<(em) * (er)>" najdou všechna slova, která začínají na "em" a končící na "er", jako jsou "obohacení", "zpevnění", "věk", mimo jiné
Pokud nahrazujete text, zadejte text, který nahradí to, co je vybráno v poli „Nahradit za“.
Vyberte, kolik dokumentu má být prohledáno, a nahraďte a implementujte hledání / nahrazení. Postupujte podle posledních 2 kroků, jak je popsáno výše, v části „Hledání textu“ nebo „Nahrazení textu“.
Tipy
- Při vyhledávání a nahrazování se ujistěte, že hledaný text i náhradní text jsou ve stejné řeči (substantiva, slovesa, přídavná jména, příslovce atd.) A že slovesa jsou současně.
- Pokud použijete možnost „Najít všechny formy slova“ pomocí slova s více než jedním typem řeči, zobrazí se seznam variant tvarů pro každou řeč. Například si můžete vybrat slovo v jeho slovesném smyslu nebo v substantivním smyslu.
- Pokud je váš dokument velký, možnost nalezení a nahrazení může chvíli trvat. Hledání lze kdykoli zrušit stisknutím klávesy „ESC“ na klávesnici.
- Dialogové okno „Najít a nahradit“ můžete použít k hledání a nahrazení formátování a speciálních znaků, jakož i textu.
Varování
- Při zadávání některého z příkladů do polí „Co najít“ nebo „Nahradit“ neumisťujte uvozovky. Používají se pouze k zvýraznění příkladů (kromě názvů polí a tlačítek) ze zbytku textu článku.