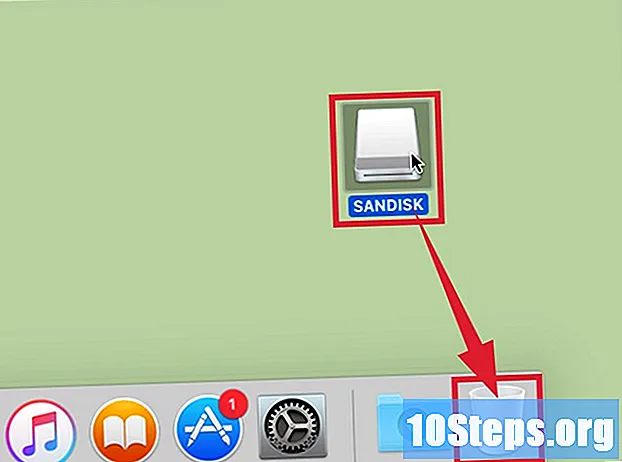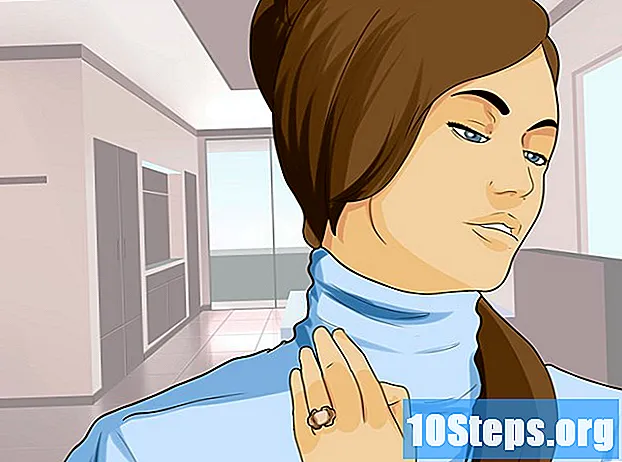Autor:
Roger Morrison
Datum Vytvoření:
26 Září 2021
Datum Aktualizace:
10 Smět 2024
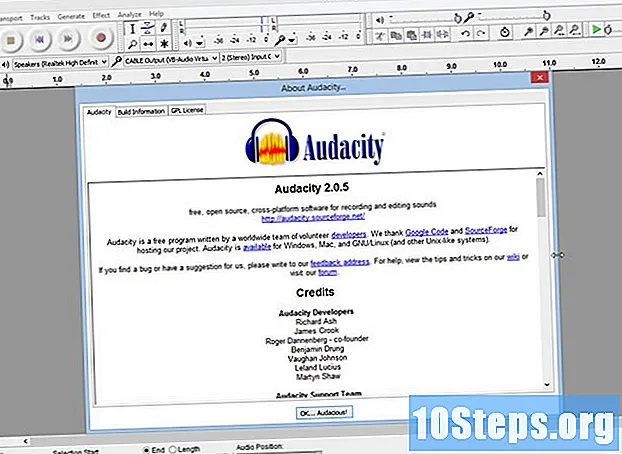
Obsah
Audacity je robustní, výkonný a otevřený zvukový záznamník a editor, který dokáže udělat mnohem víc, než si dokážete představit z bezplatné aplikace. Jeho rozhraní má občas poněkud skryté příkazy, takže při prvním použití se můžete cítit trochu ztraceni.
Kroky
Metoda 1 ze 4: Záznam
Připojte své zařízení. V předvolbách nástroje vyberte výstupní cíl vašeho nástroje. Upravte vstup Audacity tak, aby odpovídal výstupu vašeho nástroje. V tomto příkladu signál prochází přes rozhraní Soundflower, přicházející z výstupu softwaru syntetizátoru, na zvukový vstup Audacity.
- Protože rozhraní a zvukové karty se liší, je vhodné monitorovat váš nástroj, abyste se vyhnuli problémům s latencí. Protože latence je vždy problém při sledování zaznamenaného signálu, je velmi obtížné udržet během záznamu tempo. V Audacity upravte své preference podle obrázku:

- Protože rozhraní a zvukové karty se liší, je vhodné monitorovat váš nástroj, abyste se vyhnuli problémům s latencí. Protože latence je vždy problém při sledování zaznamenaného signálu, je velmi obtížné udržet během záznamu tempo. V Audacity upravte své preference podle obrázku:
Potvrďte připojení. Zkontrolujte, zda jsou vstupy a výstupy správně směrovány. Nejprve vyberte v nabídce, která se zobrazí pod úrovněmi vstupu (pomocí ikony s mikrofonem), začátek přehrávání, a hrajte na svůj nástroj.
- Vstupní úrovně LR (vlevo a vpravo) musí reagovat.

- Pokud signály dosahují 0dB, snižte vstupní úroveň Sider Input Volume Sider tak, aby měřič dosáhl pouze 0 během vyšších částí.
- Vstupní úrovně LR (vlevo a vpravo) musí reagovat.
- Zvolte, jak aktivovat nahrávání. Jakmile je vše správně připojeno a úrovně jsou upraveny, můžete začít nahrávat. Máte dvě možnosti:
- Stiskněte tlačítko Nahrát a začněte hrát. Na začátku skladby obvykle nastane ticho. Toto může být po ukončení nahrávání zlikvidováno později.

- Alternativně můžete povolit nahrávání aktivované zvukem v preferencích nahrávání.Zaškrtněte políčko odpovídající záznamu aktivovanému zvukem a poté upravte úroveň aktivace zvuku (DB) - čím nižší je číslo, tím nižší je zvuk potřebný k aktivaci záznamu. To je užitečné například v případě, že nahráváte v jiné místnosti a nechcete mít velké ticho na začátku skladby, kterou nahráváte, zatímco měníte místnosti a připravujete se na nahrávání.

- Stiskněte tlačítko Nahrát a začněte hrát. Na začátku skladby obvykle nastane ticho. Toto může být po ukončení nahrávání zlikvidováno později.
Zaznamenejte si svou stopu. Ať už si vyberete kteroukoli metodu, nyní je okamžik pravdy! Stiskněte tlačítko Record (nebo stiskněte "R" a, až budete připraveni, začněte hrát). Během hraní uvidíte průběhy křivek na vaší stopě.
- Poznámka: Pokud je však vše nastaveno tak, jak je popsáno výše a během záznamu vidíte pouze přímou linii (namísto vln), znamená to, že signál nedosahuje z vašeho nástroje na stopu. Zkontrolujte připojení a akci opakujte.
Zastavte nahrávání. Po dokončení stiskněte žlutý čtverec na tlačítku Stop. Měli byste vidět něco podobného obrázku níže.
- Pokud vyberete nahrávání zvukové aktivace, Audacity automaticky zastaví nahrávání, když zvuk klesne pod zvolenou prahovou hodnotu.
- Chcete-li vložit další skladby během poslechu dříve nahraných skladeb, ujistěte se, že v předvolbách: Nahrávání je zaškrtnuto políčko „Overdub: Přehrát další stopy při nahrávání nové“.
Nastavte datum a čas záznamu. Existuje alternativní možnost nahrávání, kterou většina bezplatných programů nemá, což je záznam s časovačem.
- Z nabídky Transport vyberte Timer Record ... nebo stiskněte Shift-T. V okně, které se objeví, můžete upravit datum a čas zahájení, kromě data ukončení nebo doby trvání. To vám umožní nastavit rekordér tak, aby se zapnul, když nejste poblíž. proč bys to dělal? Protože můžeš!

- Z nabídky Transport vyberte Timer Record ... nebo stiskněte Shift-T. V okně, které se objeví, můžete upravit datum a čas zahájení, kromě data ukončení nebo doby trvání. To vám umožní nastavit rekordér tak, aby se zapnul, když nejste poblíž. proč bys to dělal? Protože můžeš!
Rozšiřte svou nahrávku. Pokud chcete k záznamu přidat další materiál, stiskněte Shift-Record nebo napište Shift-R a nový materiál bude připojen na konec existujícího záznamu na aktuální stopě.
Metoda 2 ze 4: Přehrávání
- Zkontrolujte svůj záznam. Až skončíte s nahráváním, poslouchejte. Klikněte na zelené trojúhelníkové tlačítko Přehrát nebo stiskněte mezerník. Vaše skladba by se měla hrát od začátku a na konci se automaticky zastaví.
- Stisknutím klávesy Shift a stisknutím tlačítka Přehrát nebo mezerník opakuje vaši stopu, dokud znovu nekliknete na tlačítko Zastavit nebo mezerník.

- Chcete-li opakovat konkrétní část v sekvenci, ujistěte se, že je aktivován Nástroj pro výběr, a poté klikněte a přetáhněte přes sekci, kterou chcete opakovat. Poznámka: po výběru vašeho výběru stiskněte „Z“, aby program automaticky našel správný spojovací bod: bod, kde vlny na začátku a na konci mají nulovou amplitudu. V závislosti na typu opakování v sekvenci a typu materiálu získáte postupnost opakování velmi čistou a bez kliknutí nebo šumu.

- Stisknutím klávesy Shift a stisknutím tlačítka Přehrát nebo mezerník opakuje vaši stopu, dokud znovu nekliknete na tlačítko Zastavit nebo mezerník.
- Změňte rychlost přehrávání. Můžete snadno změnit rychlost přehrávání, což může být velmi užitečné, pokud pracujete na sóle nebo se snažíte naučit obtížnou část skladby.
- Přetažením lišty Playback Speed (Rychlost přehrávání) doleva snížíte rychlost stopy nebo doprava zvýšíte rychlost, poté zahrajte stisknutím zelené šipky „Playback at Speed“ aktuální skladbu novou rychlostí. Chcete-li provést změny, upravte rychlost a znovu klikněte na šipku.

- Přetažením lišty Playback Speed (Rychlost přehrávání) doleva snížíte rychlost stopy nebo doprava zvýšíte rychlost, poté zahrajte stisknutím zelené šipky „Playback at Speed“ aktuální skladbu novou rychlostí. Chcete-li provést změny, upravte rychlost a znovu klikněte na šipku.
- Vyberte typ zobrazení skladby. Standardní zobrazení je zobrazení vlnových průběhů lineárně. Aniž by šlo o detail, je lineární měřítko vnímáno jako procento úrovně mezi 0 nebo tichem; a 1 nebo maximální úroveň. Skladbu můžete také zobrazit v jiných formátech:
- Křivka (dB), která ukazuje tvar vlny v decibelových úrovních. Obvykle se zdá „větší“ než lineární zobrazení.

- Spectrogram, což je barevný displej zvukového FFT (rychlá Fourierova transformace).

- Tom, který ukazuje nejvyšší tóny v horní části rozsahu a nejnižší ve spodní části. Je to docela zajímavé, s bohatou texturou a akordy.

- Křivka (dB), která ukazuje tvar vlny v decibelových úrovních. Obvykle se zdá „větší“ než lineární zobrazení.
Sólové skladby. Pokud přehráváte více skladeb a chcete slyšet pouze jednu z nich, klikněte na tlačítko Solo v oblasti Control Track vlevo od tvaru vlny.
- Všechny ostatní skladby kromě stop vybraných jako sólo budou ztlumeny. To je velmi užitečné, pokud například chcete dosáhnout dobré úrovně mezi basy a bubny.
Ztlumit skladby. Pokud přehráváte více stop a chcete vypnout jednu nebo více z nich, klikněte na tlačítko Ztlumit v oblasti ovládání stopy vlevo od průběhu.
- Všechny ostatní skladby, s výjimkou těch umlčených, pokračovaly ve hře. To je velmi užitečné, pokud například chcete porovnat dvě pořady nebo pokud chcete dočasně snížit mix mezi skladbami
Nastavte pánev a úrovně. Ovládací prvek Pan lokalizuje váš zvuk ve stereo poli, zleva doprava, kdekoli mezi nimi. Ovladač úrovně upravuje hlasitost stopy.
Metoda 3 ze 4: Úpravy
Ořízněte svůj banner. Pokud jste zaznamenali více, než potřebujete, ušetříte čas na úpravy a upravte skladbu tak, aby byla pouze v tom, co chcete zachovat. Nejprve vytvořte záložní kopii pro případ, že dojde k chybě, a potom postupujte následovně:
- Na panelu nástrojů vyberte nástroj pro výběr. Vyberte zvuk, který chcete zachovat. Zvolte Repeat Playback (Loop Playback, Shift + Space) a několikrát poslouchejte úpravy, abyste se ujistili, že vypadá dobře. Upravte, dokud to nezní dobře, a poté v nabídce Úpravy vyberte Odstranit zvuk, poté vyberte Oříznout nebo jednoduše stiskněte Command-T (nebo Control-T na PC) . Zvuk na každé straně výběru bude ze stopy odstraněn.

- Po oříznutí přesuňte zvuk, pokud je to nutné, a upravte místo výběrem nástroje Time Shift a přetažením zvuku na požadované místo.
- Na panelu nástrojů vyberte nástroj pro výběr. Vyberte zvuk, který chcete zachovat. Zvolte Repeat Playback (Loop Playback, Shift + Space) a několikrát poslouchejte úpravy, abyste se ujistili, že vypadá dobře. Upravte, dokud to nezní dobře, a poté v nabídce Úpravy vyberte Odstranit zvuk, poté vyberte Oříznout nebo jednoduše stiskněte Command-T (nebo Control-T na PC) . Zvuk na každé straně výběru bude ze stopy odstraněn.
Použít efekty. Můžete použít celou řadu efektů, od těch, které již jsou v Audacity, po efekty VST nebo efekty z vašeho vlastního systému.
- Pomocí nástroje pro výběr vyberte celou skladbu nebo její část.
- V nabídce Efekty vyberte požadovaný efekt. Pro tento příklad použijeme Echo (Echo), aplikované na jednoduchý proužek.
- Upravte všechny existující parametry efektu, poslouchejte, jak to používá „náhled“, a když je to tak, jak chcete, stiskněte OK. Efekt bude zpracován a ukáže výsledek. Následující příklad ukazuje surový proužek nahoře a echo proužek dole.
- Můžete použít několik efektů ve stejném rozsahu, i když to může vlnu příliš zesílit, což má za následek hrozivé digitální zkreslení. Pokud k tomu dojde, zrušte poslední krok před objevením zkreslení a namísto použití dalšího efektu aplikujte efekt zesilovače a nastavte jej na -3dB. Pokud má váš další efekt stále zkreslení, zrušte tento efekt znovu a efekt zesílení znovu, pak efekt zesílení opakujte na vyšší úrovni. -6dB by mělo fungovat.
- Poznámka: Vždy je vhodné duplikovat stopu (Command nebo Control-D) před provedením jakýchkoli úprav, které modifikují vlnu.
Vyzkoušejte to volně. Vyzkoušejte všechny filtry a podívejte se, co dělají a jak zní s vaším původním materiálem.
Zaznamenejte si konečný zvukový soubor. Až dokončíte úpravy, míchání, ořezávání a leštění zvukového souboru ve vzácném klenotu hudební krásy, budete jej chtít zaznamenat pro potomstvo a možná pro slávu a štěstí. V nabídce Soubor vyberte možnost Exportovat ... a poté vyberte požadovaný formát - mimo jiné od AIFF do WMA.
Metoda 4 ze 4: Kopejte hlouběji
Audacity může být zdarma, ale je to nesmírně výkonná zvuková aplikace. Má skvělé efekty, zvukové generátory a velmi flexibilní editační systém. Jakmile se seznámíte, budete moci vytvářet skvělé materiály.
Tipy
- Vyhledejte na internetu zvukové efekty, které můžete použít. Existuje několik webových stránek, které nabízejí širokou škálu bezplatných efektů, které můžete používat. Alternativně si můžete zakoupit CD se zvukovými efekty.
- Můžete na něj nahrávat a přehrávat nástroje stažením virtuálního klavírního programu. Jednoduše vyberte stereofonní vstup na mikrofonu a nechte jej nahrávat během přehrávání. Jedním takovým programem je Simple Piano.
Nezbytné materiály
- Drzost
- Mikrofon nebo zvukový generátor (například syntetizátor)
- Reproduktory nebo sluchátka
- Počítač