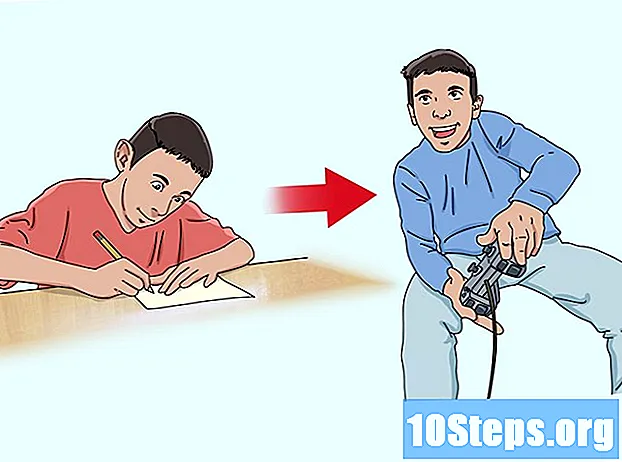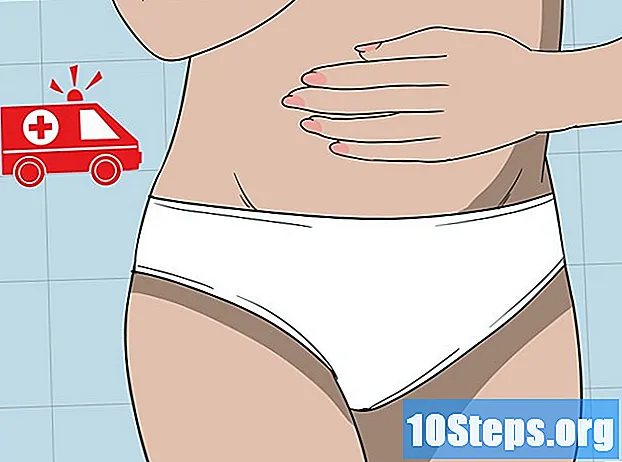Autor:
Mark Sanchez
Datum Vytvoření:
6 Leden 2021
Datum Aktualizace:
19 Smět 2024
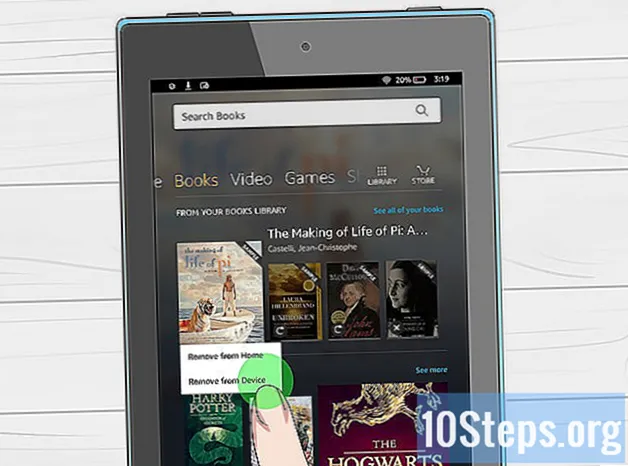
Obsah
Ostatní sekceKindle Fire je větší verze populární čtečky Kindle od Amazonu. Podobá se iPadu v tom, že podporuje vícedotykové ovládání a rotaci, a na rozdíl od Kindle má plně barevnou obrazovku. Rodiny mohou být zpočátku trochu složité, ale dáme vám několik tipů, jak je používat.
Kroky
Část 1 ze 4: Vybalení Kindle Fire
Začněte zde, pokud jste svůj Kindle Fire ještě neotevřeli. Pokud již máte svůj Kindle Fire ve svých rukou, můžete přejít na další část.

Otevřete krabici. Vyjměte Kindle Fire a sundejte plastový obal.- Možná budete chtít svůj Kindle Fire během nastavování nabít.

Zapněte. Kindle Fire zapnete stisknutím malého kruhového tlačítka dole.- Stisknutím a podržením tlačítka jej vypnete.

Přihlásit se. Abyste mohli plně využívat všechny funkce Kindle Fire, musíte si jej zaregistrovat na svém účtu Amazon.- Před registrací se můžete připojit k síti Wi-Fi klepnutím na ikonu Rychlé nastavení (malá ikona ozubeného kola) v horní části obrazovky a výběrem Wi-Fi. Vyberte svou síť, poté znovu klepněte na ikonu Rychlé nastavení, klepněte na Více a vyberte možnost Můj účet a zaregistrujte se.
Část 2 ze 4: Nakupování titulů
Přístup k obsahu. Amazon pro váš Kindle Fire nabízí široký výběr knih, novin, časopisů, aplikací, hudby, filmů a televizních pořadů. Do obchodu přejdete klepnutím na ikonu Ukládat odkaz v pravém horním rohu libovolné knihovny obsahu.
- Chcete-li opustit obchod a vrátit se do své knihovny obsahu, klepněte na Knihovna.
Procházejte a hledejte tituly. V každém obchodě můžete vyhledat název, procházet podle kategorií, zkontrolovat nejprodávanější produkty nebo zobrazit doporučení. Můžete si to dokonce před zakoupením vyzkoušet s bezplatnými ukázkami knih, náhledy skladeb a filmovými ukázkami.
- Všechna předplatná novin a časopisů začínají bezrizikovou zkušební verzí.
Vezměte dodávku. Tituly jsou doručovány přímo do vašeho Kindle Fire prostřednictvím vašeho připojení Wi-Fi. Noviny a časopisy se do vašeho zařízení odesílají ihned po jejich zveřejnění - často dříve, než budou k dispozici v tisku.
- Pokud vaše zařízení Kindle Fire není připojeno k síti Wi-Fi, jakmile bude k dispozici nové vydání předplatného, bude toto vydání doručeno automaticky při příštím připojení.
Část 3 ze 4: Co je k dispozici
Hodně titulů! Zde je stručný přehled knihoven obsahu dostupných v obchodu Amazon Store pro Kindle Fire:
Přečtěte si zapálenou verzi mnoha novin a časopisů na kartě Kiosek. Pravidelné časopisy a noviny zakoupené v obchodě Kiosek jsou uloženy v knihovně Kiosek. K dispozici jsou také interaktivní periodika, která jsou uložena v knihovně Apps.
- Časopisy. Většina časopisů obsahuje dvě různá zobrazení: Zobrazení stránky a Zobrazení textu. Zobrazení stránky je vizuálně podobné tištěné verzi periodika, zatímco zobrazení Text odstraní vlastní formátování tištěné verze.
- Noviny. Přístup k novinám získáte klepnutím na Novinový stánek na domovské obrazovce. Chcete-li otevřít noviny, klepněte na jejich obal. Když poprvé otevřete noviny, zobrazí se seznam všech článků v nich. Seznamem článků můžete procházet přejetím nahoru a dolů a poté klepnout na článek, který chcete číst.
přečtěte si verzi e-knihy Kindle na kartě Knihy v knihovně. Knihy můžete zobrazit klepnutím na Knihy na domovské obrazovce. Klepnutím na knihu na polici si ji přečtete. Chcete-li přejít na další stránku v knize, klepněte na pravou stranu obrazovky. Chcete-li přejít na předchozí stránku, klepněte na levou stranu obrazovky. Užijte si tyto typy knih:
- Dětské knížky. Dětské knihy o Kindle Fire nyní obsahují Kindle Text Pop-Up pro čtení textu přes plnobarevné obrázky. Jednoduše poklepejte na libovolnou textovou oblast a rozbalí se pro snadné čtení.
- Grafické romány používají Kindle Panel View. Dvojitým klepnutím na libovolnou oblast zobrazíte její zvětšení. Můžete také přejet prstem dopředu nebo dozadu a nechat se vést panely v autorově vlastní sekvenci, abyste získali pohlcující zážitek ze čtení.
Poslechněte si kolekci MP3 od Amazonu / kolekci Amazon Instant Music na kartě Hudba. Klepnutím na název skladby ji přehrajete. Seznam skladeb můžete také vytvořit na kartě Seznamy skladeb.
- Chcete-li přehrát skupinu skladeb - například album, všechny skladby od umělce nebo seznam skladeb - klepněte na libovolnou skladbu ve skupině. Celá skupina začne hrát od názvu skladby, kterou jste vybrali. Upravte hlasitost pomocí ovládacích prvků hudebního přehrávače nebo klepnutím na ikonu Rychlé nastavení na stavovém řádku.
- Hudbu můžete přidat do hudební knihovny třemi způsoby:
- Kupte si jej v obchodě Music.
- Nahrávejte hudbu z iTunes na Amazon Cloud Drive přes web Amazon Cloud Player (www.amazon.com/cloudplayer).
- Přenášejte hudbu přímo z počítače do Kindle Fire přes USB. Poznámka: Podporovány jsou pouze soubory MP3 (.mp3) a AAC (.m4a).
Podívejte se na video, které jste si vypůjčili nebo zakoupili na kartě Video. Video obchod ve vašem Kindle Fire poskytuje přístup k více než 100 000 filmům a televizním pořadům. Členové Amazon Prime získají streamovací přístup k více než 10 000 filmům a televizním pořadům bez dalších nákladů.
- Během přehrávání videa klepnutím na obrazovku získáte přístup k ovládacím prvkům filmu, jako je hlasitost a pozastavení.
Přečtěte si některé ze svých osobních dokumentů, které jste přidali do svého zařízení, na kartě Knihovna dokumentů. Vy a vaše schválené kontakty můžete odesílat dokumenty do svého Kindle Fire pomocí vaší e-mailové adresy Odeslat Kindle, kterou najdete v knihovně Dokumentů pod možnostmi třídění.
- Chcete-li získat přístup k osobním dokumentům, které přenesete do svého Kindle Fire, klepněte na Dokumenty na domovské obrazovce. Do svého Kindle můžete posílat soubory Microsoft Word (DOC, DOCX), PDF, HTML, TXT, RTF, JPEG, GIF, PNG, BMP, PRC a MOBI a číst je ve formátu Kindle. Dokumenty ve formátu PDF můžete také číst nativně.
Na kartě Knihovna aplikací si prohlédněte některé zajímavé aplikace vašeho Kindle. Aplikace lze zakoupit přímo z vašeho Kindle Fire klepnutím Obchod> v pravém horním rohu obrazovky Knihovna aplikací přejděte do obchodu Amazon Appstore.
- Každý den můžete zdarma získat skvělou placenou aplikaci, procházet nejlépe placené a bezplatné aplikace, vyhledávat aplikace nebo prozkoumávat kategorie obsahu, jako je Nový, Hry, Zábava a Životní styl.
- Jakmile si vyberete aplikaci, klepněte na oranžové tlačítko ceny a potvrďte nákup stisknutím zeleného tlačítka Získat / Koupit aplikaci. Aplikace bude stažena, nainstalována a umístěna do vaší knihovny aplikací.
- Chcete-li aplikaci odinstalovat, stiskněte a podržte její ikonu, vyberte Odebrat ze zařízenía postupujte podle pokynů na obrazovce. Chcete-li jej nainstalovat znovu později, najdete jej ve své knihovně aplikací v cloudu.
Podívejte se na některé z inovativních titulů audioknih Audible, které jsou k dispozici na vašem Kindle. Ať už jde o vydání knihy Immersion Reading Professional s vyprávěním, nebo jde o úplné vydání knihy v aplikaci Audible, nelze říci, co vám vaše zařízení může dát, pokud jde o čtení knih na tomto zařízení.
Zkontrolujte svůj e-mail z aplikace E-mail. Kindle Fire obsahuje e-mailovou aplikaci, která vám umožňuje zobrazit více e-mailových účtů z jedné sjednocené schránky nebo zobrazit jeden účet najednou.
- Chcete-li aplikaci spustit, klepněte na ikonu E-mail v knihovně aplikací. E-mail Kindle Fire podporuje Google Gmail, Yahoo! Mail, Hotmail a AOL spolu s většinou standardních e-mailových systémů IMAP a POP.
- Klepnutím na ikonu E-mail v knihovně aplikací spustíte průvodce nastavením a nakonfigurujete svůj účet.
- Poznámka: Integrovaná e-mailová aplikace nepodporuje firemní e-mail ze serveru Microsoft Exchange Server.
Prohledejte celý web pomocí aplikace Silk. Kindle Fire obsahuje Amazon Silk. Silk je umístěn na vašem Kindle Fire i na Amazon Cloud.
- Chcete-li otevřít Silk, klepněte na Web na domovské obrazovce. Silk podporuje záložky, historii a vyhledávání. Po otevření nové karty se jako miniatury zobrazí seznam nejnavštěvovanějších stránek. Jednoduše klepněte na miniaturu a vraťte se na tuto stránku. Chcete-li navštívit novou stránku, zadejte adresu URL do pole v horní části stránky a klepněte na ikonu Jít knoflík.
- Navštěvované stránky můžete kdykoli vymazat otevřením Nastavení nabídku a výběr možnosti „vymazat historii“.
- Chcete-li hledat, zadejte kritéria hledání a klepněte na Přejít
- Chcete-li otevřít další kartu prohlížeče, klepněte na symbol „+“ v pravém horním rohu prohlížeče.
- Lišta Možnosti v dolní části obrazovky obsahuje tlačítko Domů, šipky vpřed a zpět, ikonu nabídky a ikonu záložky.
- Chcete-li zobrazit nebo přidat záložky, klepněte na ikonu Záložka na liště Možnosti. Záložky můžete zobrazit v zobrazení seznamu nebo mřížky kliknutím na ikony řazení v horní části obrazovky.
Nakupujte na Amazonu pomocí karty Obchod ve vašem zařízení. Tato aplikace vám poskytuje pohodlné místo pro mobilní telefony, kde můžete nakupovat celý katalog Amazon.
Část 4 ze 4: Správa obsahu
Stáhnout z cloudu. Když nakupujete obsah z Amazonu, ukládá se v cloudu, kde k němu máte přístup kdekoli. Pokud plánujete být offline - například dlouhý let - stáhněte si veškerý obsah, který chcete zobrazit offline.
- Klikněte na ikonu Mrak v horní části obrazovky a stáhněte si cloudový obsah.
Importujte svůj obsah. Prostřednictvím konektoru micro-USB můžete do svého Kindle Fire přenášet různé typy obsahu, včetně hudby, videí, fotografií a dokumentů. Chcete-li přenést obsah z počítače do Kindle Fire, postupujte takto:
- Připojte svůj Kindle Fire k počítači pomocí kabelu micro-USB.
- Posunutím šipky na obrazovce zprava doleva odemknete Kindle.
- Otevřete v počítači jednotku Kindle Fire. Kindle Fire se zobrazí jako externí úložná jednotka nebo svazek na ploše počítače. Pamatujte, že Kindle Fire nelze použít jako zařízení, když jste připojeni k počítači jako úložná jednotka nebo svazek.
- Přetáhněte obsah do příslušné složky obsahu, například Hudba nebo Obrázky.
- Po dokončení přenosu souborů stiskněte tlačítko Odpojit ve spodní části obrazovky Kindle Fire, vysuňte jej z počítače a poté odpojte kabel USB.
- Pamatujte, že USB přenosy do Kindle Fire mohou být pomalé, proto doporučujeme trpělivost.
Odebrat obsah. Chcete-li odstranit titul z Kindle Fire, stisknutím a podržením ikony zobrazte kontextové menu a vyberte Odebrat ze zařízení.
- Osobní obsah bude zcela smazán. Obsah zakoupený od Amazonu zůstane v cloudu Amazon, pokud si jej později budete přát získat.
Otázky a odpovědi komunity
Jak mohu zabránit rotaci obrazovky?
Posuňte prst dolů po obrazovce. Mělo by existovat tlačítko „uzamčení“. Pokud jej stisknete, obrazovka se přestane otáčet.
Jak odstraním knihu, když jsem ji dočetl (a)?
Přejděte na Amazon a poté přejděte na Digitální obsah. Vyberte možnost „Správa obsahu a zařízení“. Vyhledejte knihu, kterou chcete smazat, klikněte na ni a poté vyberte možnost „smazat z cloudu“. Neklikejte na možnost „smazat ze zařízení“.
Co znamená šipka, kruh a rámeček na Kindle Fire (5. generace)?
Šipka slouží k návratu na předchozí stránku, kruh slouží k návratu domů / hlavní nabídce a v poli se zobrazí všechny aplikace, které máte otevřené.
Jak nastavím zvuk na mém Kindle?
Na boční straně zařízení je tlačítko, které zvyšuje nebo snižuje hlasitost.
Mohu použít Google na Kindle Fire?
Můžeš. Kliknutím na tlačítko prohledáte internet a zadejte webovou adresu Google.
Jak mohu přesouvat aplikace na obrazovce?
Podržte prst na obrazovce a poté jej posuňte tam, kam chcete. Aplikaci můžete přesunout stejným způsobem a umístit ji do složky.
Jak mohu při čtení knihy získat spíše čísla stránek než procenta?
Pouze některé knihy nabízejí na svých knihách čísla stránek. Některé knihy zobrazují pouze procenta a umístění.
Mohu získat Facebook na Kindle Fire?
Můžeš. Můžete si také stáhnout aplikaci Messenger stejně jako na jakémkoli tabletu.
Jak mohu použít kameru Kindle?
Přejděte do aplikace objektivu fotoaparátu. Po přístupu můžete pořídit všechny požadované obrázky a videa.
Jak zvýrazním knihu v mém Kindle Fire?
Stiskněte a podržte oblast, kterou chcete vybrat. Potom můžete tažením prstu zvýraznit část textu, kterou chcete uložit.
Jak mohu změnit jazyk? Odpovědět
Jak se vrátím na začátek knihy bez otočení každé stránky v mém Kindle Fire? Odpovědět
Jak odstraním historii prohlížení a vyhledávání z mého Kindle? Odpovědět
Jak přenesu e-knihy ze čtečky Kobo do Kindle Fire? Odpovědět
Jak odstraním obsah z cloudu do svého Kindle Fire? Odpovědět
Tipy
- Pomocí Kindle Fire můžete dokonce přistupovat a přispívat na wikiHow.