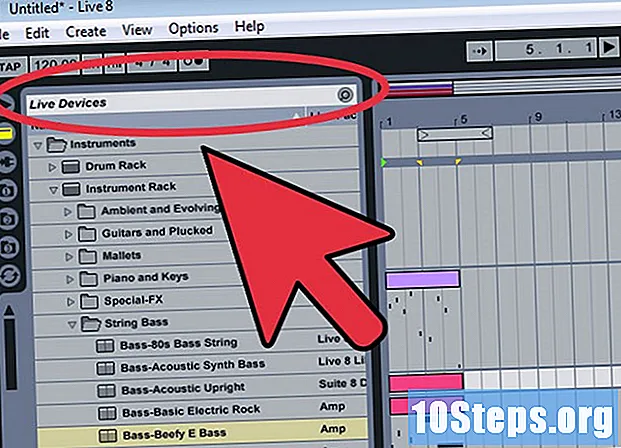Autor:
Joan Hall
Datum Vytvoření:
4 Lang L: none (month-010) 2021
Datum Aktualizace:
8 Smět 2024

Obsah
Ostatní sekceTato wikiHow vás naučí, jak používat iPad jako druhý monitor pro váš Mac nebo PC. Pro připojení pomocí kabelu USB nebo blesku můžete použít displej Duet nebo displej Air pro bezdrátové připojení.
Kroky
Metoda 1 ze 2: Používání displeje Duet
Stáhněte si Duet Display z App Store. Toto je placená aplikace, která vám umožní používat iPad jako druhý monitor pro váš PC nebo Mac. Chcete-li používat displej Duet, budete potřebovat blesk nebo nabíjecí kabel USB. Pokud chcete, můžete zvolit jinou aplikaci - postup nastavení by měl být podobný.

Navigovat do https://www.duetdisplay.com na počítači Mac nebo PC. K přístupu na web můžete použít libovolný webový prohlížeč, například Chrome nebo Safari.
Klepněte na Stáhněte si Mac nebo Stáhněte si PC. Duet Display by nyní měl začít stahovat do vašeho počítače. Po dokončení stahování můžete přejít k dalšímu kroku.
Spusťte instalační soubor. Chcete-li to provést, poklepejte na soubor, který jste právě stáhli, a postupujte podle pokynů na obrazovce. Tím se nainstaluje Duet Display do vašeho počítače.- Pokud používáte Mac, budete vyzváni k instalaci požadovaného grafického ovladače. Po instalaci ovladače budete muset Mac restartovat.
- Pokud používáte počítač, nebudete muset instalovat ovladače, ale po dokončení instalace budete muset restartovat počítač.
Otevřete na svém iPadu displej Duet. Je to modrá ikona „d“ na domovské obrazovce. Zobrazí se zpráva „Připojte se k Macu nebo PC.“
Připojte iPad k počítači pomocí USB na 30kolíkový nebo bleskový kabel. K nabíjení a synchronizaci iPadu můžete použít stejný kabel, který používáte. Po chvíli by měl váš iPad nyní zobrazit část plochy vašeho počítače.
Upravte nastavení displeje. V nastavení zobrazení počítače můžete nakonfigurovat všechny typy nastavení, například umístění / polohu monitoru iPad (např. Nalevo nebo napravo od primárního monitoru). Zde je najdete:
- macOS: Klikněte na Zobrazení pod Systémové preference, poté vyberte Dohoda. Obrazovky můžete přetahovat v požadovaném pořadí.
- Windows: Klikněte na ikonu Duet na hlavním panelu (obvykle v pravém dolním rohu obrazovky poblíž hodin) a poté klikněte na odkaz na vaše nastavení zobrazení.
Metoda 2 ze 2: Používání zobrazení vzduchu
Stáhněte si Air Display 3 z App Store. Air Display je placená aplikace, která vám umožní používat iPad jako druhý monitor pro váš Mac nebo PC. Nebudete muset používat kabel (i když můžete, pokud chcete), protože Air Display se může připojit bezdrátově.
- Aby bylo možné použít bezdrátovou metodu, musí být počítač a iPad připojeny ke stejné síti Wi-Fi.
Navigovat do https://avatron.com/air-display-hosts/ na počítači PC nebo Mac. Ke stažení požadovaných souborů do počítače můžete použít libovolný webový prohlížeč, například Safari nebo Chrome.
Vyplňte formulář a klikněte Stáhnout teď. Za několik okamžiků obdržíte e-mail od Air Display, který obsahuje odkaz ke stažení.
Kliknutím na odkaz v e-mailu stáhněte instalační program. Tím se stáhne program, který nainstaluje hostitelskou aplikaci a ovladače Air Display.
Spusťte instalační soubor. Poklepejte na soubor, který jste právě stáhli, a poté dokončete instalaci podle pokynů na obrazovce.
- Možná budete muset aplikaci udělit oprávnění ke spuštění, v závislosti na vašem nastavení.
- Po dokončení instalace najdete ikonu Air Display na hlavním panelu Windows nebo ve složce Aplikace Mac.
Klikněte na ikonu Air Display v počítači. Otevře se aplikace na straně počítače.
Klepněte na ikonu Air Display na iPadu. IPad je nyní připraven k připojení.
Vyberte svůj iPad v Air Display na počítači. Tím se vytvoří bezdrátové připojení mezi oběma zařízeními a za chvíli uvidíte část plochy počítače rozšířenou na iPad.
- Pokud dáváte přednost použití kabelu USB, připojte jej před kliknutím na iPad - zařízení se připojí kabelem automaticky.
Upravte nastavení displeje. V nastavení zobrazení počítače můžete nakonfigurovat všechny typy nastavení, například umístění / polohu monitoru iPad (např. Nalevo nebo napravo od primárního monitoru). Zde je najdete:
- Operační Systém Mac: Klepněte na Displeje pod Systémové preference, poté vyberte Dohoda. Obrazovky můžete přetahovat v požadovaném pořadí.
- Okna: Klikněte na ikonu Air Display na hlavním panelu (obvykle v pravém dolním rohu obrazovky poblíž hodin) a poté klikněte na odkaz na vaše nastavení zobrazení.