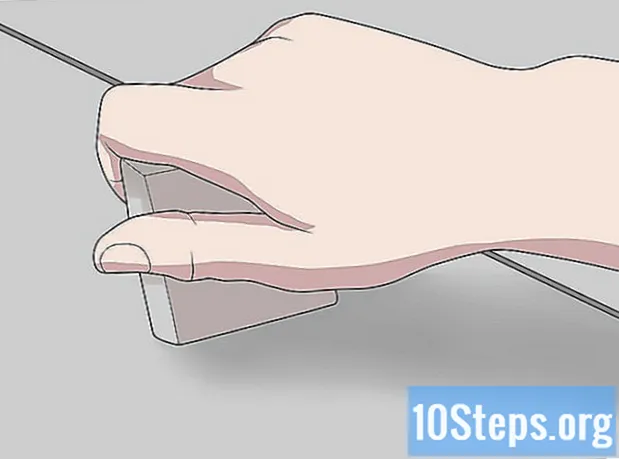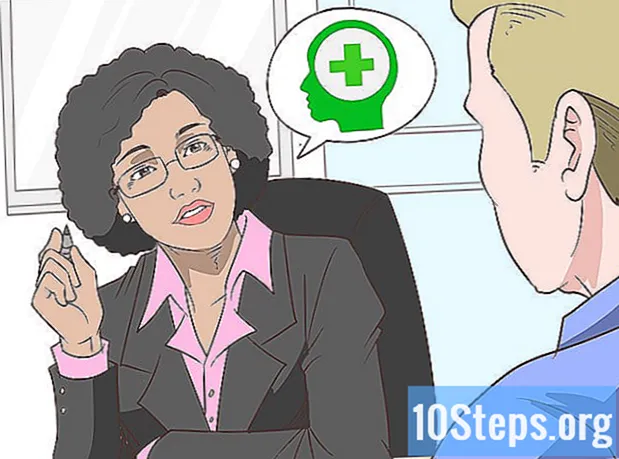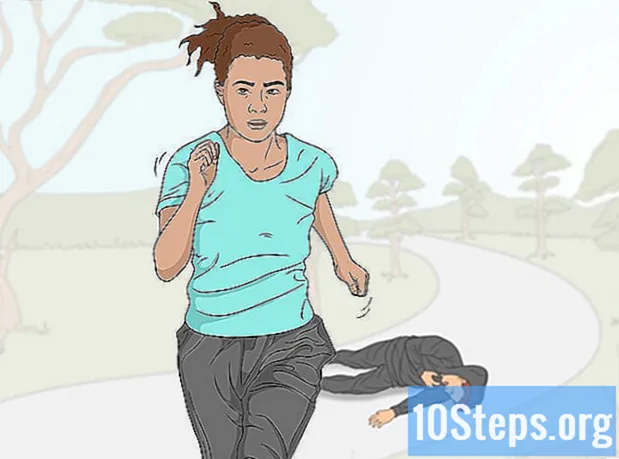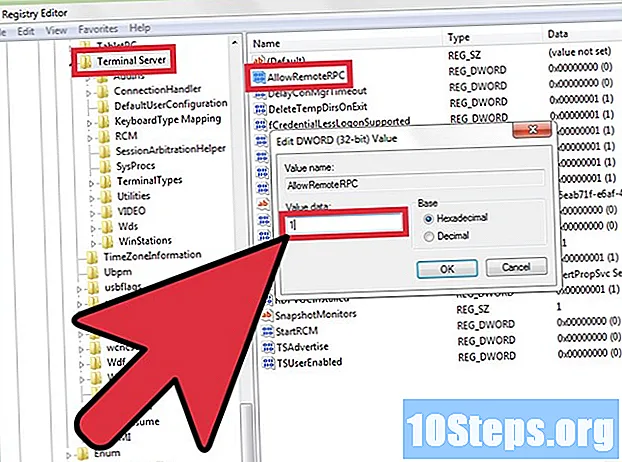
Obsah
„Net Send“ je nástroj příkazového řádku používaný v systému Windows XP k odesílání zpráv jiným uživatelům a počítačům v místní síti. V systému Windows Vista byl nahrazen nástrojem msg.exe, nástrojem příkazového řádku s velmi podobnou funkčností a syntaxí. „Net Send“ neposílá zprávy z počítače se systémem Windows XP do počítače s novější verzí systému Windows.
Kroky
Metoda 1 ze 2: Windows XP
Otevřete příkazový řádek. Příkaz můžete použít k odesílání zpráv do jiných počítačů ve vaší síti. Příkaz používá příkazový řádek. "Příkazový řádek" lze otevřít pomocí nabídky "Start" nebo stisknutím kláves ⊞ Vyhraj+R a zadáním „cmd“.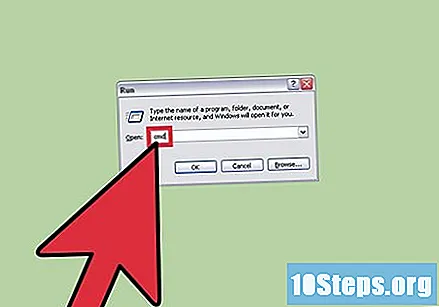
- Pokud používáte Windows Vista, 7, 8, 8.1 nebo 10, viz další část. Tento příkaz byl ze systému Windows Vista ukončen a nahrazen podobným příkazem, o.
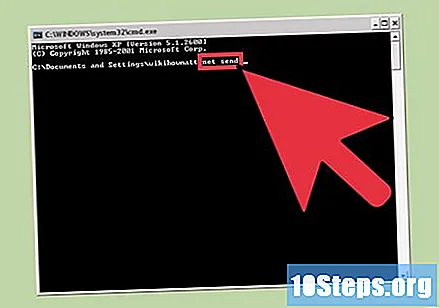
Spusťte příkaz. napiš to čisté odeslání a stiskněte klávesu prostor. Na konec příkazu přidáte informace, abyste určili obsah a cíl zprávy.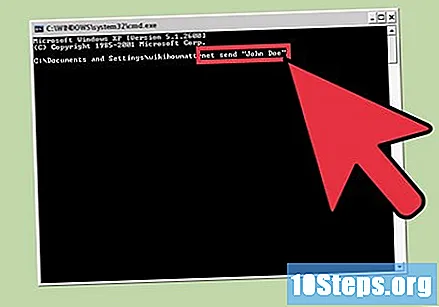
Nastavte příjemce zprávy. Existuje několik různých způsobů, jak cílit zprávu na konkrétní osobu nebo celou skupinu:- čisté odeslání název: Chcete-li odeslat zprávu konkrétní osobě, můžete zadat uživatelské jméno nebo název vaší sítě. Pokud je mezi jménem mezera, použijte uvozovky (například net send "John Doe").
- Příkaz net send * odešle zprávu všem uživatelům v aktuální doméně nebo pracovní skupině.
- Příkaz net send / doména:doménové jméno odešle zprávu všem v konkrétní doméně nebo pracovní skupině.
- Příkaz net send / users odešle zprávu všem uživatelům aktuálně připojeným k serveru.
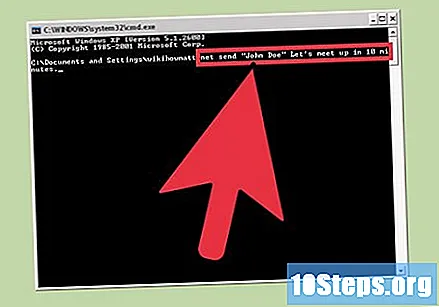
Napište zprávu. Po definování příjemce zadejte zprávu, kterou chcete odeslat. Zpráva může obsahovat až 128 znaků.- Například: net send "John Doe" Setkáme se za 10 minut.
Pošlete zprávu. Po zadání zprávy stiskněte klávesu ↵ Zadejte poslat to. Příjemce jej obdrží v dialogovém okně Windows (pokud jsou přihlášeni a připojeni k síti).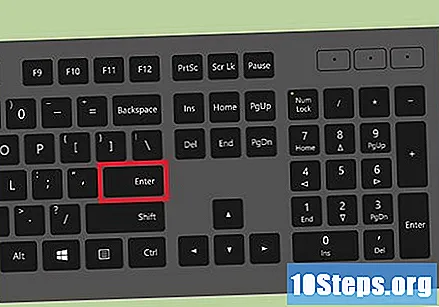
Metoda 2 ze 2: Windows Vista a novější verze ===
Ujistěte se, že vaše verze systému Windows tento příkaz podporuje. Příkaz nahrazuje funkčnost starého (a ukončeného) příkazu. Příkaz je bohužel omezen na edice „Professional“ a „Enterprise“ systému Windows. Pokud používáte edici „Home“, budete muset upgradovat na edici „Professional“ nebo „Enterprise“, abyste mohli příkaz použít.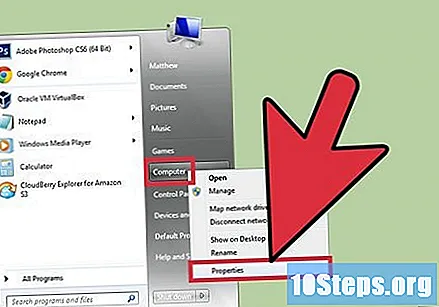
- Stisknutím kláves zobrazíte verzi systému Windows ⊞ Vyhraj+Pauza nebo kliknutím pravým tlačítkem na „Počítač“ a výběrem „Vlastnosti“. Bude uveden v části „Windows Edition“.
Otevřete příkazový řádek. Stejně jako u, příkaz je vykonán z "Příkazového řádku". Existuje několik způsobů, jak ji otevřít, v závislosti na použité verzi systému Windows, nebo můžete stisknout klávesu ⊞ Vyhraj a zadejte „cmd“.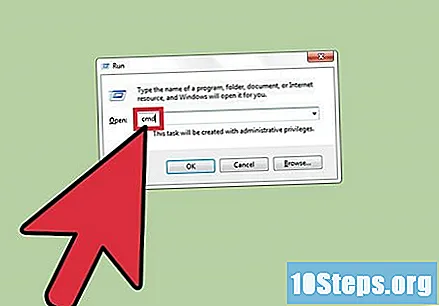
- Windows Vista a 7: Otevřete příkazový řádek z nabídky Start.
- Windows 8.1 a 10: klikněte pravým tlačítkem na tlačítko "Start" a vyberte "Příkazový řádek".
- Windows 8: stiskněte klávesy ⊞ Vyhraj+X a vyberte příkazový řádek.
Spusťte příkaz. napiš to msg a stiskněte klávesu Prostor. Na konec příkazu přidáte cíl a samotnou zprávu.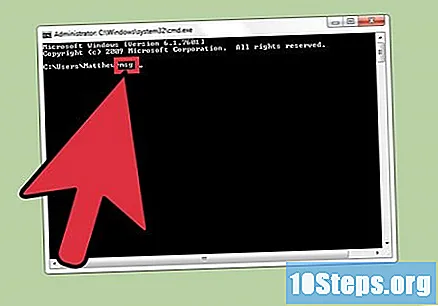
Nastavte příjemce zprávy. Příkaz má některé rozdíly ve směru od starého příkazu:
- msg uživatelské jméno - zadejte uživatelské jméno v síti a pošlete mu zprávu.
- msg zasedání: Zadejte název konkrétní relace, do které chcete zprávu odeslat.
- msg ID relace: Zadejte číslo konkrétní relace, do které chcete zprávu odeslat.
- msg @název souboru: Zadejte název souboru, který obsahuje seznam uživatelských jmen, relací nebo ID relací relací, do kterých chcete zprávu odeslat. Tento příkaz je velmi užitečný pro seznamy oddělení.
- msg *: Tento příkaz odešle zprávu všem uživatelům na serveru.
Definujte server, na kterém chcete kontrolovat příjemce (volitelné). Pokud chcete zprávu odeslat osobě na jiném serveru, zadejte informace o serveru a poté informace o příjemci. Pokud neurčíte server, bude zpráva odeslána na aktuální server.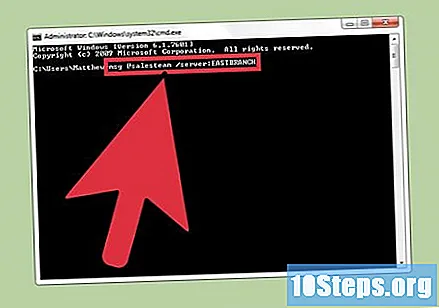
- msg * / server:název serveru.
Nastavte časový limit (volitelné). Je-li to citlivé na čas, je možné do zprávy přidat časový limit. Čas je uveden v sekundách. Modifikátor časového limitu je vložen za data serveru (pokud jsou k dispozici).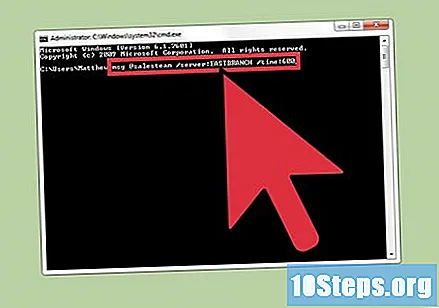
- msg * / čas:sekundy (například 300 sekund po dobu pěti minut).
Napište zprávu. Po nastavení všech možností můžete přidat zprávu na konec příkazu. Je také možné stisknout klávesu ↵ Zadejte aniž byste zadali jakoukoli zprávu, budete požádáni, abyste ji napsali na samostatný řádek.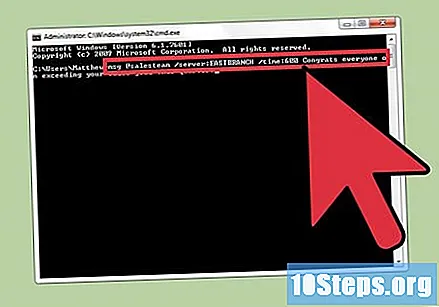
- Například, msg @setordevendas / server: FilialSul / time: 600 Gratulujeme k dosažení čtvrtletní prodejní kvóty, tým!
Pošlete zprávu. Stiskněte klávesu ↵ Zadejte poslat zprávu. Příjemce by ji měl obdržet okamžitě.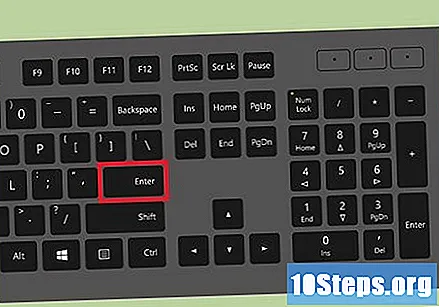
- Příkaz byl vyvinut k odesílání zpráv uživatelům na terminálech a ne nutně do různých počítačů Windows ve stejné síti.
Řešení problému. Při použití příkazu se mohou vyskytnout dvě různé chyby: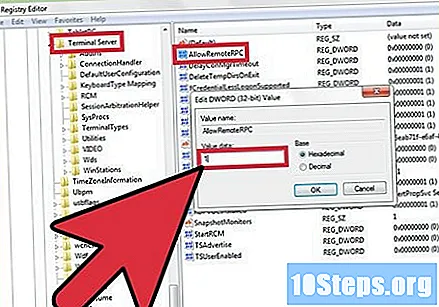
- Pokud se zobrazí tato chybová zpráva, nepoužíváte verzi systému Windows, která tento příkaz podporuje. Pro přístup k tomuto příkazu budete muset aktualizovat edici „Professional“.
- nebo: je problém s komunikací s příjemcem. Někteří uživatelé tuto chybu vyřeší otevřením "Editoru registru" v počítači příjemce (spuštěním příkazu "regedit" ji otevřete), přechodem na "HKEY_LOCAL_MACHINE SYSTEM CurrentControlSet Control Terminal Server" a změnou hodnoty registru "AllowRemoteRPC" od "0" do "1".