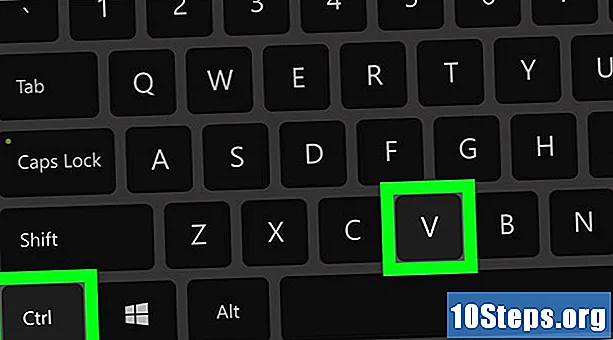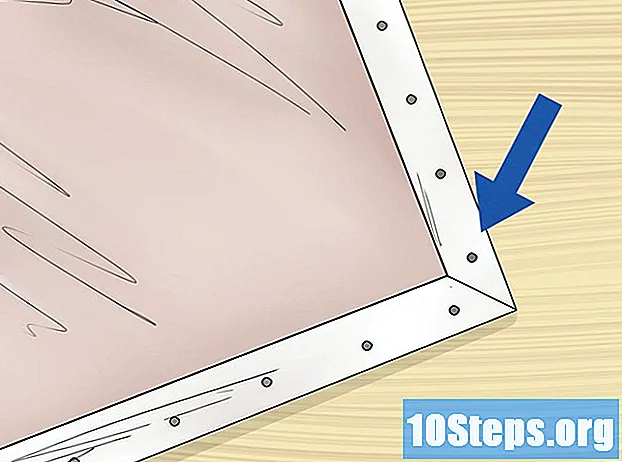Autor:
Vivian Patrick
Datum Vytvoření:
7 Červen 2021
Datum Aktualizace:
14 Smět 2024
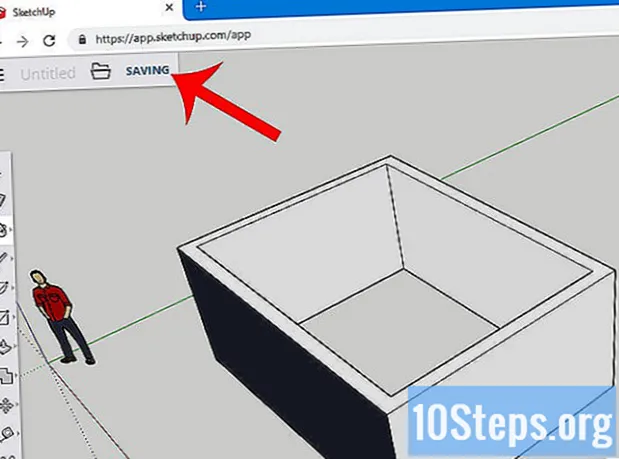
Obsah
Tento článek vás naučí, jak používat SketchUp na počítači. SketchUp je program pro vytváření 3D modelů, který umožňuje uživateli vytvořit jakýkoli digitální model - od jednoduchých domů až po celá města.
Kroky
Část 1 ze 3: Instalace aplikace SketchUp
Přejděte na web SketchUp. Ve svém internetovém prohlížeči přejděte na adresu https://www.sketchup.com/pt-BR.
- Chcete-li použít SketchUp, budete muset vyplnit některá pole a vytvořit si na webu účet.

klikněte dovnitř Stáhněte si SketchUp. Tlačítko je červené a je na pravé straně stránky.
klikněte dovnitř Osobní projekty. Tato možnost je uprostřed nabídky.

klikněte dovnitř vytvořte Trimble ID. Odkaz je nad tlačítkem přístupu a přesměruje vás na obrazovku vytvoření účtu.
Zadejte informace o svém účtu. Vyplňte následující pole:
- název.
- Příjmení.
- Emailová adresa: zadejte aktivní e-mailovou adresu.
- Heslo: vyberte heslo k účtu.

Zaškrtněte pole „Nejsem robot“ nebo zadejte kód. Zadejte, co se objeví v poli „Zadejte text výše“.- Kliknutím na „Aktualizovat“ text změníte.
klikněte dovnitř Vytvořit nový účet. Tlačítko je žluté, je ve spodní části stránky a vytváří účet, kromě odeslání aktivační zprávy na váš e-mail.
Aktivujte účet. Otevřete svůj e-mail a proveďte následující:
- Otevřete zprávu „Oznámení o vytvoření účtu Trimble“. V případě potřeby zkontrolujte, zda byl odeslán do složky spamu nebo podobně.
- Otevřete zprávu od odesílatele „noreply_identity“.
- Klikněte na 'Aktivovat účet v těle e-mailu.
Přihlaste se ke svému účtu Trimble. klikněte na odkaz tady na stránce přesměrování a zadejte svou e-mailovou adresu a heslo. Poté klikněte Nastoupit.
klikněte na odkaz SketchUp pro web. Tato možnost je v horní části stránky.
- Pokud odkaz nenajdete, navštivte ve svém internetovém prohlížeči https://www.sketchup.com/en-US/products/sketchup-free.
klikněte dovnitř Začněte modelovat. Tlačítko je červené a je v horní části stránky. Kliknutím na něj otevřete v prohlížeči SketchUp a začnete program používat.
Část 2 ze 3: Naučit se používat základní funkce SketchUp
Projděte si program. Klikněte na modré tlačítko Začněte prohlídkuuprostřed stránky se dozvíte o hlavních funkcích aplikace SketchUp. Poté postupujte podle pokynů na obrazovce.
- Můžete také kliknout Začněte modelovat přeskočit prohlídku.
Dokončete konfiguraci. klikněte dovnitř OK když se zobrazí okno cookie, zaškrtněte pole „Souhlasím s podmínkami služby“.
Seznamte se s nástroji SketchUp. Na levé straně stránky je svislý sloupec ikon. Shora dolů představují následující nástroje:
- Vybrat: umožňuje uživateli vybrat (zvýraznit) položku.
- Vymazat: umožňuje uživateli zrušit výběr položky.
- Inkoust: vyplní povrch položky barvou podle preferencí uživatele.
- Čára: umožňuje uživateli kliknout a táhnout kurzorem a nakreslit přímku.
- Oblouk: umožňuje uživateli kliknout a přetáhnout kurzor a nakreslit oblouk.
- Obdélník: umožňuje uživateli kliknout a přetáhnout kurzor a nakreslit konkrétní tvar (například trojúhelník).
- Tlačit táhnout: umožňuje uživateli kliknutím a tažením kurzoru změnit povrch modelu (například jej zvětšit nebo zmenšit).
- Přesunout: umožňuje uživateli kliknutím a tažením kurzoru přesunout položku.
- Měřicí páska: umožňuje uživateli měřit položku podle předvoleb kót.
- Svitek: umožňuje uživateli zobrazit výtvor na úrovni očí.
- Obíhat: umožňuje uživateli změnit perspektivu kamery objektu.
Seznamte se s funkcemi panelů. Na pravé straně stránky je další svislý sloupec ikon. Toto je nabídka „Panely“. Od shora dolů má každá položka následující funkci:
- Informace o subjektu: zobrazuje informace o vybraném objektu (nebo „entitě“).
- Instruktor: poskytuje tipy k používání SketchUp.
- Součásti: hledá konkrétní komponenty pro 3D model.
- Materiály: umožňuje uživateli zvolit různé materiály pro malování modelu.
- Styly: zobrazuje různé styly modelů.
- Vrstvy: zobrazuje různé vrstvy projektu.
- Scény: zobrazuje různé scény (jako variace) modelů.
- Výstava: zobrazuje nastavení projektu.
Prostudujte stavový řádek. Nachází se v levé dolní části obrazovky. Zleva doprava mají možnosti následující funkce:
- vrátit: zruší poslední akci.
- Předělat: opakuje poslední akci.
- Pomoc: otevře nabídku s tipy na vybranou položku.
- Jazyk: umožňuje uživateli změnit jazyk obrazovky.
- Zpětná vazba a Postavení: poskytnout různé informace o vybraných položkách.
Posunutím stránky nahoru a dolů můžete zobrazení přiblížit nebo oddálit. Tímto způsobem můžete změnit perspektivu, ze které se díváte na objekt - i když k otočení obrazovky doprava nebo doleva musíte použít nástroj fotoaparátu.
Najděte aktuální měření projektu. V pravém dolním rohu stránky je řada dimenzí. Každý se týká vybrané oblasti. Použijte je k určení, zda jsou vaše výtvory přesné.
Uložte projekt. Chcete-li uložit kopii souboru do cloudu SketchUp, postupujte takto:
- klikněte dovnitř ZACHRÁNITv levém horním rohu stránky.
- Zadejte název projektu.
- Klikněte na kartu TRIMBLE CONNECT, na levé straně.
- Klikněte na složku SketchUp.
- klikněte dovnitř Uložit zde, v pravém dolním rohu okna.
Část 3 ze 3: Vytvoření struktury
Určete, zda chcete importovat komponentu. SketchUp má rozsáhlou knihovnu různých modelů, které může uživatel přidat do projektů. Chcete-li to provést, proveďte následující:
- Klikněte na kartu „Komponenty“ na třech stranách v pravé části stránky.
- Zadejte klíčové slovo do pole „Prohledat 3D sklad“.
- Například: zadejte Dům vidět modely domů.
- Klikněte na ikonu lupy.
- Vyberte strukturu a počkejte, až se objeví ve SketchUpu.
Nakreslete základ konstrukce. Pokud dáváte přednost kreslení od ruky, klikněte na ikonu tužky na levé straně stránky a v rozbalovací nabídce a přetáhněte kurzor. Spojte všechny čáry tak, aby vnitřek povrchu byl modrý.
- Můžete také kliknout na křivku v nabídce tužky a kreslit od ruky.
- Chcete-li nakreslit kruhovou základnu, použijte nástroj pro oblouk.
Vyberte nástroj „Upravit“. Představuje ji rámeček se šipkou směřující nahoru a vede k nové nabídce.
Klikněte na ikonu „Push / Pull“. Představuje ji rámeček se šipkou směřující nahoru a je v nabídce.
Kliknutím a tažením povrch roztáhnete. Tím zvýšíte povrch a vytvoříte jakýsi věž.
Přidejte podrobnosti do struktury. Pomocí tužky nakreslete a upravte podrobnosti struktury.
- Například: pokud chcete použít základnu konstrukce jako čtyřstranný rámeček, nakreslete uvnitř této základny menší rámeček a pomocí nástroje „Upravit“ jej spusťte.
Natřete strukturu. Do jedné z částí struktury můžete přidat barvu. Chcete-li to provést, klikněte na ikonu kbelíku barvy, vyberte odstín na pravé straně stránky a klikněte na část, kterou chcete změnit.
Uložte projekt. Po přidání správných struktur uložte projekt SketchUp na svou stránku.
Tipy
- SketchUp vlastnil Google, ale koupila ho společnost Trimble v roce 2013.
- Stejná strana 3D modelu někdy zmizí, když uživatel odstraní čáru. Pokud k tomu dojde, neprovádějte žádné další úpravy; lis Ctrl+Z (ve Windows) nebo ⌘ Příkaz+Z (na počítačích Mac).
Varování
- Bohužel není možné provést určité věci (například vytvořit si vlastní 3D model nebo exportovat projekt jako určité typy souborů) bez zakoupení jedné z profesionálních verzí SketchUp.