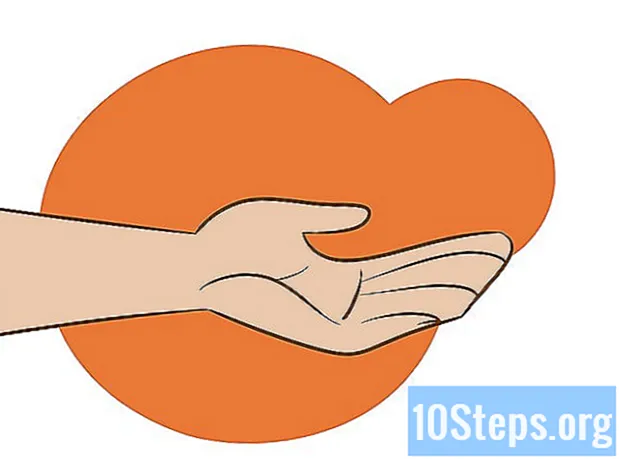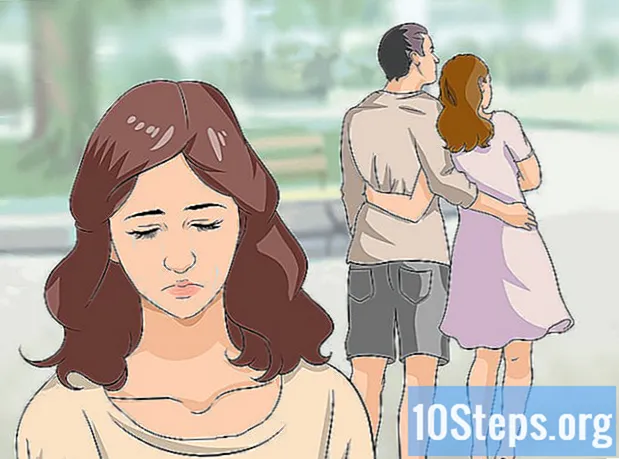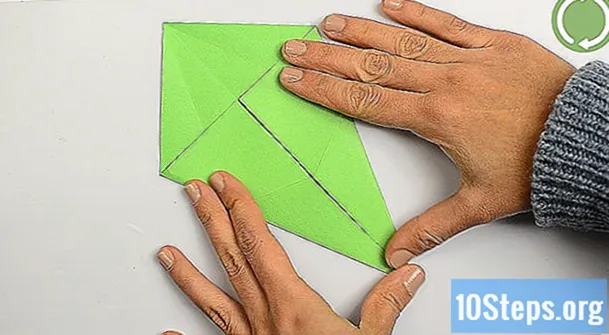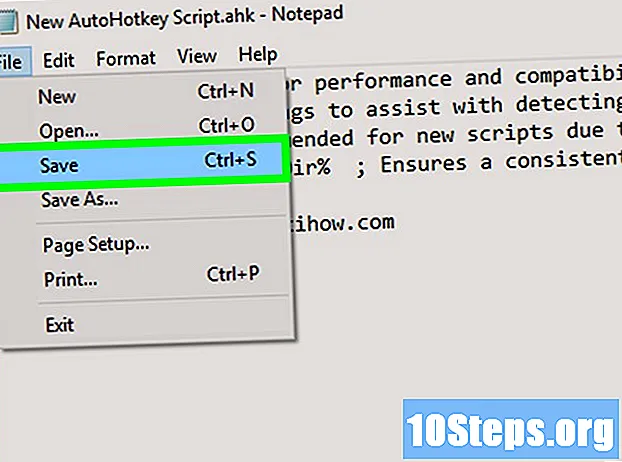
Obsah
Tento článek vás naučí, jak používat AutoHotkey v počítači se systémem Windows. AutoHotkey je skriptovací jazyk pro Windows, který umožňuje programování různých akcí pomocí mnoha klávesových zkratek. Postupujte podle níže uvedených kroků a zjistěte, jak nainstalovat AutoHotkey, a také se naučte, jak naprogramovat některé základní skripty na psaní textu, spouštění programů a otevřených webů pomocí jednoduchých klávesových zkratek.
Kroky
Část 1 z 5: Instalace AutoHotkey
Navštivte stránku https://autohotkey.com pomocí prohlížeče.

klikni Stažení. Je to zelené tlačítko ve středu stránky.
klikni Stáhněte si instalační program AutoHotkey. Je to modré tlačítko v horní části stránky. Tím se spustí stahování instalačního programu AutoHotkey.

Spusťte instalační soubor. Spusťte instalační program poklepáním na instalační soubor, který jste právě stáhli.- Všechny stažené soubory jsou standardně uloženy do složky „Stažené soubory“.
klikni Expresní instalace. Je to první možnost v Průvodci instalací AutoHotkey. Tím nainstalujete AutoHotkey do počítače pomocí výchozího nastavení.
- Po dokončení instalace můžete kliknutím na "Spustit AutoHotkey" zobrazit část dokumentace AutoHotkey.
Část 2 z 5: Vytvoření nového skriptu

Klepněte pravým tlačítkem myši na plochu. Když kliknete pravým tlačítkem na libovolnou prázdnou oblast plochy, otevře se rozevírací nabídka.
Přejet myší Nový. Když umístíte kurzor myši na „Nový“, zobrazí se seznam programů, pro které můžete vytvořit nový soubor.
klikni Skript AutoHotkey. Tím vytvoříte na ploše nový skript AutoHotkey. Bude mít obrázek prázdné stránky s červeným „H“.
Přejmenujte soubor AutoHotkey. Všechny nové dokumenty budou podle definice pojmenovány „NewAutoHotkeyScript.ahk“ a je vybrána, což vám umožní zadat požadovaný název skriptu.
- Na konci neodstraňujte příponu souboru .ahk. Soubor musí končit příponou „.ahk“, jinak nebude fungovat v AutoHotkey.
Klikněte pravým tlačítkem myši na nový skript. Otevře se rozevírací nabídka s dalšími možnostmi souboru.
klikni Upravit skript. Je to třetí možnost shora dolů. Tím otevřete skript AutoHotkey v programu Poznámkový blok. Zde napíšete programování a vytvoříte první skript AutoHotkey.
- Do prvních řádků všech nových skriptů AHK již bude vložen kód a text. Ignorujte to a nechte to prozatím.
Část 3 z 5: Vytvoření klávesové zkratky
Na novém řádku zadejte kód, který chcete přiřadit klávesové zkratce. Například, pokud chcete přiřadit příkaz, který provede akci, když stisknete kombinaci kláves Ctrl+A, napíšete ^ e. Každé malé písmeno představuje vlastní klíč, zatímco speciální klíče jsou znázorněny symboly:
- + = ⇧ Shift
- ^ = Ctrl
- ! = Alt
- # = ⊞ Vyhraj (Klíč Windows)
- klikněte zde zobrazíte kompletní seznam příkazových klíčů.


- Není třeba se vracet zpět na příkazový řádek, ale bude to udržovat kód organizovaný a snadno čitelný, pokud dojde k chybám později.

- Speciální znaky, jako jsou vykřičníky, musí být uzavřeny v složených závorkách {}, aby nedošlo k záměně se symbolem klávesy „Alt“.


- Po uložení úlohy můžete Poznámkový blok zavřít.


Část 4 z 5: Vytvoření hotstringu
Otevřete skript nebo vytvořte nový. Můžete otevřít skript, který jste předtím dělali, a přidat k němu nový příkaz nebo vytvořit nový skript od začátku.
- Klikněte pravým tlačítkem myši na skript a vyberte "Upravit skript" pro editaci předchozího skriptu.
- Klepněte pravým tlačítkem myši na plochu ", přejděte na" Nový "a vyberte" Automatické klávesové zkratky ".
Přejděte na nový řádek a zadejte dva symboly dvojtečky. Příkaz Hotstring začíná ::.
- Hotstring může nahradit slovo nebo frázi jiným slovem nebo frází.
Zadejte písmena, slovo nebo frázi, kterou chcete nahradit. Můžete například vytvořit Hotstring, takže pokaždé, když zadáte zkratku „fds“, automaticky se změní na „víkend“, to znamená, že nemusíte pokaždé psát všechno. V tomto příkladu by kód doposud vypadal takto:
Zadejte další dva dvojtečky. Tím se oddělí konec zprávy, kterou chcete nahradit, od slov nebo od toho, co chcete nahradit. Na našem příkladu by kód vypadal takto:
Zadejte zprávu, kterou chcete zkratku nahradit. Zpráva zadaná po druhém dvojtečku se automaticky nahradí a zkratka mezi dvojtečkou. V našem příkladu by kód vypadal takto:
- Hotstrings na konci nepotřebují příkaz „Return“, protože jsou obsaženy v řádku ve skriptu
Uložte a spusťte skript pro testování. Stejně jako jsme to udělali dříve, uložte svou práci kliknutím na „Soubor“ a „Uložit“ - pak jej spusťte dvojitým kliknutím na skript. Potom otevřete libovolnou aplikaci nebo program, kde můžete zadat příkaz, který chcete otestovat. Když na libovolnou stránku zadáte písmena „fds“, musí být v textovém poli okamžitě nahrazena „víkendem“.
Část 5 z 5: Spouštění aplikací nebo webových stránek
Otevřete skript nebo vytvořte nový. Můžete otevřít skript, který jste předtím dělali, a přidat nový příkaz nebo vytvořit nový od nuly.
- Klikněte pravým tlačítkem myši na skript a vyberte "Upravit skript" pro editaci předchozího skriptu.
- Klikněte pravým tlačítkem myši na plochu a přejděte na „Nový“ a poté vyberte „Automatické zkratkové skripty“.
Na novém řádku zadejte kód klávesových zkratek, kterým chcete přiřadit příkaz. Pokud například chcete otevřít web wikiHow po stisknutí kláves Vítr+W, zadejte kód #w protože "#" je symbol pro klávesu Windows a "w" je kód pro písmeno W. V tomto příkladu by kód vypadal takto:
- klikněte zde pro zobrazení úplného seznamu symbolů kláves, pokud chcete pro klávesovou zkratku použít jinou kombinaci kláves.
Zadejte dva symboly dvojtečky, přejděte na další řádek a odrážku. Ihned po zadání kódu klávesové zkratky zadejte dvojtečku :: a stiskněte ↵ Zadejte přejděte na další řádek. Odsazení řádku pomocí více mezer nebo stisknutím klávesy Tab ↹.
- Není třeba odsazovat příkazový řádek, ale bude to udržovat kód organizovaný a snadno čitelný, pokud dojde k chybám později.
napiš to Běh,. Příkaz Spustit lze použít k zobrazení libovolného programu, aplikace nebo webové stránky. napiš to Běh, na konci čárkou a AutoHotkey vyhledá název nebo umístění jakéhokoli programu nebo webu uvedeného za čárkou. V našem příkladu by kód doposud vypadal takto:
Zadejte úplné umístění libovolného programu v počítači nebo zadejte úplnou adresu URL libovolného webu. Pokud například chcete, aby vaše klávesová zkratka otevřela aplikaci Internet Explorer, zadejte příkaz C: Program Files internet explorer iexplore.exe po příkazu Spustit. V našem příkladu, protože chceme otevřít web wikiHow, bude náš kód vypadat takto:
lis ↵ Zadejte přejděte na další řádek a napište Vrátit se. Příkaz Vrátit se označuje konec příkazu a brání kódu v přechodu na níže uvedené řádky. V našem příkladu bude konečný kód vypadat takto:
Chcete-li jej otestovat, uložte a spusťte skript. Stejně jako dříve jsme uložili práci kliknutím na „Soubor“ a „Uložit“ - pak jej spusťte dvojitým kliknutím na skript. Pokud jste postupovali podle našeho příkladu, kdykoli stisknete kombinaci kláves ⊞ Vyhraj+W, ve vašem výchozím prohlížeči se otevře web wikiHow.