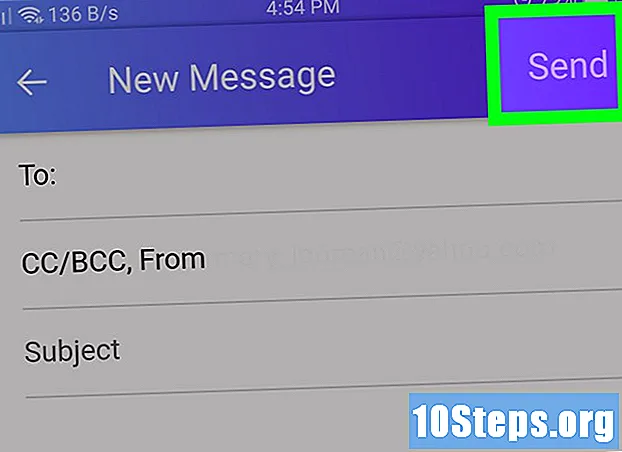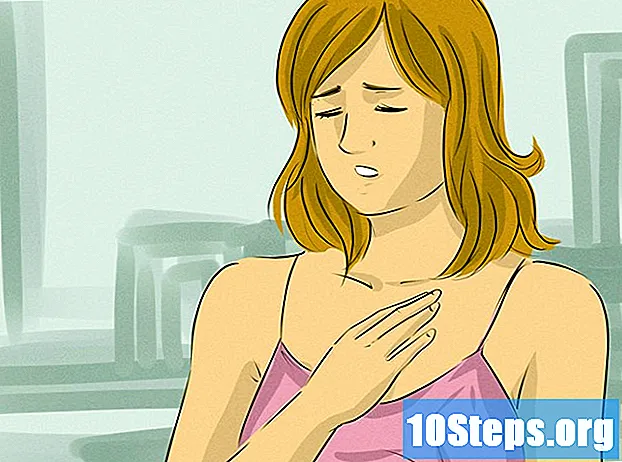Autor:
Alice Brown
Datum Vytvoření:
3 Smět 2021
Datum Aktualizace:
13 Smět 2024

Obsah
Tento článek vás naučí, jak najít a použít klávesu „Tisknout obrazovku“ v počítači se systémem Windows k pořízení snímku obrazovky. Po zachycení obrazovky jej můžete vložit do programu, jako je Malování nebo Microsoft Word.
Kroky
Část 1 ze 2: Pořízení snímku obrazovky
Vyhledejte klíč ⎙ Tisk obrazovky. Obvykle je na pravém konci řádku funkčních kláves (například F5) v horní části klávesnice.
- Klávesa „Tisknout obrazovku“ má obvykle pod sebou slova „Sys Req“.
- Může být také označen jako „prt scr“, „prnt scrn“ nebo „prt sc“.
- Pokud je klávesa „Tisknout obrazovku“ označena pod jiným řádkem textu, například „Sys Req“, budete si ji muset ponechat Fn stisknutím jej aktivujete.

Otevřete okno, které chcete zachytit. Při pořizování snímku obrazovky pomocí klávesy „Tisknout obrazovku“ se ve výchozím nastavení zkopíruje celá obrazovka (s výjimkou kurzoru myši).- Při tom buďte opatrní, protože je snadné zapomenout na jakékoli osobní informace otevřené na obrazovce.

Stiskněte klávesu ⎙ Tisk obrazovky. Tímto způsobem zachytíte celý obsah obrazovky počítače a uložíte jej do schránky.- Můžete také stisknout klávesy Alt+⎙ Tisk obrazovky zachytit pouze aktivní okno.
- Ve Windows 8 a 10 stiskněte klávesy ⊞ Vyhrajte+⎙ Tisk obrazovky pořídit snímek obrazovky a uložit jej do složky „Screenshoty“ ve složce „Obrázky“.
Část 2 ze 2: Vložení snímku obrazovky

Otevřete program, ve kterém chcete použít zachycenou obrazovku. Můžete použít Microsoft Paint, Word, PowerPoint, e-mail nebo příspěvek na sociálních médiích.- Pokud plánujete používat Word, PowerPoint nebo jakýkoli jiný program Microsoft Office, budete muset před pokračováním vytvořit nový dokument.
- Screenshot můžete také vložit do existujícího dokumentu.
Klikněte na místo, kam chcete vložit obrázek. Pokud jej zveřejňujete například na Twitteru, otevřete pole „Nový tweet“. V aplikaci Microsoft PowerPoint klikněte na prázdný snímek.
Stiskněte klávesy Ctrl+PROTI. Tímto způsobem vložíte snímek obrazovky přímo do vybraného programu.
- Pokud používáte sociální síť nebo e-mailového klienta, obrázek se připojí okamžitě.
Tipy
- Tlačítko „Tisknout obrazovku“ je velmi užitečné pro uchování kopií online účtenek a dalších důležitých dokumentů, aniž byste museli tisknout jejich fyzické kopie.
Varování
- K tisku fyzického dokumentu není možné použít klávesu „Tisknout obrazovku“.