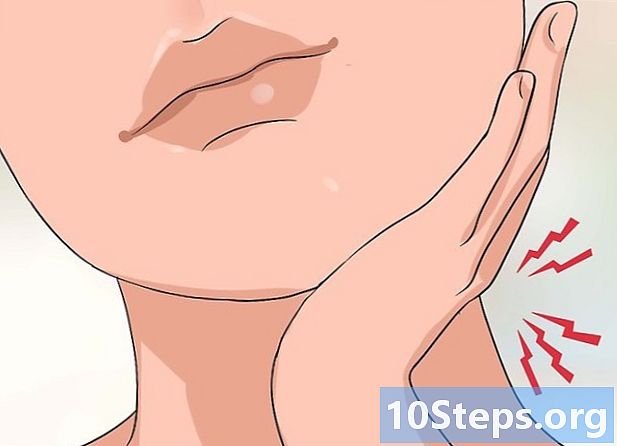Autor:
Sharon Miller
Datum Vytvoření:
21 Lang L: none (month-010) 2021
Datum Aktualizace:
10 Smět 2024
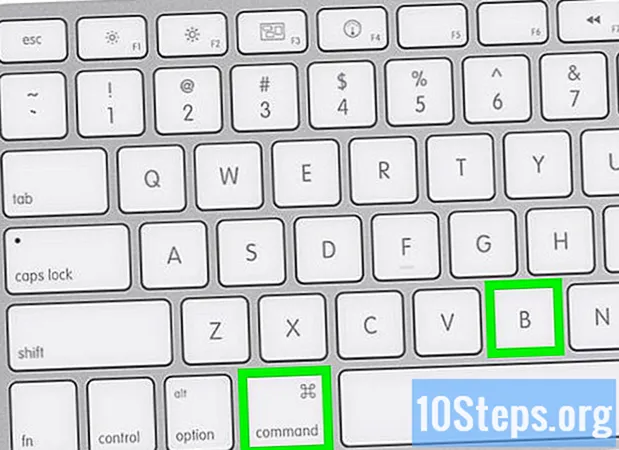
Obsah
Chcete-li ušetřit několik kliknutí a kroků a vše dokončit rychleji ve svém počítači, v tomto článku se dozvíte, jak používat klávesové zkratky pro Windows a Mac OS. Znalost stisknutí správných kláves na klávesnici změní váš život navždy.
Kroky
Metoda 1 ze 2: Výuka klávesových zkratek systému Windows
Zjistěte, jak fungují klávesové zkratky. Chcete-li je použít, stačí podržet jednu nebo více modifikačních kláves a stisknout písmeno, číslo nebo někdy jinou modifikační klávesu. Poznejte modifikační klávesy a další, které mají velký význam pro navigaci po klávesnici:
- Ctrl - Klávesnice mají obvykle dva klíče Ctrl. Jeden v levém dolním rohu a druhý v pravém dolním rohu (vedle směrových šipek). Když na ně odkazujete, řekněte „ovládání“.
- Alt - Je to napravo od prvního klíče Ctrl. Existuje variace alt klávesy, tzv Alt Gr, jehož funkcí je simulovat simultánně Ctrl To je od Alt Gr. Najděte jej napravo od mezerníku.
- ⇧ Shift - Dva klíče tohoto typu jsou umístěny na klávesách Ctrlna obou stranách klávesnice. Někdy jsou symbolizovány širokou šipkou směřující nahoru.
- Fn - Toto je exkluzivní klíč pro klávesnice s dalšími funkcemi, jako jsou například notebooky. Fn je zkratka pro anglické slovo „function“. Některé klávesové zkratky budou vyžadovat přístup k některým dalším funkcím, například ke zvýšení jasu obrazovky. V takovém případě by bylo nutné použít klíč Fn společně s klávesou F8.
- ⊞ Vyhrajte - Toto je klíč, který nese logo Windows. Obvykle se vyskytuje mezi Ctrl vlevo a Alt.
- Směrové šipky - Směrové šipky nejsou modifikační klávesy, ale slouží k navigaci v položkách počítače a nahrazují pohyby myši.
- ↵ Vstupte - Většinu času lze použít, jako by to bylo dvojitým kliknutím myši k otevření souborů, dokumentů, složek, programů a aplikací vybraných pomocí směrových šipek nebo samotné myši.

Naučte se zkratky pro přístup k nástrojům Windows. Se správnými kombinacemi kláves získáte přístup k základním počítačovým nástrojům:- F1 - Otevře okno nápovědy systému Windows nebo program, který je v popředí. Upozorňujeme, že v některých případech je pro použití stránky nápovědy vyžadován přístup k internetu. Zkontrolujte, zda má vaše klávesnice funkci zámku kláves F (F1, F2, F3 ...). Pokud ano, před spuštěním této zkratky je odemkněte nebo je spusťte podržením klávesy Fn.
- ⇧ Shift+F10 - Hraje roli pravého tlačítka myši a otevírá místní nabídku vybrané položky.
- Ctrl+⇧ Shift+Esc - Spusťte Správce úloh.
- Alt+Ctrl+Del - Zobrazí obrazovku možností pro uzamčení počítače.
- Alt+Prostor - Poskytuje uživateli nabídku možností systému pro spuštěný program. Možnosti jsou: změnit velikost, minimalizovat, maximalizovat, obnovit, přesunout a zavřít.
- Ctrl+Záložka ↹ - Přepíná mezi kartami aplikace, která je v popředí (například mezi několika webovými stránkami otevřenými v prohlížeči).
- Ctrl+Esc - Vyvolejte nabídku Start.
- Alt+Záložka ↹ - Přepínání mezi otevřenými okny, s výjimkou plochy.
- Alt+F4 - Ukončete program nebo okno, které je v popředí. Pokud nejsou spuštěny žádné programy, zástupce zobrazí pole možností pro vypnutí počítače.
- ⇧ Shift+Vymazat - Po potvrzení uživatele tato zkratka trvale odstraní položku, aniž by ji nejprve odešla do koše.
- ⊞ Vyhrajte - Další možnost zobrazení nabídky Start.
- ⊞ Vyhrajte+L - Zamkněte počítač, i když nemáte heslo.
- ⊞ Vyhrajte+R - Inicializuje příkazové okno Spustit.
- ⊞ Vyhrajte+M - Minimalizuje všechna otevřená okna a zobrazuje plochu.
- ⇧ Shift+⊞ Vyhrajte+M - Obnoví všechna minimalizovaná okna.
- ⊞ Vyhrajte+A - Otevře Správce souborů (Průzkumník Windows).
- ⊞ Vyhrajte+Ctrl+F - Vyhledejte další počítače v síti, pokud aktuální počítač skutečně patří do sítě.
- ⊞ Vyhrajte+Záložka ↹ - Načrtněte miniatury otevřených oken na obrazovce (funguje pouze v případě, že je aktivní Windows Aero).
- ⊞ Vyhrajte+⎊ Přestávka - Seznam vlastností počítače v okně Vlastnosti systému.
- ⊞ Vyhrajte+⎙ PrtScr - Pořídí snímek (tisk) obrazovky (funguje také bez stisknutí klávesy) ⊞ Vyhrajte).
- Ctrl+F - Aktivuje vyhledávací lištu pro vyhledávání klíčových slov v aktuálním okně.
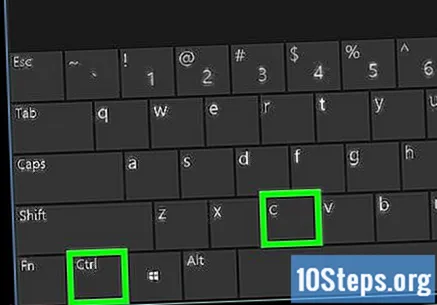
Naučte se zkratky pro zefektivnění procesů úprav textu. Mnoho z těchto zkratek funguje v různých programech, nejen v textových editorech, a lze je rozšířit na další aktivity, jako je kopírování a vkládání souborů, podívejte se na:- Ctrl+C - Kromě kopírování plných textů, výňatků, slov nebo čísel je možné jej použít také ke kopírování složek, souborů a programů.
- Ctrl+X - Zkopírujte a odstraňte vybraný text, tj. Vyjmout. Platí také pro soubory, složky a programy.
- Ctrl+PROTI - Vložte zkopírovaný nebo vyjmutý text na aktuální pozici kurzoru. Totéž platí pro složky, soubory nebo programy, které byly zkopírovány nebo vyjmuty.
- Ctrl+Z - Vrátit poslední provedenou akci. Některé programy vám umožňují vrátit zpět několik minulých akcí.
- Ctrl+Y - Proveďte poslední nebo poslední vrácené akce podle prováděného programu.
- Ctrl+PRO - Tisk.
- Ctrl+s nebo Ctrl+B - Uložit. Druhá možnost platí pro programy Microsoft Office v portugalštině.
- Ctrl+B nebo Ctrl+N - Tučné zvýraznění vybraného textu. Pokud je váš Microsoft Office v portugalštině, použijte druhou možnost.
- Ctrl+U nebo Ctrl+s - Podtržení vybraného slova nebo textu.Druhá alternativa je opět pro Microsoft Office v portugalštině.
- Ctrl+Já - Udělejte text kurzívou. Předtím však nezapomeňte vybrat, co chcete kurzívou.

Naučte se zkratky z Správce souborů (Průzkumník Windows). I když jich není mnoho, stojí za to je znát:- F2 - Přejmenuje vybranou složku nebo soubor.
- F4 - Umístěte textový kurzor do adresního řádku.
- F5 - Aktualizuje složku.
- F6 - Přepněte panely.
- Ctrl+THE - Vyberte vše v aktuální složce.
- Alt+↵ Vstupte - Zobrazí nabídku Vlastnosti pro vybranou položku.
Naučte se klávesové zkratky pomocí myši. Většina programů má některá menu, ke kterým lze přistupovat pomocí kombinace kláves a kliknutí:
- ⇧ Shift + Kliknutí pravým tlačítkem - Zobrazí pokročilou místní nabídku s více možnostmi pro vybranou položku.
- ⇧ Shift + Dvojité kliknutí - Toto je alternativní příkaz dvojitého kliknutí, který odpovídá druhé možnosti v místní nabídce položky.
- Alt + Dvojité kliknutí - zobrazí vlastnosti položky.
Metoda 2 ze 2: Mac
Zjistěte, jak fungují klávesové zkratky v systému Mac OS. Úvaha je stejná jako u Windows, stačí podržet jednu nebo více modifikačních kláves, písmeno, číslo nebo jinou modifikační klávesu. Podívejte se, jaké jsou modifikační klávesy Macu:
- ⌘ Příkaz - První je nalevo od prostoru a druhý napravo.
- ⌥ Možnost - Jsou vedle klíčů ⌘ Příkaz.
- Řízení - Nachází se v levé dolní části klávesnice.
- Fn - Tuto klávesu najdete také v levé dolní části klávesnice. Slouží k aktivaci dalších funkcí kláves F (F8, například).
- ⇧ Shift - Na každé straně střechy je jedna.
- Směrové šipky - Nejsou to modifikační klávesy, ale nahrazují myš při procházení položkami a textem.
- ⏎ Návrat - Toto je klíč známý jako Enter ve Windows. Funkce je stejná: chovat se, jako by to bylo dvojitým kliknutím myši.
Naučte se zástupce nejběžnějších úkolů v systému Mac OS. Zapomeňte na myš a tlačítka aplikace, pomocí klávesnice provádějte úkoly, jako je kopírování souborů nebo textu a otevírání aplikací. Podívej jak: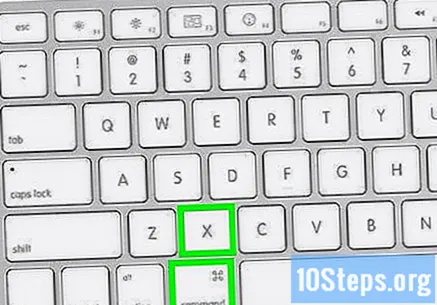
- ⌘ Příkaz+X - Zkopírujte vybraný text, složku nebo soubor a odstraňte originál, tj. Vyjmout.
- ⌘ Příkaz+C - Zkopírujte text, složku nebo soubor, aniž byste jej odstranili.
- ⌘ Příkaz+PROTI - Vložte položku nebo položky zkopírované nebo vyjmuté.
- ⌘ Příkaz+Z - Vrátit poslední akci.
- ⌘ Příkaz+⇧ Shift+Z - Proveďte akci, která byla vrácena zpět.
- ⌘ Příkaz+THE - Vyberte všechny položky ve složce nebo textu úplně.
- ⌘ Příkaz+F - Spusťte vyhledávací lištu uvnitř okna, prohlížeče nebo aplikace.
- ⌘ Příkaz+G - Hledat další výskyt hledaného slova nebo položky.
- ⌘ Příkaz+⇧ Shift+G - Vyhledejte předchozí výskyt hledané položky nebo slova.
- ⌘ Příkaz+H - Skryje aplikaci, která je v popředí.
- ⌘ Příkaz+⌥ Možnost+H - Skryje všechna okna kromě okna v popředí.
- ⌘ Příkaz+M - Minimalizuje okno, které je v popředí.
- ⌘ Příkaz+⌥ Možnost+M - Minimalizuje všechna okna aplikace, která je v popředí.
- ⌘ Příkaz+N - Otevře nový dokument, okno nebo v některých aplikacích novou kartu.
- ⌘ Příkaz+THE - Otevře vybranou položku - může to být například složka nebo aplikace.
- ⌘ Příkaz+PRO - Vytiskne otevřený dokument.
- ⌘ Příkaz+s - Uloží aktuální dokument.
- ⌘ Příkaz+Q - Zavře aplikaci, která je v popředí.
- ⌘ Příkaz+Esc - Zobrazí obrazovku pro výběr aplikace, kterou chcete vynutit zavření.
- ⌘ Příkaz+⇧ Shift+⌥ Možnost+Esc - Podržením po dobu tří sekund vynutíte zavření aplikace v popředí.
- ⌘ Příkaz+Prostor - Poskytuje lištu Spotlight pro vyhledávání.
- ⌘ Příkaz+Záložka ↹ - Přepněte na další otevřenou aplikaci.
- ⌘ Příkaz+⇧ Shift+~ - Přepnout do jiného okna v aplikaci.
- ⌘ Příkaz+⇧ Shift+3 - Pořiďte snímek (vytiskněte) celé obrazovky.
- ⌘ Příkaz+, - Seznam předvoleb aplikace v popředí.
Naučte se, jak přepnout Mac do režimu spánku, vypnout jej a odhlásit se z účtu aktuálního uživatele. Viz zkratky pro zjednodušení těchto a dalších souvisejících úkolů:
- Řízení + Tlačítko zapnutí a vypnutí - zobrazuje nabídku s možnostmi: spánek, reset a vypnutí.
- Řízení+⌘ Příkaz + Tlačítko zapnutí a vypnutí - vynutí restartování počítače.
- Řízení+⇧ Shift + Tlačítko Zapnout a vypnout - Vypne pouze obrazovku.
- Řízení+⌘ Příkaz + Tlačítko Vysunout - Ukončete všechny aplikace a restartujte počítač.
- Řízení+⌥ Možnost+⌘ Příkaz + Tlačítko zapnutí a vypnutí - Zavře všechny aplikace a vypne počítač.
- ⇧ Shift+⌘ Příkaz+Q - Odhlásí se z účtu aktuálního uživatele po potvrzení dialogového okna.
- ⌥ Možnost+⇧ Shift+⌘ Příkaz+Q - Odhlásí se z účtu aktuálního uživatele bez nutnosti potvrzení.
Naučte se klávesové zkratky pro navigaci ve Finderu. Podívejte se na různé klávesové zkratky dostupné ve správci souborů systému Mac OS:
- ⌘ Příkaz+D - Duplikuje vybrané položky.
- ⌘ Příkaz+A - Vysune vybrané zařízení (například flash disk).
- ⌘ Příkaz+F - Otevírá Spotlight uvnitř Finderu (pro vyhledávání souborů).
- ⌘ Příkaz+Já - Zobrazí okno Získat informace pro vybraný soubor.
- ⌘ Příkaz+⇧ Shift+C - Otevře okno Počítač.
- ⌘ Příkaz+⇧ Shift+D - Zobrazí složku Mesa.
- ⌘ Příkaz+⇧ Shift+F - Zobrazí okno Všechny mé soubory.
- ⌘ Příkaz+⇧ Shift+G - Inicializuje okno Přejít do složky.
- ⌘ Příkaz+⇧ Shift+H - Otevře osobní složku aktuálního uživatele.
- ⌘ Příkaz+⇧ Shift+Já - Zobrazí iCloud Drive.
- ⌘ Příkaz+⇧ Shift+K. - Zobrazí okno sítě.
- ⌥ Možnost+⌘ Příkaz+L - Otevře složku Stažené soubory.
- ⌘ Příkaz+⇧ Shift+THE - Otevře složku Dokumenty.
- ⌘ Příkaz+⇧ Shift+R - Spusťte aplikaci AirDrop.
- Řízení+⌘ Příkaz+⇧ Shift+T - Přidejte vybranou položku do Docku.
- ⌘ Příkaz+⇧ Shift+U - Otevře složku Utilities.
- ⌘ Příkaz+⌥ Možnost+D - Zobrazit nebo skrýt Dock (funguje také mimo Finder).
- Řízení+⌘ Příkaz+T - Umístěte vybranou položku do postranního panelu Finderu.
- ⌥ Možnost+⌘ Příkaz+PRO - Zobrazit nebo skrýt lištu cesty.
- ⌥ Možnost+⌘ Příkaz+s - Zobrazit nebo skrýt postranní panel.
- ⌘ Příkaz+J - Otevře možnosti zobrazení složky.
- ⌘ Příkaz+N - Otevře nové okno.
- ⌘ Příkaz+⇧ Shift+N - Vytvořte novou složku v aktuálním umístění.
- ⌘ Příkaz+⌥ Možnost+N - Vytvoří novou inteligentní složku na aktuálním místě.
- ⌘ Příkaz+⌥ Možnost+PROTI - Vložte soubory dříve zkopírované do aktuální složky.
- ⌘ Příkaz + 1, 2, 3 nebo 4 - Mění způsob zobrazení ikon aktuální složky.
- ⌘ Příkaz+ - Přejděte do další složky na cestě.
- ⌘ Příkaz + Snížit jas - Povolí nebo zakáže sdílení obrazovky, když je Mac připojen k více než jedné obrazovce.
- ⌘ Příkaz+Del - Odeslat vybranou položku do koše.
- ⌘ Příkaz+⇧ Shift+Vymazat - Po výstražné zprávě vyprázdněte koš.
- ⌘ Příkaz+⌥ Možnost+⇧ Shift+Vymazat - Vyprázdněte koš bez výstražné zprávy.
- ⌥ Možnost + Zvýšit jas - Otevře možnosti režimu cílové obrazovky.
- ⌥ Možnost+Řídicí středisko - Zobrazuje plochu (funguje i mimo Finder).
- ⌥ Možnost+Zvýšit hlasitost - Otevře předvolby zvuku (funguje také s tlačítkem ztlumení).
- ⌘ Příkaz+Řídicí středisko - Zobrazuje plochu, dokonce i mimo Finder.
Naučte se zkratky pro úpravy, které se mají použít v textových dokumentech. Místo toho, abyste ztráceli čas hledáním a klikáním na tlačítka textového editoru, použijte zkratky:
- ⌘ Příkaz+B - Tučné zvýraznění vybraného textu.
- ⌘ Příkaz+Já - Ponechá vybraný text kurzívou.
- ⌘ Příkaz+U - Podtržení vybraného textu.
- ⌘ Příkaz+T - Otevře nebo skryje okno Písma.
- ⌘ Příkaz+D - Zobrazí složku Mesa pro otevření nebo uložení dokumentu do ní.
- ⌘ Příkaz+Řízení+D - Zobrazuje význam vybraného slova.
- ⌘ Příkaz+⇧ Shift+: - Otevře okno Pravopis a gramatika.
- ⌘ Příkaz+; - Provede vyhledávání pravopisných chyb v dokumentu.
- Řízení+L - Umístěte kurzor do středu obrazovky.
- ⌘ Příkaz+⌥ Možnost+F - Otevře vyhledávací pole.
- ⌘ Příkaz+⌥ Možnost+C - Zkopíruje formátování vybraného textu.
- ⌘ Příkaz+⌥ Možnost+PROTI - Vložte formátování do vybraného textu.
- ⌘ Příkaz+⌥ Možnost+⇧ Shift+PROTI - Použít na vybraný obsah stejné formátování jako okolní položky.
- ⌘ Příkaz+Já - Zobrazí okno inspektora.
- ⌘ Příkaz+PRO - Zobrazí vlastnosti dokumentu.
- ⌘ Příkaz+⇧ Shift+s - Otevře okno „Uložit jako“.
- ⌘ Příkaz+⇧ Shift+- - Zmenšit velikost obrázku nebo písma vybrané položky.
- ⌘ Příkaz+⇧ Shift++ - Zvětšete velikost obrázku nebo písma vybrané položky.
- ⌘ Příkaz+⇧ Shift+? - Otevře okno nápovědy.