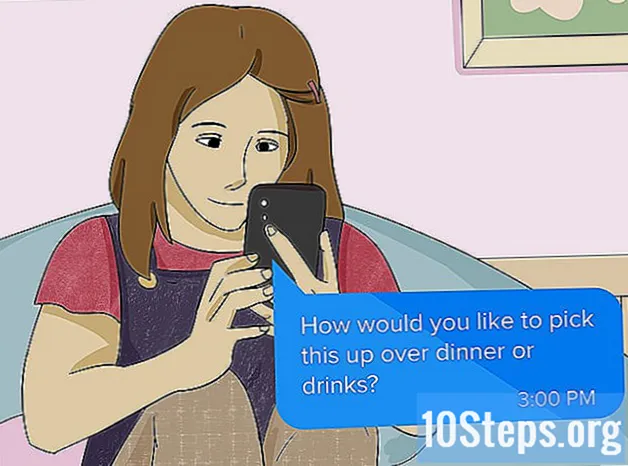Obsah
Digitální fotoaparáty opravdu probudily vnitřního fotografa nás všech a umožnily nám dosáhnout úrovně kreativity jako nikdy předtím. Samozřejmě je jejich kontrola s přáteli na té malé obrazovce na zadní straně fotoaparátu téměř nemožná, takže jediný způsob, jak si je opravdu užít (a dát je na Facebook, kam patří), je poslat je do vašeho počítače . Ukážeme vám několik způsobů, jak toho dosáhnout.
Kroky
Metoda 1 ze 6: První metoda: Přímé připojení
Použijte kabel USB. Jelikož dnes většina digitálních fotoaparátů disponuje funkcí USB, je to velmi dobrý způsob, jak začít. Není to vždy efektivní, ale záleží to na jedinečné kombinaci mezi fotoaparátem, počítačem a operačním systémem.

Vypněte fotoaparát. Kdykoli zapnete a vypnete elektronická zařízení, zejména ta nejcitlivější, jako jsou digitální fotoaparáty, je nejlepší je nejprve vypnout.- Připojte jeden konec (obvykle konektor miniUSB) k fotoaparátu.

- Druhý konec (obvykle konvenční USB) připojte k USB portu vašeho počítače.

- Připojte jeden konec (obvykle konektor miniUSB) k fotoaparátu.
Zapni foťák. Váš počítač musí rozpoznat kameru jako disk.
Metoda 2 ze 6: Druhá metoda: Čtečka karet USB
Kupte si čtečku karet SD. Tyto čtečky jsou jednoduše malá zařízení, která mají přístup k portu USB. # Připojte čtečku karet k portu USB počítače. Připojí se přímo nebo bude mít na konci kabel USB.
Vložte SD kartu fotoaparátu. Karta bude počítačem rozpoznána jako disk.
- Přetáhněte obrazové soubory z karty do počítače a máte hotovo.

- Přetáhněte obrazové soubory z karty do počítače a máte hotovo.
Metoda 3 ze 6: Třetí metoda: E-mail
Pořizujte snímky fotoaparátem smartphonu. Možná to není Canon EOS 7D, ale má dobrou kvalitu.
Vyfotit. Všechno to začíná vytvořením skvělé fotografie!
Vytvořte novou e-mailovou zprávu. Přidejte fotografii jako přílohu a odešlete ji na svůj e-mail.
Metoda 4 ze 6: Čtvrtá metoda: Použijte cloud
Použijte fotoaparát smartphonu. Některé aplikace, například Instagram, automaticky nahrávají obrázky do sdíleného prostoru a zpřístupňují je ke stažení vám nebo komukoli jinému.
Pořiďte fotografii pomocí Instagramu. Použijte všechny požadované filtry.
Sdílejte to s komunitou Instagram a pošlete jej na váš e-mail.
Metoda 5 ze 6: Pátá metoda: iCloud
Zaregistrujte se na iCloud. Toto může být nejjednodušší a nejrychlejší způsob přenosu obrázků z fotoaparátu do počítače. S iCloud se fotografie z vaší kamery iOS automaticky nahrávají do cloudu a distribuují se na všechna vaše zařízení s podporou iCloud, ať už Mac nebo PC.
Vyfoťte se. Když se vrátíte domů, přistupujte ke svému Photo Stream pomocí iPhoto nebo Aperture nebo jiného zařízení, které Photo Stream rozpozná.
Metoda 6 ze 6: Šestá metoda: Windows XP
Připojte fotoaparát nebo paměťovou kartu k počítači. Tento krok je jednoduchý. Fotoaparát můžete obvykle připojit přímo k počítači nebo jen vyjmout paměťovou kartu a vložit ji do čtečky karet připojené k počítači. Normální připojení je přes USB.
- Po připojení by se mělo zobrazit okno Windows XP Camera Assistant. Pokud se nezobrazí, můžete jej zobrazit kliknutím na: „Start“ -> „Příslušenství“ -> „Průvodce skenerem a fotoaparátem“.
Vyberte fotografie. Tento krok umožňuje vybrat snímky, které chcete přenést. Průvodce navíc umožňuje otáčet fotografie a také zobrazit podrobnosti obrázku, například datum pořízení fotografie. Můžete také pojmenovat cílovou složku. Většinou však můžete všechny fotografie jednoduše přesunout do složky v počítači, aniž byste dělali cokoli jiného, ale pokud potřebujete další informace, může vám průvodce pomoci.
Vyberte svůj cíl. Nyní máte dvě pole, která musíte vyplnit.
- První má název „Zadejte název pro tuto skupinu obrázků“. Hodnota, kterou zde zadáte, bude název finálního souboru pro každou fotografii v počítači. Například: pokud víte, že fotografie, které nahráváte, byly pořízeny 21. června 2012 a byly pořízeny na pláži, nastavte název skupiny na 070612-beach a každý soubor bude mít tento název plus číslo pro odlišení je: 01, 02 atd. Tímto způsobem můžete také každý obrázek identifikovat podle názvu.

- Druhý má název: „Vyberte místo pro uložení této skupiny obrázků“. Zde určíte cílovou složku pro tyto fotografie. Poté můžete kliknout na navigační tlačítko (žlutá složka) a vybrat cílovou složku na pevném disku.

- První má název „Zadejte název pro tuto skupinu obrázků“. Hodnota, kterou zde zadáte, bude název finálního souboru pro každou fotografii v počítači. Například: pokud víte, že fotografie, které nahráváte, byly pořízeny 21. června 2012 a byly pořízeny na pláži, nastavte název skupiny na 070612-beach a každý soubor bude mít tento název plus číslo pro odlišení je: 01, 02 atd. Tímto způsobem můžete také každý obrázek identifikovat podle názvu.
Počkejte na dokončení přenosu. Poté zkontrolujte cílovou složku (všechny fotografie tam musí být).
Poznámka: toto funguje pouze s Windows XP.