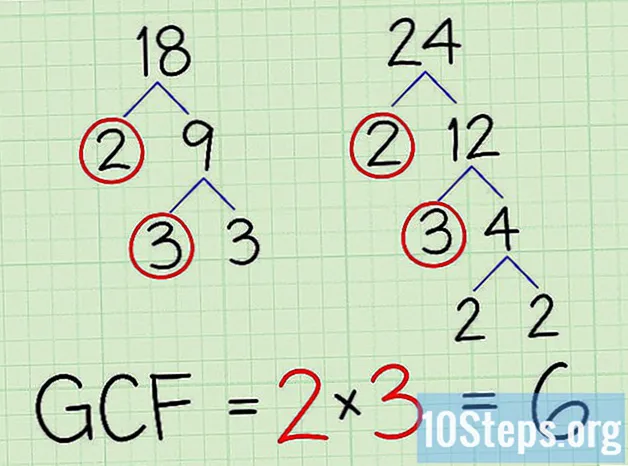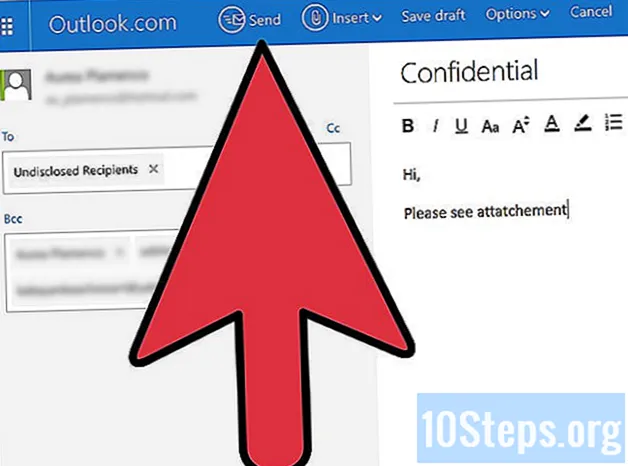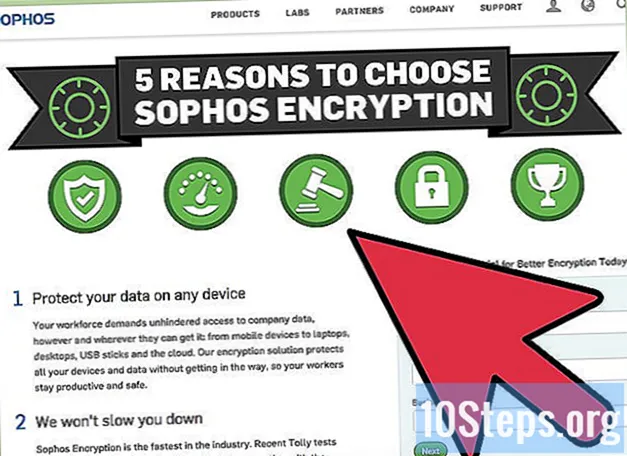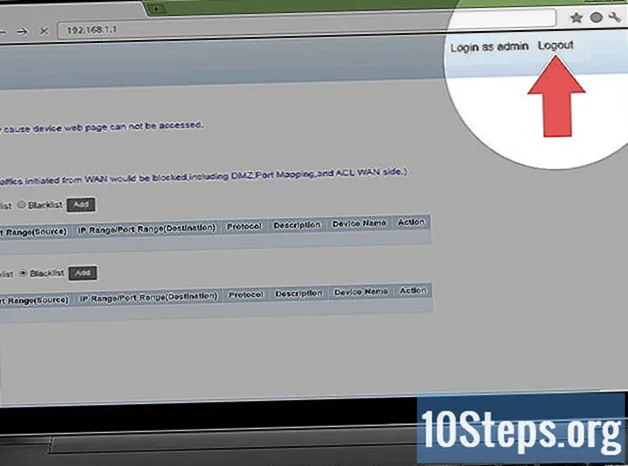
Obsah
Ostatní sekceTato wikiHow vás naučí, jak zabránit neoprávněnému přístupu k vaší bezdrátové domácí síti zabezpečením routeru. Můžete to provést úpravou nastavení sítě na stránce routeru. Pamatujte, že stránky routeru jsou často jedinečné pro konkrétní značku (a dokonce i model) routeru, který používáte, což znamená, že s největší pravděpodobností budete muset procházet stránku routeru, abyste našli nastavení, která musíte změnit.
Kroky
Část 1 ze 6: Používání obecných postupů
, klikněte Systémové preference..., klikněte Sdílenía zrušte zaškrtnutí políčka „Sdílení souborů“.

, klikněte Nastavení
, klikněte Síť a internet, klikněte Postavení, přejděte dolů a klikněte Zobrazit vlastnosti vaší sítě, přejděte dolů na záhlaví „Výchozí brána“ a zkontrolujte očíslovanou adresu napravo od záhlaví.
- Mac - Otevři Nabídka Apple

, klikněte Systémové preference..., klikněte Síť, vyberte svou síť Wi-Fi, klikněte na Pokročilý, klikněte na TCP / IP na kartě a zkontrolujte očíslovanou adresu napravo od záhlaví „Router“. 
Otevřete prohlížeč. Chcete-li přejít na stránku svého routeru, budete muset do adresního řádku prohlížeče zadat očíslovanou adresu routeru.
Klikněte na adresní řádek. Je v horní části okna prohlížeče. Tím se zvýrazní adresa aktuálního webu.
Zadejte adresu routeru. Toto je očíslovaná adresa (např. 192.168.1.1), které jste našli v nastavení počítače.
lis ↵ Vstupte. Tím se dostanete na stránku routeru.
- Může to trvat několik sekund, než se váš počítač připojí ke stránce routeru, zejména pokud to děláte poprvé.
V případě potřeby se přihlaste. Mnoho stránek směrovačů má přihlašovací stránku chráněnou heslem. Pokud jste nikdy nenastavili přihlašovací stránku, přihlašovací údaje najdete v příručce k routeru nebo v online dokumentaci.
- Pokud stránka vašeho routeru požadavek na přihlášení nemá, budete jej chtít přidat. Většina směrovačů vám umožní přidat přihlašovací heslo z Nastavení části stránky.
Část 3 ze 6: Změna hesla
Najděte sekci „Nastavení“. Mnoho stránek směrovačů má Nastavení nebo a Bezdrátové nastavení v horní nebo dolní části stránky.
- Pokud možnost „Nastavení“ nemůžete najít, hledejte v jednom z rohů stránky ikonu ve tvaru ozubeného kola nebo ikonu ve tvaru trojúhelníku. Kliknutím na takovou ikonu se obvykle zobrazí rozevírací nabídka s možnostmi, jako je Nastavení.
- Možná budete muset nejprve kliknout na a Bezdrátový záložka nebo sekce.
Klikněte na ikonu Nastavení volba. Tímto způsobem přejdete na stránku Nastavení routeru, kde provedete všechny změny potřebné k zabezpečení bezdrátové domácí sítě.
Vyhledejte název a heslo vaší sítě. Obvykle je najdete na hlavní stránce Nastavení, ale pokud má stránka Nastavení vašeho routeru různé kategorie uvedené na kartách, možná budete muset kliknout na Bezpečnostní nebo Heslo nejprve kartu.
Pokud je to možné, změňte název sítě (SSID). Pokud uvidíte textové pole s názvem vaší sítě, změňte název sítě na něco nenápadného (např. „Linksys-2018“).
- Pokud používáte výchozí název sítě, na který byl směrovač naprogramován, nemusíte název sítě měnit.
Změňte heslo. Najděte aktuální heslo, které používáte, a změňte jej na něco těžko uhodnutelného. Většina směrovačů umožňuje pro heslo až 16 znaků, takže pokud možno použijte všech 16.
- Vaše heslo by mělo obsahovat velká i malá písmena, číslice a symboly. Jako heslo nepoužívejte žádné osobní údaje (např. Jméno domácího mazlíčka).
- Možná budete muset nejprve zadat aktuální heslo.
Uložte změny. Mělo by existovat Uložit (nebo podobné) tlačítko v dolní části stránky, kliknutím na něj uložíte nové heslo routeru.
- Možná budete muset rolovat dolů, abyste viděli tuto možnost.
- Pokud váš router v tomto okamžiku odhlásí váš počítač ze sítě, připojte se k síti pomocí nového hesla, než budete pokračovat.
Část 4 ze 6: Vypnutí chráněného nastavení Wi-Fi
Pochopte, co je to Chráněné nastavení Wi-Fi. Chráněné nastavení Wi-Fi neboli WPS je funkce, která umožňuje někomu připojit se k vaší síti výběrem sítě v počítači nebo telefonu a následným stisknutím tlačítka na zadní straně routeru. Ne všechny směrovače mají tuto možnost, ale ty, které ji obvykle mají ve výchozím nastavení zapnuté.
- WPS je obrovské bezpečnostní riziko jednoduše proto, že se k vašemu routeru může během několika sekund stisknutím tlačítka připojit doslova kdokoli (např. Přátelé, rodina, dodavatelé, domácí vetřelci atd.).
V případě potřeby znovu otevřete stránku Nastavení. Pokud vás směrovač odhlásil nebo vás po změně hesla vrátil zpět na hlavní panel, vraťte se před pokračováním zpět na stránku Nastavení.
Vyhledejte část „Chráněné nastavení Wi-Fi“ nebo „WPS“. Toto je obvykle karta někde na stránce Nastavení, i když ji najdete na stránce Bezpečnostní sekce, pokud je to pro váš router relevantní.
Zakázat nastavení chráněné Wi-Fi. V mnoha případech je to stejně jednoduché jako zaškrtnutí políčka „Vypnuto“ nebo „Zakázáno“ vedle nebo pod nadpisem WPS.
- V některých případech možná budete muset toto rozhodnutí potvrdit nebo zadat heslo k dokončení procesu.
Uložte změny. Klikněte na ikonu Uložit tlačítko (nebo podobné). Tím zabráníte lidem v přihlášení do vaší sítě Wi-Fi bez zadání hesla.
Část 5 ze 6: Povolení šifrování WPA2
Pochopte, proč je šifrování routeru důležité. Šifrování směrovače má obvykle tři varianty: WEP, WPA a WPA2. I když se ukázalo, že první dva - WEP a WPA - jsou výjimečně zranitelné vůči hackerům a dalším útokům, často zůstávají jako výchozí nastavení routeru pro šifrování. Na druhé straně je WPA2 obvykle podporováno, ale není nutně povoleno.
- WPA2 je mnohem bezpečnější než jeho protějšky WPA nebo WEP.
V případě potřeby znovu otevřete stránku Nastavení. Pokud vás směrovač odhlásil nebo vás po změně hesla vrátil zpět na hlavní panel, vraťte se před pokračováním zpět na stránku Nastavení.
Najděte sekci „Typ zabezpečení“. Obvykle to najdete ve stejné obecné oblasti na stránce Nastavení, jako jste našli sekci s hesly, i když váš směrovač může mít konkrétní Šifrování kartu nebo sekci.
Jako zabezpečení vyberte „WPA2“ nebo „WPA2 Personal“. Ve většině případů kliknete na rozbalovací pole Typ zabezpečení (nebo podobné) a poté kliknete WPA2 nebo WPA2 osobní ve výsledné nabídce, ale vaše možnosti se mohou lišit.
Pokud je to možné, vyberte jako algoritmus „AES“. Pokud máte možnost pro šifrovací algoritmus, vyberte AES pokud je to možné, ujistěte se, že se žádnému vyhýbáte TKIP možnosti.
Uložte změny. Klikněte na ikonu Uložit tlačítko (nebo podobné). Tím se zašifruje váš směrovač, což výrazně znesnadní přístup do vaší sítě někomu, kdo nemá heslo.
Část 6 ze 6: Povolení brány firewall routeru
Najděte sekci „Firewall“. Na rozdíl od jiných možností zabezpečení najdete sekci „Firewall“ routeru spíše v jeho vlastní části stránky routeru než na stránce Nastavení. Nejjednodušší způsob, jak tuto sekci najít, je otevřít v prohlížeči funkci „Najít“ (stiskněte Ctrl+F ve Windows nebo ⌘ Příkaz+F na Macu), zadáním firewalla procházení výsledky.
- U některých směrovačů najdete sekci „Brána firewall“ na stránce Nastavení.
- Je možné, že váš router neobsahuje bránu firewall.Pokud nemůžete najít sekci „Brána firewall“, zkontrolujte příručku routeru nebo online dokumentaci, abyste zjistili, zda funkce brány firewall je či není, a kde ano, pokud ano.
Otevřete sekci Firewall. Klikněte na ikonu Firewall kartu nebo odkaz.
Povolte bránu firewall. Ve většině případů vše, co musíte udělat, abyste bránu firewall aktivovali, je kliknout na přepínač „Povolit“ nebo „Zapnout“ nebo na zaškrtávací políčko - o zbytek se postará váš směrovač.
- Pokud se po provedení této akce zobrazí pokyny na obrazovce, postupujte podle nich.
Uložte změny. Klikněte na ikonu Uložit tlačítko (nebo podobné). Tím se do routeru přidá ochrana brány firewall, což znesnadní přístup virů a vetřelců k vaší síti.
Opusťte stránku routeru. Nyní, když je váš router zabezpečený, byste se neměli obávat vetřelců ve vaší domácí síti.
Otázky a odpovědi komunity
Potřebuji k zabezpečení své sítě třetí stranu?
Pouze pro podnikové sítě. K zabezpečení sítě je nutný software a hardware třetích stran. Pro domácí síť jsou konfigurace routeru v pořádku, pokud jsou provedeny správně.
Jak se zbavím cizích adres v domácí síti?
Nastavte silné heslo, ideálně větší než 8 znaků. Nezapomeňte zahrnout malá a velká písmena, symboly a čísla. Zkuste také nastavit zabezpečení na WPA2 (nikdy WEP). Nakonec neskrývejte SSID (název vašeho routeru), protože hackeři se obvykle zajímají o skryté WiFis.
Pokud je někdo připojen k mé WiFi, může to ovládat?
Ne, pokud nemají název routeru a heslo.
Jak zabezpečím svou domácí síť před internetovými útoky?
Mějte silné zásady brány firewall, povolte filtrování internetu na routeru, blokujte škodlivé weby a používejte dobrý antivirus.
Jak zabezpečím domácí připojení k internetu?
Postupujte podle pokynů uvedených v článku výše.
Mohu mít samostatná denní a noční WiFi hesla?
Ne, nemůžeš.
Bude moje síť po tom všem zabezpečena před kybernetickými hrozbami? Odpovědět
Bude moje síť po tom všem zabezpečena před kybernetickými hrozbami? Odpovědět
Jak přijdu s nudným názvem sítě? Odpovědět
Tipy
- Některé sítě vyžadují, abyste se do nich po změně hesla, názvu sítě a / nebo dalších nastavení znovu přihlásili. Pokud ano, budete se muset znovu přihlásit do sítě u každé položky (např. Počítačů, telefonů, tabletů, konzolí atd.).
Varování
- Ne všechny stránky routeru vypadají stejně. Pokud nemůžete na stránce svého routeru najít možnost, na kterou se odkazuje v tomto článku, nepanikařte; stačí vyhledat název modelu routeru, číslo a vše, co hledáte (např. „firewall“).