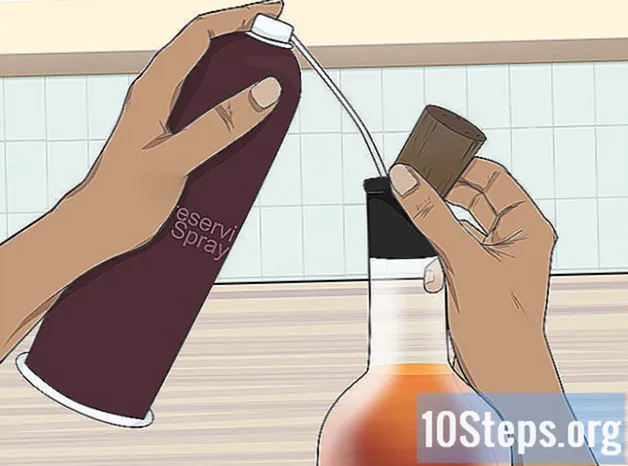Obsah
Dokument aplikace Microsoft Word můžete uložit tak, že přejdete do nabídky „Soubor“ a kliknete na „Uložit“. Pokud máte konkrétní předpoklad pro publikování nebo tisk, můžete také použít funkci „Uložit jako“ k uložení dokumentu v jiném typu souboru (například: PDF). Uložení dokumentu, když je hotový, je nutné, pokud chcete, aby Word uložil váš postup.
Kroky
Metoda 1 ze 2: Uložení dokumentu Microsoft Word
Zkontrolujte, zda je dokument otevřený. Otevřete Word poklepáním na jeho zástupce nebo na samotný textový dokument.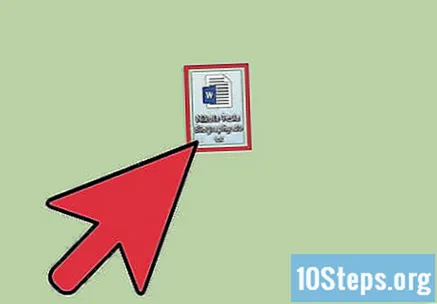
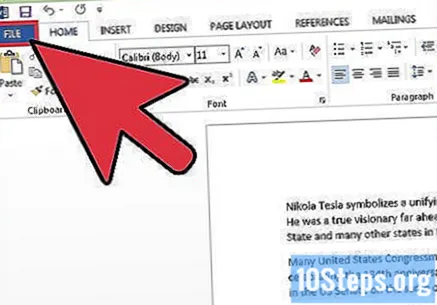
Najděte kartu „Soubor“ a klikněte na ni. Nachází se v levém horním rohu okna.
Klikněte na „Uložit“ nebo „Uložit jako“. Když na neuloženém dokumentu kliknete na „Uložit“, budete přesměrováni do nabídky „Uložit jako“.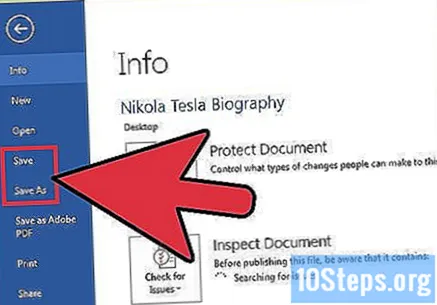
- Pokud již byl dříve uložen, nebudete muset vybírat cílové umístění (například „Plocha“) nebo název souboru, stávající soubor se jednoduše aktualizuje.
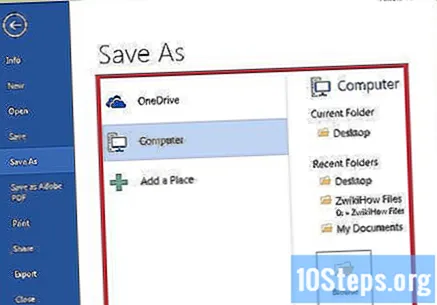
Pod „Uložit jako“ rozhodněte o cílovém umístění souboru. Některá běžná umístění zahrnují „Tento počítač“ a OneDrive, ale můžete také kliknout na „Procházet“ a vybrat požadovanou cestu.- Pokud jste vybrali možnost „Tento počítač“, budete muset vybrat podsložku, například „Desktop“.
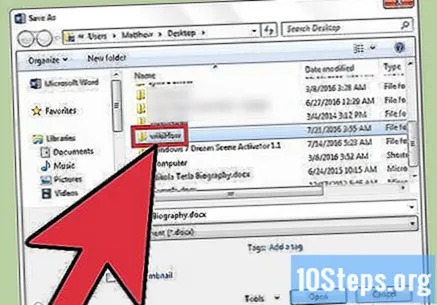
Poklepejte na vybrané místo. Tím se dostanete na obrazovku s názvem souboru.
Do pole „Název souboru“ zadejte požadovaný název.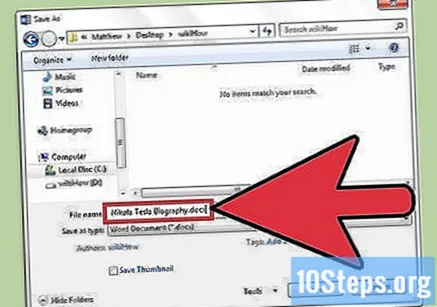
Kliknutím na tlačítko „Hotovo“ soubor uložte.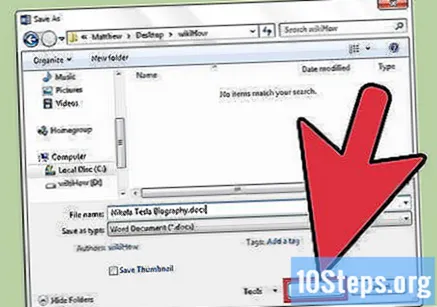
Před zavřením dokumentu se ujistěte, že byl soubor uložen. Pokud je soubor ve vybraném umístění, byl úspěšně uložen!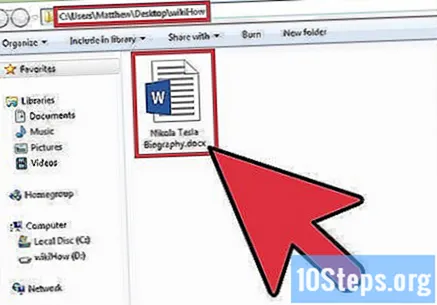
Metoda 2 ze 2: Dokument byl uložen jako jiný typ souboru
Zkontrolujte, zda je dokument otevřený. Otevřete Word poklepáním na jeho zástupce nebo na samotný textový dokument.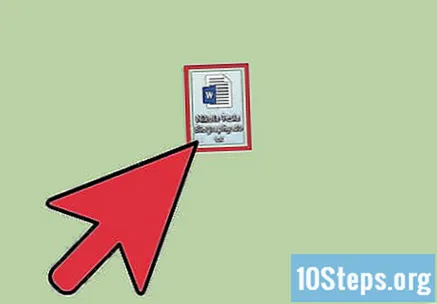
Klikněte na „Uložit jako“. Pokud dokument nebyl dříve uložen, kliknutím na „Uložit“ se vrátíte zpět na obrazovku „Uložit jako“.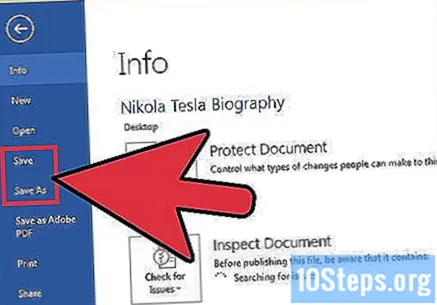
Pod „Uložit jako“ rozhodněte o cílovém umístění souboru. Některá běžná umístění zahrnují „Tento počítač“ a OneDrive, ale můžete také kliknout na „Procházet“ a vybrat požadovanou cestu.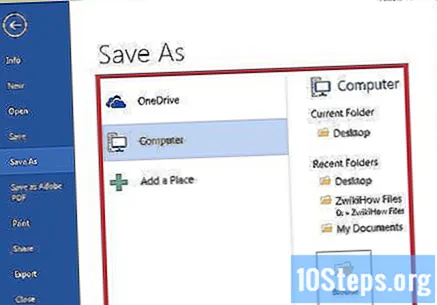
- Pokud jste vybrali možnost „Tento počítač“, budete muset vybrat podsložku, například „Desktop“.
Poklepejte na vybrané místo. Tím se dostanete na obrazovku s názvem souboru.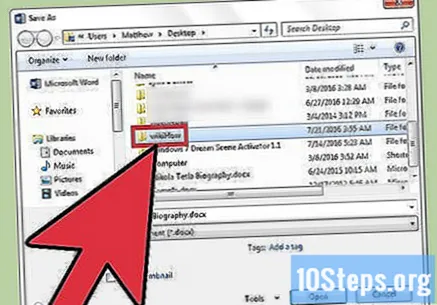
Do pole „Název souboru“ zadejte požadovaný název.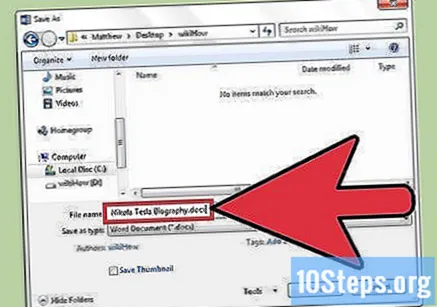
Najděte pole „Uložit jako typ“ a klikněte na něj. Poté vyberte typ souboru, do kterého chcete dokument uložit.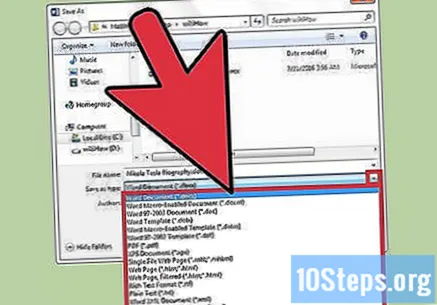
- Mezi dostupné možnosti patří: verze pro kompatibilitu s PDF, webovou stránkou a Word (1997-2003 je nejběžnější, ale existují i jiné).
Kliknutím na tlačítko „Hotovo“ soubor uložte.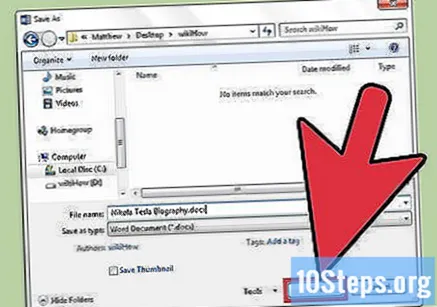
Před zavřením dokumentu se ujistěte, že byl soubor uložen. Pokud je soubor ve vybraném umístění a formátu, byl úspěšně uložen!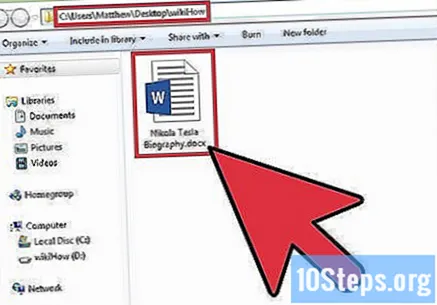
Tipy
- Probíhající dokument můžete také kdykoli uložit stisknutím kláves. Řízení+s nebo kliknutím na ikonu diskety v pravém horním rohu obrazovky.
- Word se obvykle zeptá, zda chcete uložit průběh dokumentu, když jej zavřete bez uložení.
- Pokud potřebujete získat přístup k dokumentu uloženému na více než jedné platformě, vyberte možnost „OneDrive“, protože umožňuje otevření dokumentu na libovolném telefonu, tabletu nebo počítači s přístupem na internet.
Varování
- Selhání uložení dokumentu před zavřením aplikace způsobí, že jeho obsah bude pravděpodobně odstraněn nebo nebudou provedeny žádné změny v existujícím souboru.