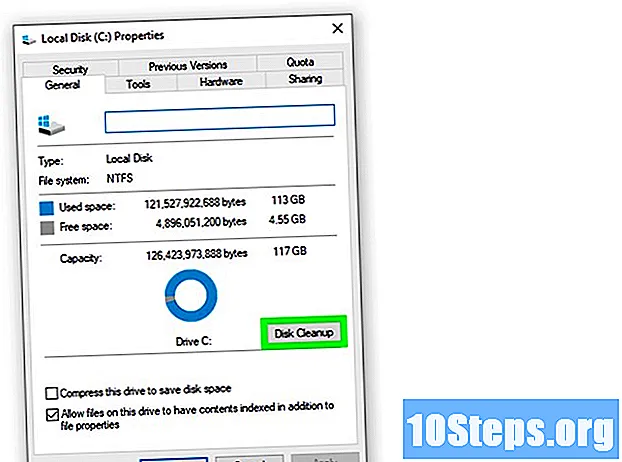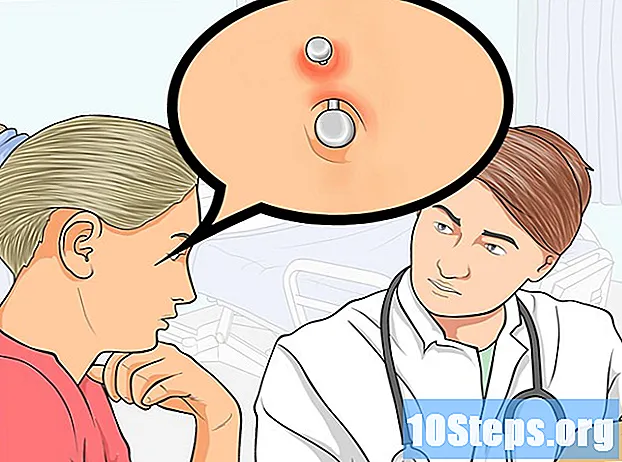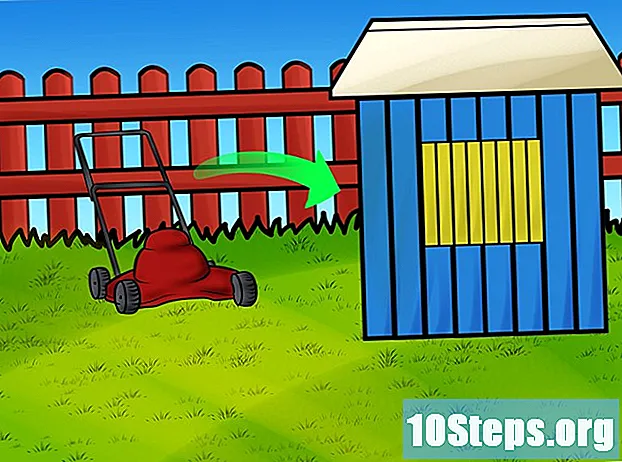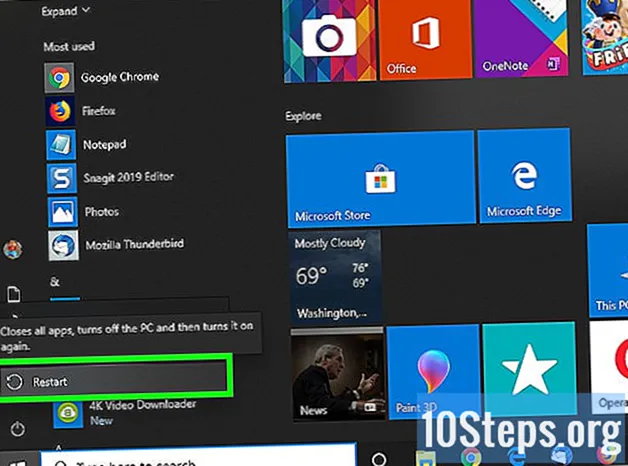
Obsah
Ostatní sekceTato wikiHow vás naučí, jak vyřešit některé běžné problémy, které vedou k tomu, že na počítačích se systémem Windows nebude vydáván žádný zvuk. Pamatujte, že problém s počítačem může být příliš komplikovaný na to, abyste jej sami diagnostikovali a opravili. V takovém případě budete muset počítač převést na odborníka na technické opravy.
Kroky
Metoda 1 z 5: Kontrola hlasitosti
není nízká nebo ztlumená. Na hlavním panelu systému Windows vyhledejte ikonu reproduktoru (obvykle nalevo od hodin). Pokud vedle sebe uvidíte písmeno X, hlasitost vašeho počítače je ztlumená. Stiskněte několikrát tlačítko Zvýšení hlasitosti nebo klikněte na ikonu reproduktoru a přetáhněte jezdec doprava. Vyhledejte indikátor na obrazovce, který ukazuje, že hlasitost stoupá.
- Pokud se ikona hlasitosti na hlavním panelu nezobrazí, klikněte pravým tlačítkem na hlavní panel a klikněte na Nastavení na hlavním panelu, klikněte Vyberte ikony, které se zobrazí na hlavním panelua posuňte přepínač „Hlasitost“ do polohy „Zapnuto“.
- Mnoho klávesnic má tlačítka ztlumení a hlasitosti. Někdy jsou tyto klávesy vlastně sdílenými klávesami klávesnice. Například klávesy se šipkami ←+→+↑+↓ může také zobrazit zvukové ikony. Obvykle budete muset stisknout Fn současně s stisknutím tlačítka pro zvýšení nebo ztlumení hlasitosti.

ikona a vyberte Otevřete směšovač hlasitosti. Je v pravém dolním rohu obrazovky.
menu a vyberte Systém. Tím se otevře nastavení vašeho počítače.
- Poradce při potížích se zvukem vás provede několika kroky k vyřešení problémů se zvukem. Můžete být požádáni, abyste upravili některá vylepšení, povolili / zakázali funkce nebo povolili některé změny hlasitosti. Nástroj pro odstraňování problémů by měl být schopen vyřešit většinu zvukových problémů.
menu a vyberte Systém. Tím se otevře nastavení vašeho počítače.

menu a vyberte Systém. Tím se otevře nastavení vašeho počítače.
Klepněte na Zvuk. Je to v horní části levého sloupce.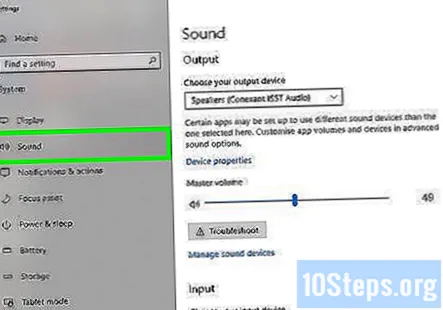
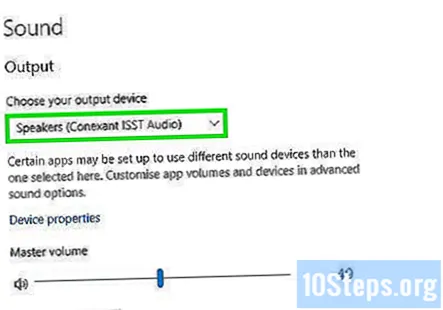
Vybrat Řečníci z nabídky „Vyberte výstupní zařízení“. Nabídka je v horní části pravého panelu. Pokud máte více než jeden vstup pro reproduktory, vyberte si jeden pro vestavěné reproduktory a ne pro ty, které jste připojili.
Klepněte na Vlastnosti zařízení. Je pod nabídkou „Vyberte výstupní zařízení“.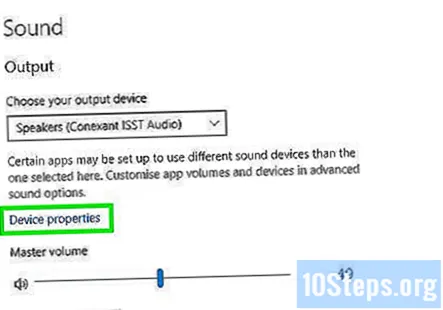
- Než budete pokračovat, ujistěte se, že je zaškrtávací políčko „Zakázat“ v horní části pravého panelu ne kontrolovány.
Klepněte na Další vlastnosti zařízení. Je pod hlavičkou Související nastavení. Tím se otevře dialogové okno „Vlastnosti reproduktorů“.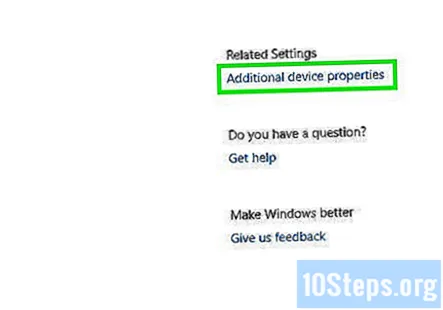
Klikněte na ikonu Pokročilý záložka. Je to v horní části okna.
Klikněte na rozevírací pole pod položkou „Výchozí formát“. Toto pole pravděpodobně řekne něco jako „24bitový, 44100 Hz (Studio Quality)“ nebo „16bitový, 48000 Hz (DVD Quality)“.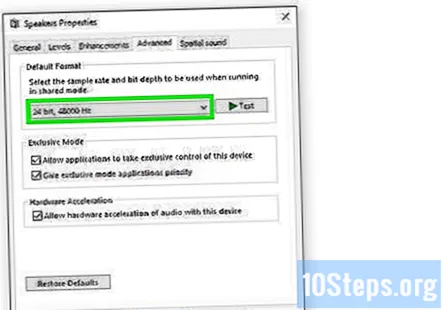
Klikněte na novou frekvenci. Pokud pole původně mělo možnost „24 bitů“, vyberte možnost 16 bitů (nebo naopak).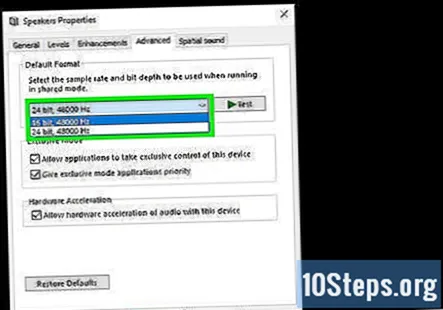
Klepněte na Test. Tato možnost je na pravé straně okna. Kliknutím na toto tlačítko způsobí, že vaše reproduktory přehrají melodii, pokud fungují.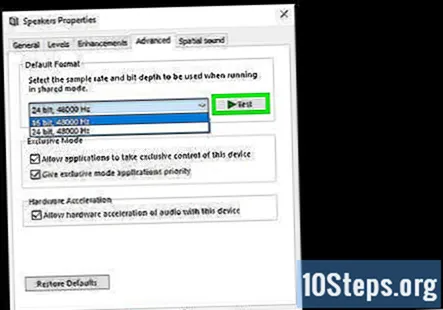
Opakujte test s každou frekvencí. Pokud najdete frekvenci produkující zvuk, vyřešili jste problémy se zvukem v počítači.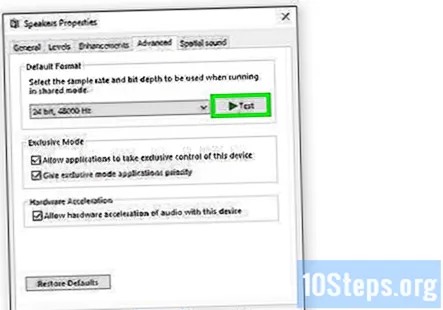
- Klepněte na OK po dokončení okno zavřete.
Metoda 5 z 5: Aktualizace ovladačů zvuku
lis ⊞ Vyhrajte+S otevřete Windows Search. Panel vyhledávání můžete také otevřít kliknutím na lupu nebo kruh vedle nabídky Start.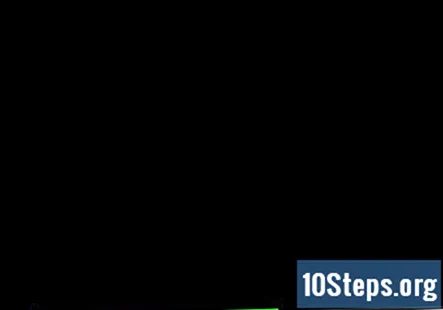
Typ správce zařízení do vyhledávací lišty. Zobrazí se seznam odpovídajících výsledků.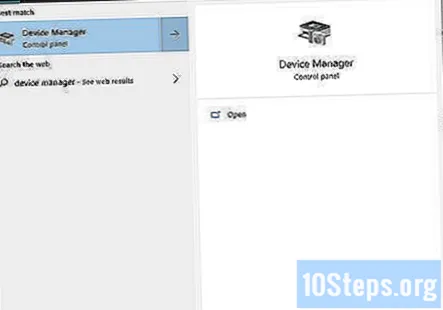
Klepněte na Správce zařízení. Zobrazí se seznam zařízení připojených k počítači.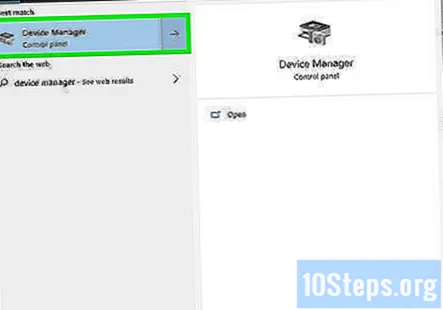
Přejděte dolů a klikněte na šipku vedle Ovladače zvuku, videa a her.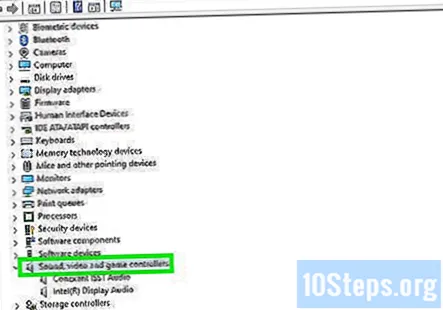
Klepněte pravým tlačítkem myši na zvukovou kartu a vyberte Vlastnosti. Vaše zvuková karta může být nazývána něco jako „Realtek High Definition Audio“.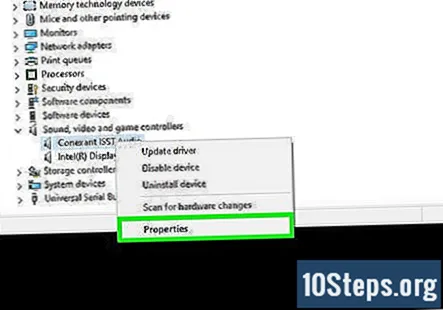
Klikněte na ikonu Řidič záložka. Je v horní části dialogu.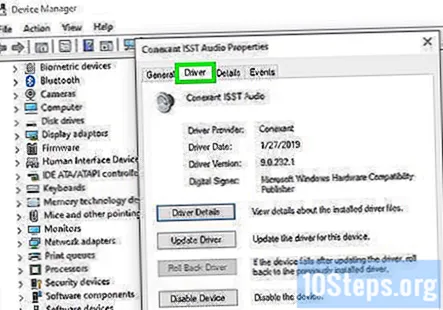
Klepněte na Aktualizujte ovladač. Je v horní části nabídky.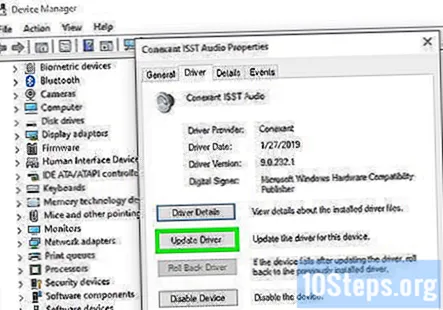
Klepněte na Vyhledejte automaticky aktualizovaný ovladač. Je to nejlepší volba. Toto řekne systému Windows, aby prohledal internet a soubory ve vašem počítači a našel nejnovější ovladače zvuku.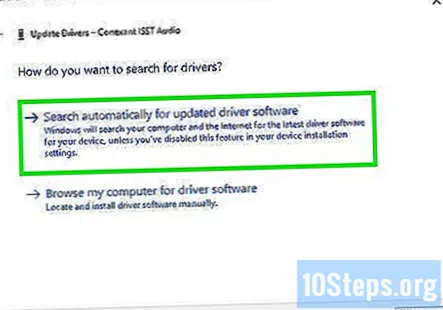
Pokud se zobrazí výzva, nainstalujte nové ovladače. Možná budete muset toto rozhodnutí potvrdit kliknutím Ano nebo Nainstalujte, ačkoli nové ovladače se obvykle stahují samy.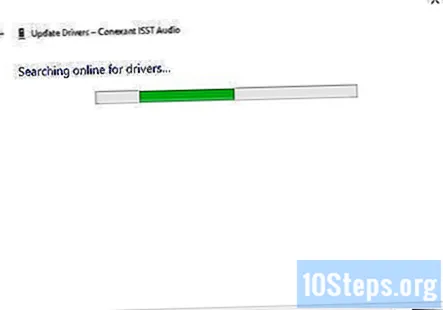
- Pokud Windows nenajde nový ovladač zvuku, zkontrolujte nejnovější ovladače na webu výrobce počítače.
Restartuj svůj počítač. Po dokončení instalace ovladačů budete chtít restartovat počítač a dokončit implementaci změn. Pokud byly vaše ovladače důvodem, proč zvuk vašeho počítače nefungoval, měli byste nyní mít zvuk.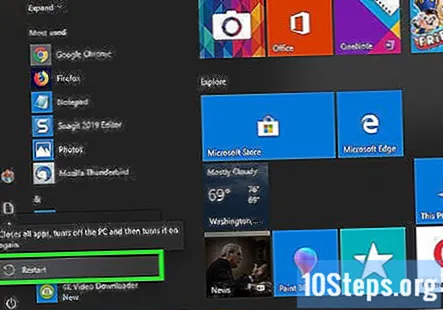
Otázky a odpovědi komunity
Co mám dělat, když počítač nezobrazí ikonu zvuku bez ohledu na to, co dělám?
Resetujte počítač nebo proveďte místní upgrade, který znovu nainstaluje systém Windows, aniž byste ztratili data nebo soubory. Přeinstaluje váš zvukový ovladač.
Mám Windows 8. Nemohu najít řešení! Vyzkoušel jsem vaše metody a stále to nefunguje.
Zkontrolujte, zda vaše fyzická zvuková karta funguje. Je možné, že máte několik zvukových systémů. Kliknutím na ten, který chcete použít, přejděte na hlavní panel a klikněte na možnost zvuku. Poté klikněte na název zvukového reproduktoru, tj. Conexant SmartAudio HD, poté vyberte preferovaný zvukový systém.
Můj počítač vždy instaluje aktualizaci 9 z 9. Co to způsobuje?
To záleží na tom, jaké aktualizace jsou a zda se instalují správně. Nedávno jsem však dostal stejný problém, pokud jde o aktualizaci. NET Framework 4. Pokud to skutečně je problém, odinstalujte profil klienta .NET Framework z počítače, restartujte jej a zkontrolujte, zda jsou stejné aktualizace znovu nainstalovány. Funguje to, protože instalace nejsou správně integrovány a neustále se přeinstalují. Systém Windows poté zjistí důležitou aktualizaci, která se má nainstalovat, a problém by měl být vyřešen.
Jak vyřeším žádný zvuk v počítači se systémem Windows XP? Mám Creative SoundBlaster Live.
Pokud je to jediná možnost, zkuste připojit a odpojit sluchátka. Může to problém vyřešit.
Co mám dělat, když se mi do sluchátek nedostávají žádné zvuky?
Nejprve zkontrolujte, zda jsou připojena sluchátka. Uvidíte to po kliknutí na ikonu zvuku v pravém dolním rohu. Pokud tomu tak není, je pravděpodobné, že jsou rozbité. Pokud ano, zkontrolujte, zda je hlasitost zvýšena. Může to být problém s hardwarem nebo ovladači. Pokud fungují jiná sluchátka, pak jsou to pravděpodobně vaše vlastní sluchátka.
Co způsobuje, že má laptop někdy zkreslený zvuk?
Poškozené ovladače zvuku. Řešení: (zadejte do příkazového řádku správce): sfc / scannow dism / online / cleanup-image / restorehealth
Co mám dělat, když se otevřená aplikace neobjeví na směšovači hlasitosti? Odpovědět
Co je příčinou problému, pokud sluchátka nelze vložit do zvukového vstupu na levé straně? Odpovědět
Co mám dělat, když jsou ovladače zvuku v počítači aktuální, ale zvuk nefunguje? Odpovědět
Můj problém byl vyřešen změnou formátu reproduktoru, ale snažím se přijít na to proč. Může Windows sám změnit formát reproduktoru? Odpovědět
Co musím udělat, když je můj zvuk vypnutý v systému Windows a je blokován? Odpovědět